Come reimpostare la password di Windows in Windows 11/10/8/7

Vuoi reimpostare una password di Windows dimenticata? In questo articolo, ti presenteremo i migliori strumenti per lo sblocco progettati per aiutarti a reimpostare le password su Windows 11, 10, 8 e 7. Iniziamo e cominciamo.
Quando è necessario reimpostare la password di Windows?
Potresti avere bisogno di reimpostare la password di Windows in diverse situazioni:
- Password Dimenticata: Se hai dimenticato la tua password di Windows e non riesci ad accedere al tuo account, è necessario reimpostare la password.
- Preoccupazioni per la Sicurezza: Se sospetti che qualcun altro conosca la tua password o che il tuo account sia stato compromesso, reimpostare la password aiuta a proteggere il tuo sistema.
- Modifiche dei Dipendenti: In un ambiente aziendale o organizzativo, potrebbero essere necessarie reimpostazioni delle password quando un dipendente lascia l’azienda o cambia ruolo.
- Politiche di Scadenza Password: Alcune organizzazioni implementano politiche di scadenza delle password che richiedono agli utenti di reimpostare le password a intervalli regolari per motivi di sicurezza.
- Manutenzione di Sistema: In certi casi, come risoluzione dei problemi o manutenzione di sistema, potrebbe essere necessario reimpostare la password per riaccedere al sistema.
- Password Amministratore Dimenticata: Se hai dimenticato la password dell’account amministratore, reimpostarla ti permette di riprendere il controllo del sistema.
In ciascuna di queste situazioni, reimpostare la password di Windows è un passaggio necessario per riaccedere al sistema o garantirne la sicurezza.
Il miglior software per reimpostare la password di Windows
AOMEI Partition Assistant Professional è effettivamente un software ben considerato per la gestione delle partizioni del disco, comprese le funzionalità di reimpostazione della password. Benché sia principalmente conosciuto per le sue funzionalità di gestione delle partizioni, AOMEI Partition Assistant Professional offre la funzione “Reimposta Password” che può essere usata per reimpostare le password di Windows.
Per utilizzare AOMEI Partition Assistant Professional per reimpostare le password di Windows, di solito dovresti creare un’unità USB avviabile o un CD/DVD utilizzando il software. Una volta avviato il computer dal supporto di avvio, potrai accedere a “Reimposta Password” e seguire le istruzioni a schermo per reimpostare la password del tuo account di Windows.ù
Punti salienti di AOMEI Partition Assistant Professional:
- Reimposta rapidamente le password degli account locali e degli amministratori locali su varie versioni di Windows: 11, 10, 8, 8.1, 7, Vista e XP.
- L’edizione Server estende il supporto per le versioni di Windows Server: 2022, 2019, 2016, 2012 (R2), 2008 (R2), 2003 (R2) e le versioni di Small Business Server: 2003, 2008, 2011, ed è compatibile con Windows 11, 10, 8.1, 8, 7, Vista e XP.
- Crea facilmente un’unità USB/CD/DVD per reimpostare la password con passaggi intuitivi.
- Reimposta o elimina facilmente le password senza necessità di credenziali di accesso al sistema.
- Sperimenta la libertà dai vincoli del tuo hard disk.
- Scopri altre funzionalità utili come il cloning del disco, il recupero dei dati dal disco rigido, la conversione sicura dei dati MBR/GPT, il trasferimento delle applicazioni, l’espansione dello spazio del disco C, il test della velocità del disco e altro ancora. Una soluzione completa di gestione dei dischi e delle partizioni su misura per gli utenti di Windows.
Come resettare la password di Windows in Windows 11/10/8/7
Ecco una guida dettagliata su come reimpostare la password di Windows. Divideremo il processo in due parti: creare una USB avviabile di Windows e poi reimpostare la password.
Parte 1. Creare l’USB avviabile
Prima di procedere con il reset della password di Windows, devi prima creare una USB per il reset della password. Procedi come segue:
Step 1. Inserisci l’USB nel computer, quindi scarica e apri AOMEI Partition Assistant Pro. Clicca su “Tools” e seleziona “Reset Windows Password“.
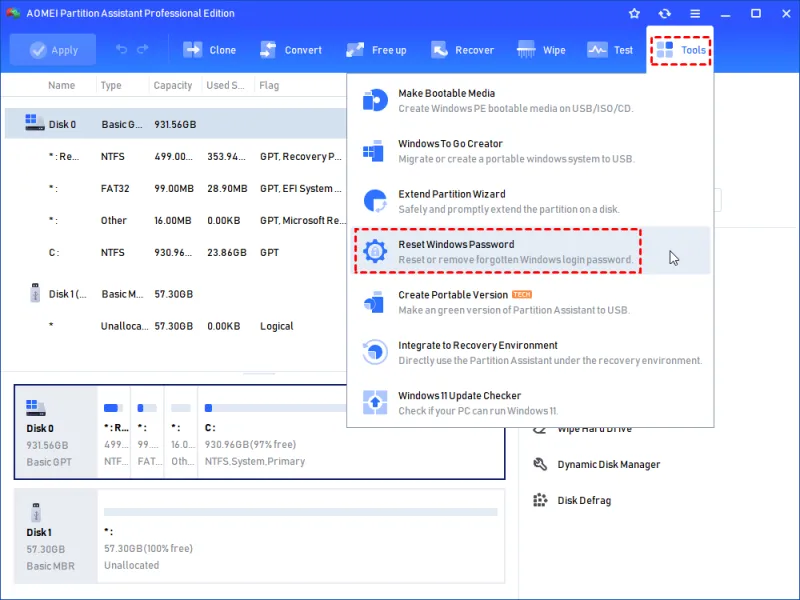
Step 2. Ti verrà chiesto di creare un supporto avviabile WinPE. Clicca su “Next” per continuare.
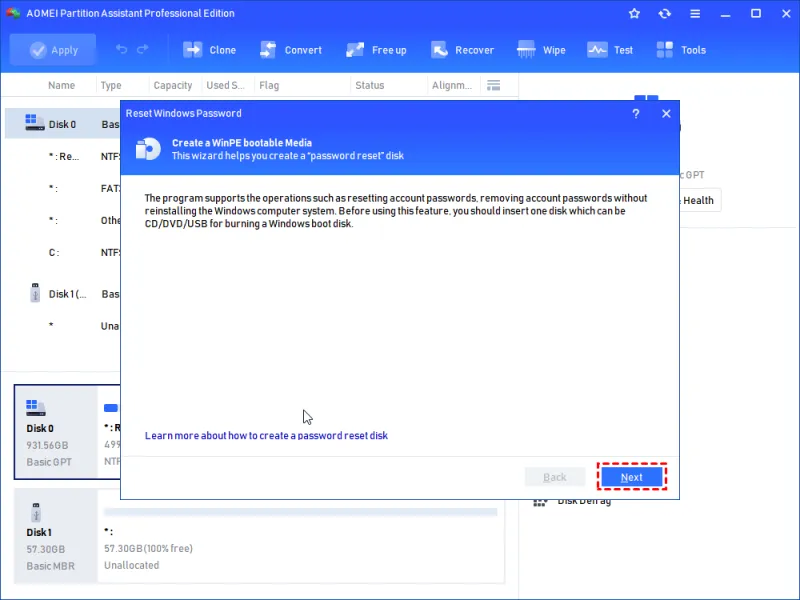
Step 3. Nella finestra successiva, seleziona “Universal USB Flash Drive” e clicca su “Proceed“.
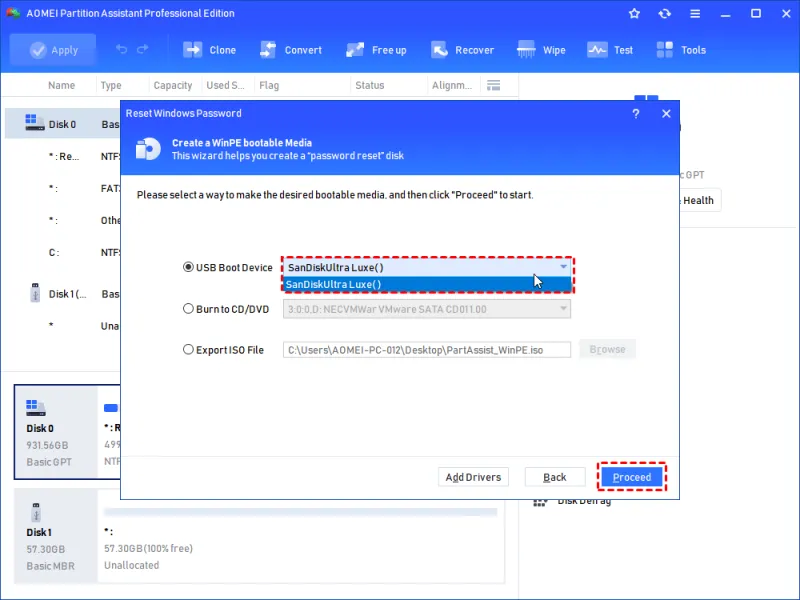
Nota: Ricorda che la chiavetta USB di destinazione verrà formattata, quindi assicurati di fare il backup di tutti i dati importanti in precedenza.
Step 4. Visualizza la finestra di conferma e clicca su “Yes” per continuare.
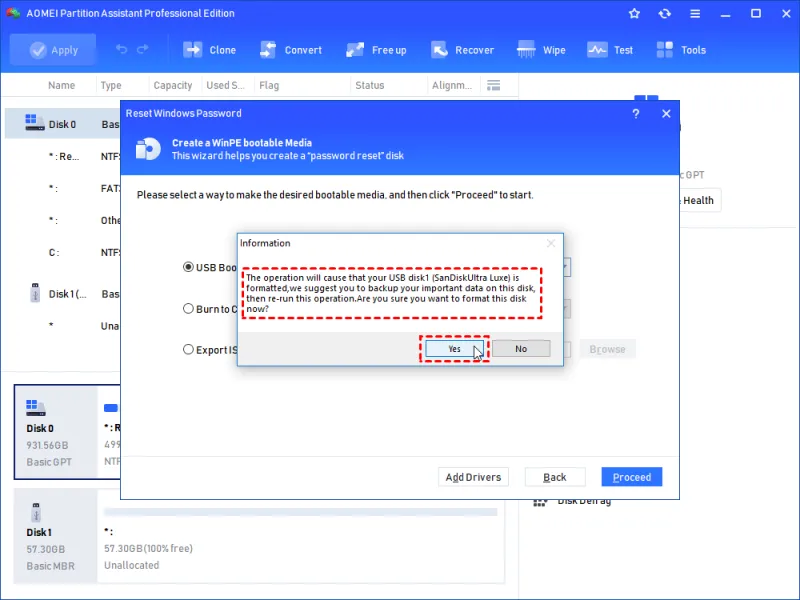
Step 5. Attendi il completamento del processo di creazione della chiavetta USB e clicca su “Finish“.
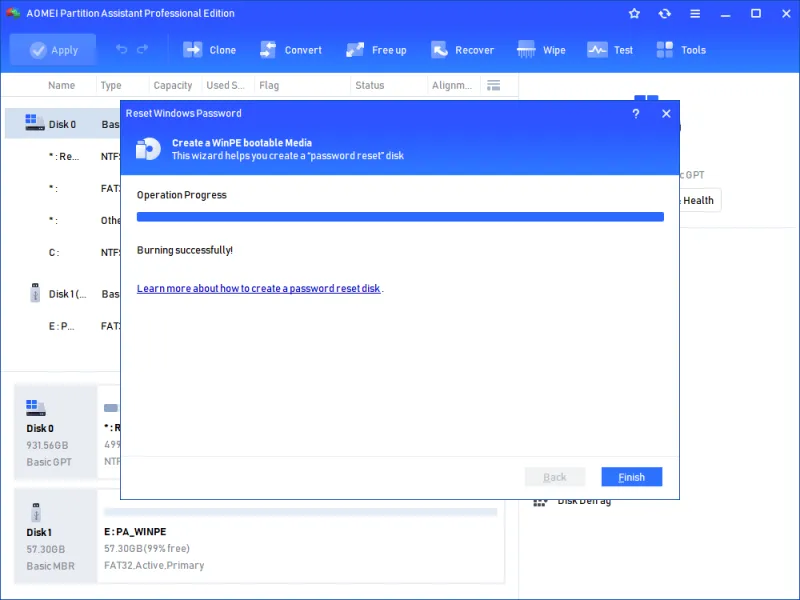
Parte 2. Reimposta la password usando una chiavetta USB avviabile
Step 1. Riavvia il computer e accedi all’interfaccia del BIOS. Modifica le impostazioni del drive di avvio per dare la priorità all’avvio da USB. Una volta avviato, seleziona il sistema Windows di destinazione e clicca su “Next“.
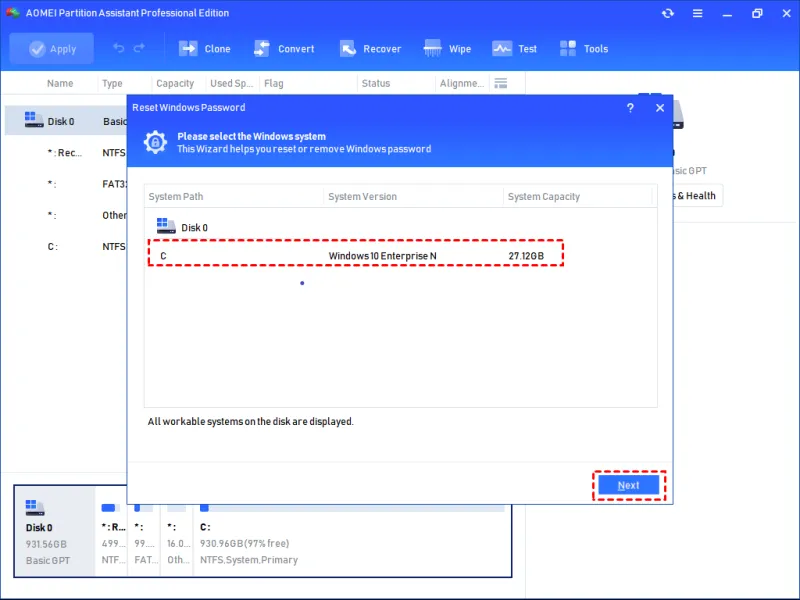
Step 2. Vedrai un elenco di tutti gli account sul tuo PC. Seleziona l’account di destinazione e scegli “Remove Account Password” o “Reset Account Password“. Clicca su “Next” per continuare.
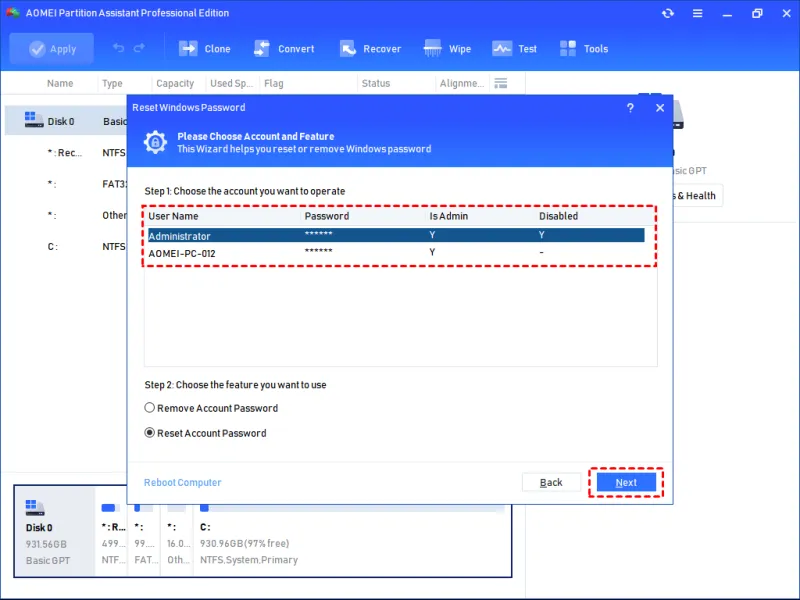
Step 3. Nella finestra “Reset Password“, inserisci la nuova password e clicca su “Yes” per confermare il cambiamento.
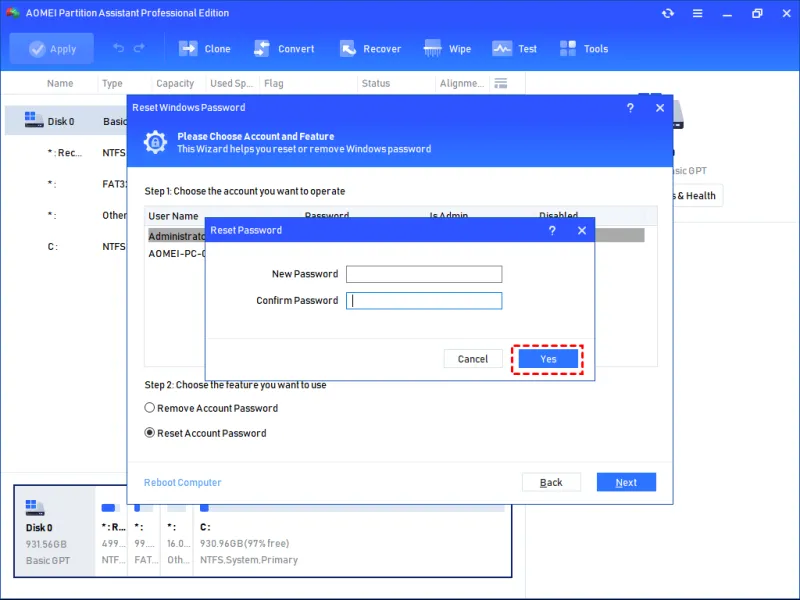
Conclusione
A questo punto, dovresti avere le conoscenze necessarie per reimpostare le password di Windows per gli account locali su Windows 11, 10, 8 e 7. Questo articolo presenta uno strumento di reimpostazione della password chiamato AOMEI Partition Assistant Professional che semplifica il processo di reimpostazione della password dell’account locale. Inoltre, lo strumento offre una serie di funzioni per aiutarti a gestire meglio il tuo computer.
Ti potrebbe interessare:
Segui guruhitech su:
- Google News: bit.ly/gurugooglenews
- Telegram: t.me/guruhitech
- X (Twitter): x.com/guruhitech1
- Bluesky: bsky.app/profile/guruhitech.bsky.social
- GETTR: gettr.com/user/guruhitech
- Rumble: rumble.com/user/guruhitech
- VKontakte: vk.com/guruhitech
- MeWe: mewe.com/i/guruhitech
- Skype: live:.cid.d4cf3836b772da8a
- WhatsApp: bit.ly/whatsappguruhitech
Esprimi il tuo parere!
Ti è piaciuta questa guida? Lascia un commento nell’apposita sezione che trovi più in basso e se ti va, iscriviti alla newsletter.
Per qualsiasi domanda, informazione o assistenza nel mondo della tecnologia, puoi inviare una email all’indirizzo guruhitech@yahoo.com.
Scopri di più da GuruHiTech
Abbonati per ricevere gli ultimi articoli inviati alla tua e-mail.

 Albanian
Albanian Arabic
Arabic Chinese (Simplified)
Chinese (Simplified) English
English French
French German
German Italian
Italian Portuguese
Portuguese Russian
Russian Spanish
Spanish