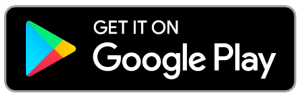Come vedere le password Wi-Fi salvate su Android

Vuoi condividere la password del Wi-Fi memorizzata sul tuo smartphone con un tuo amico ma non sai come trovarla? Leggi e lo scoprirai.
Nel corso del possesso del tuo dispositivo Android, probabilmente ti sei connesso a dozzine di reti Wi-Fi. Scuola, casa, lavoro, palestra, casa di amici e familiari, bar: ogni volta che digiti una di queste password Wi-Fi, il tuo dispositivo Android la salva per conservarla e accedervi facilmente in futuro.
Il problema arriva quando vuoi vedere effettivamente la password per una delle reti a cui ti sei connesso. Forse vuoi connettere un secondo dispositivo a un punto di accesso Wi-Fi salvato o forse sei con un amico che vuole accedere allo stesso hotspot. Ma senza un modo per accedere alle password effettive che il tuo dispositivo ha memorizzato, sei sfortunato.
Per fortuna, ci sono modi per aggirare questo. Se utilizzi Android 10 o versioni successive, puoi visualizzare le password Wi-Fi direttamente dalle impostazioni del telefono. Tuttavia, se utilizzi Android 9.0 Pie o versioni precedenti, tieni presente che dovrai essere rootato.
Metodo 1
Android 10 e versioni successive
Questo primo metodo non richiede root e nemmeno un’app aggiuntiva. Ma richiede che il tuo telefono esegua Android 10 o versioni successive. Se il tuo telefono è stato aggiornato a questa versione, ti illustrerò di seguito un modo semplice e veloce per visualizzare le password Wi-Fi salvate. In caso contrario, se hai effettuato il root, puoi passare al Metodo 2.
-
Individua le impostazioni Wi-Fi
Attualmente, esiste solo una versione di Android 10, ed è la versione “Stock Android” direttamente da Google. Tuttavia, nel prossimo futuro, produttori come Samsung daranno il loro contributo ad Android 10 applicando una skin OEM come One UI, il che significa che i menu delle impostazioni potrebbero essere leggermente diversi sul telefono.
Quindi, prima, cerca nel menu Impostazioni del tuo telefono il sottomenu “Wi-Fi”. Su Android Stock Android, si trova in Impostazioni > Rete e Internet, per gli Xiaomi invece su Impostazioni > Wi-Fi. Una volta trovato il menu delle impostazioni Wi-Fi, vai avanti e selezionalo.
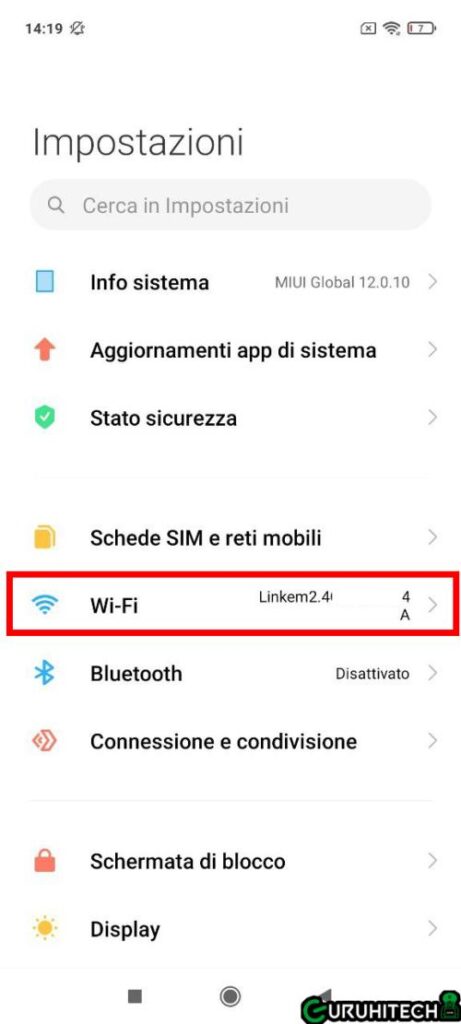
- In questa pagina ti verranno mostrate tutte le reti Wi-Fi alle quali sei connesso o ti sei connesso in passato. Clicca su quella per la quale intendi visualizzare la password.
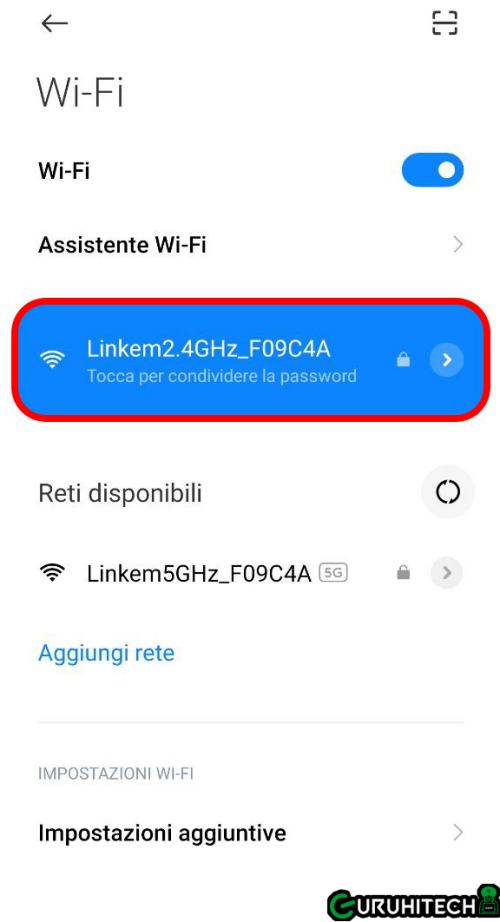
- Ora scegli l’opzione “Condividi” nella parte superiore dello schermo. Su alcuni dispositivi verrà chiesto di eseguire la scansione dell’impronta digitale o del viso o di inserire il PIN o la password. Dopo averlo fatto, vedrai un codice QR che rappresenta l’SSID e la password della rete. Se lo desideri, puoi scansionarlo con un altro dispositivo utilizzando uno scanner QR, ma la password spesso, non su tutti gli Android, è anche elencata in testo normale sotto il codice QR, quindi puoi copiarla da lì.
IMPORTANTE: se la fotocamera del tuo Android non riconosce i QR Code e non ha l’opzione per farlo, clicca QUI e installa una delle tantissime applicazioni presenti nel Play Store di Google.
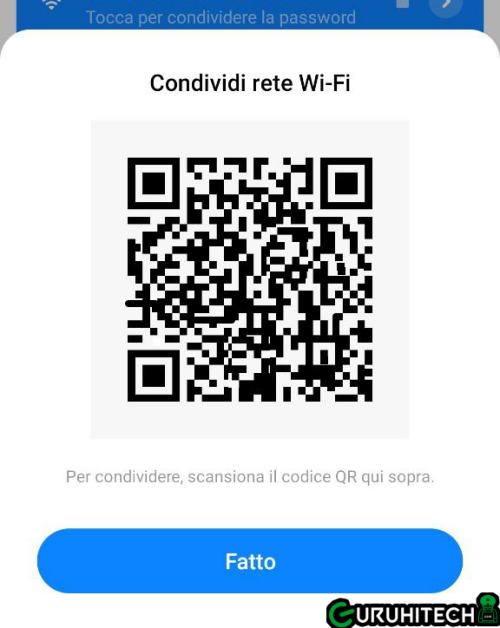
Il telefofono che utilzzerà il lettore di Codici QR, una valto scansionato il tuo QR, vedrà
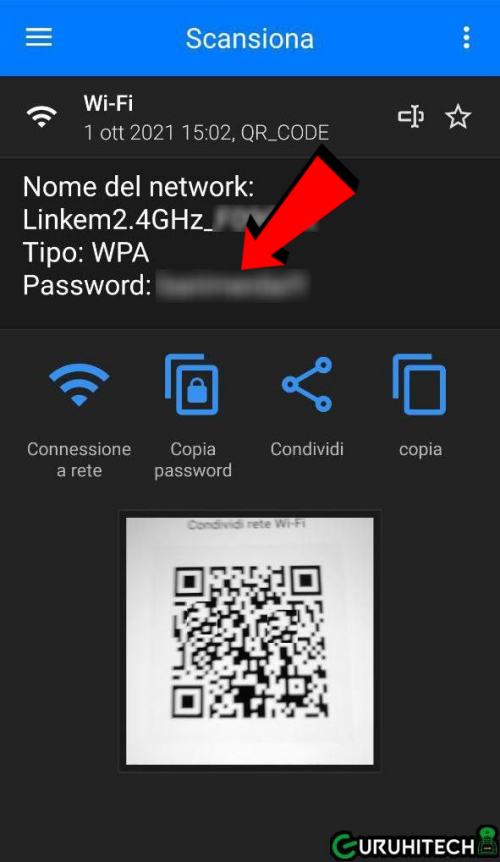
Leggi anche:
2° METODO
Android 9 e versioni precedenti (root richiesto)
Se il tuo telefono esegue Android 9.0 Pie o versioni precedenti, l’unico modo per visualizzare le password Wi-Fi salvate è con un’app di root. Funzionerà meglio se hai installato TWRP e l’hai usato per installare Magisk per il root. Se queste voci ti risultano nuove forse è il caso che tu faccia un po’ di pratica con il significato di “root”. Purtroppo queste operazioni non sono più immediate come una volta ma se sei uno smanettone socuramente non avrai problemi a venirne a capo.
-
Installa il visualizzatore di password WiFi
Esistono diverse app che affermano di essere in grado di mostrare le tue password Wi-Fi sul Play Store, ma l’unica che sembra funzionare decentemente è WiFi Password Viewer di SimoneDev. Per installarla, clicca sull’immagine seguente:
-
Visualizza le password Wi-Fi salvate
Quando avvii per la prima volta WiFi Password Viewer, l’app chiederà l’accesso come Superutente. Clicca “Concedi” nel popup, quindi verrai indirizzato a un elenco contenente tutte le reti Wi-Fi a cui ti sei mai connesso, in cui ogni voce mostra una password sotto di essa.
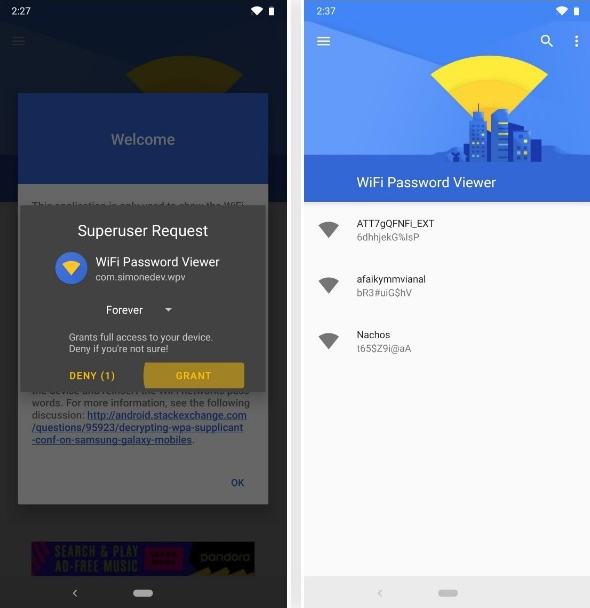
Se ti sei connesso a molte reti Wi-Fi diverse nel corso del possesso del tuo dispositivo Android, la tua lista potrebbe essere piuttosto lunga. In tal caso, puoi cercare una determinata rete Wi-Fi utilizzando il pulsante di ricerca nell’angolo in alto a destra.
-
Condividere le password Wi-Fi salvate
Se hai bisogno di condividere una di queste password con un altro dispositivo, hai alcune opzioni. Inizia toccando qualsiasi voce nell’elenco, quindi verrà visualizzato un piccolo menu. Da qui, puoi toccare “Copia password” per copiare la password di rete negli appunti, il che renderebbe facile incollarla nella tua app di messaggistica preferita e inviarla all’altro dispositivo. In alternativa, puoi saltare un passaggio e toccare “Condividi“, quindi selezionare la tua app di messaggistica preferita dal menu che appare per inviare la password.
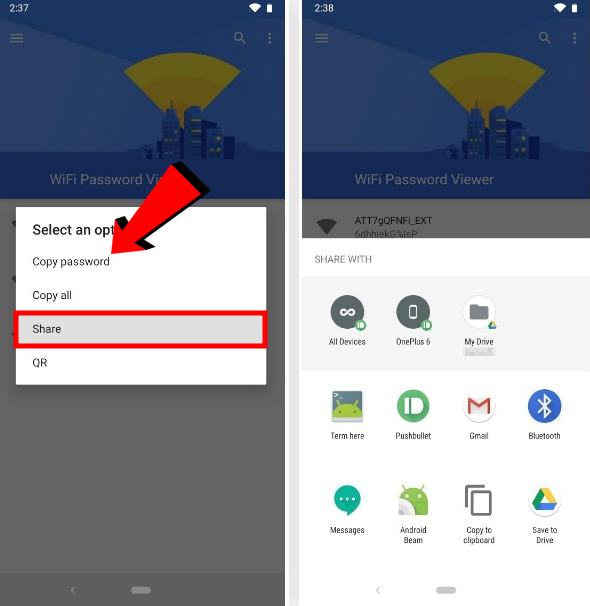
Puoi anche cliccare “QR” per fare in modo che l’app generi un codice QR contenente le informazioni di rete. Se l’altro dispositivo è un Pixel o un iPhone, puoi semplicemente aprire l’app della fotocamera, puntarla sul codice QR, quindi clicca il messaggio popup per connetterlo automaticamente alla rete Wi-Fi.
Ti potrebbe interessare:
Segui guruhitech su:
- Google News: bit.ly/gurugooglenews
- Telegram: t.me/guruhitech
- X (Twitter): x.com/guruhitech1
- Bluesky: bsky.app/profile/guruhitech.bsky.social
- GETTR: gettr.com/user/guruhitech
- Rumble: rumble.com/user/guruhitech
- VKontakte: vk.com/guruhitech
- MeWe: mewe.com/i/guruhitech
- Skype: live:.cid.d4cf3836b772da8a
- WhatsApp: bit.ly/whatsappguruhitech
Esprimi il tuo parere!
Sei riuscito ad individuare le password delle reti salvate sul tuo smartphone? Conosci altri metodi per farlo? Lascia un commento nell’apposita sezione che trovi più in basso e se ti va, iscriviti alla newsletter.
Per qualsiasi domanda, informazione o assistenza nel mondo della tecnologia, puoi inviare una email all’indirizzo [email protected].
Scopri di più da GuruHiTech
Abbonati per ricevere gli ultimi articoli inviati alla tua e-mail.