Explore The Best Way To Edit PDF Online
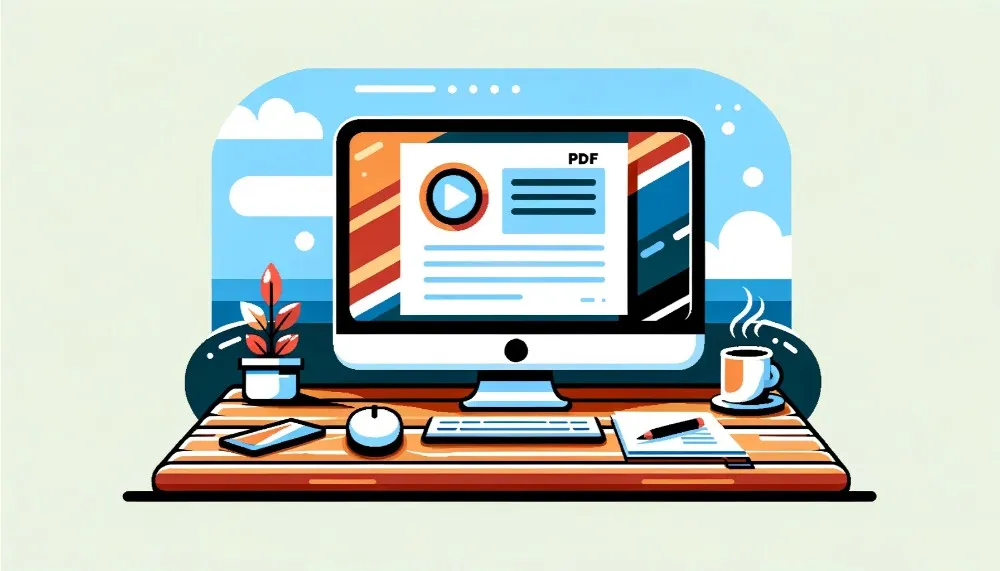
Editing PDF files becomes indispensable in various situations. Imagine a scenario in which you may need to add a signature to an important document at the last minute. Or do you need to add a photograph to the academic form or resume?
All such cases require the PDF files to be edited instantly, so you must be thinking of an online solution. Against this backdrop, here are a few of the best ways to edit PDFs onlinewith the utmost convenience.
Learn The Best Methods To Edit PDF Online
Online tools are often considered a go-to option when it comes to editing PDF files on a quick note. Though several online PDF editors are available, it’s not guaranteed that all the editors will meet your particular requirements. So, to save you from testing several tools, we have chosen the three best methods to edit PDFs online and analyzed them to evaluate their performance. Let’s delve into the agenda:
Method 1: Edit PDF Online Using HiPDF
HiPDF, developed by Wondershare Technology, is considered among the most reliable PDF Editors available online. Compatible with various operating systems, the tool presents an excellent free-of-cost PDF editing experience for everyone. Also, its PDF editor doesn’t need a login session so that you can edit unlimited PDFs seamlessly. Here we have illustrated how you can exploit HiPDFs editing features to fulfill your requirements:
Add Text To PDF
- Step 1: Launch the HiPDF Online PDF Editor and upload your PDF file by clicking “Choose File.”
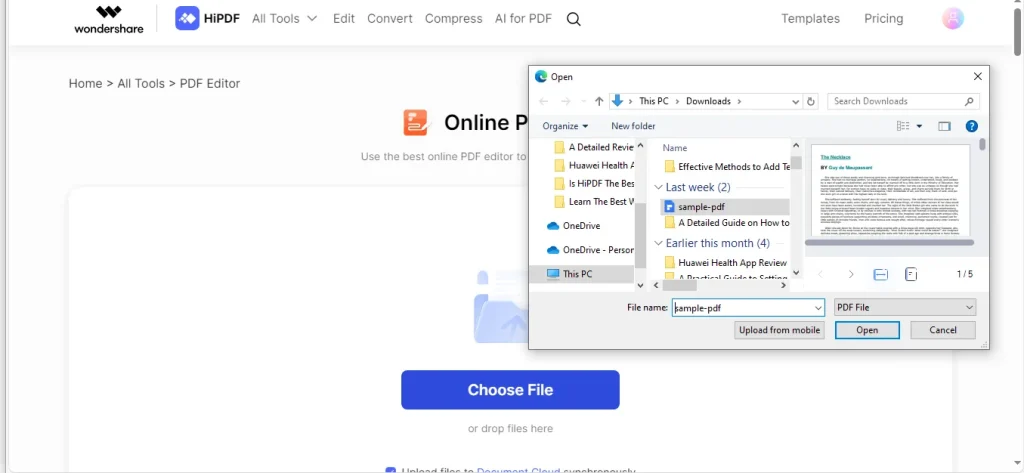
- Step 2: Once the file is opened, choose the “Add Text” option. Enter the text and adjust its size, color, and position.
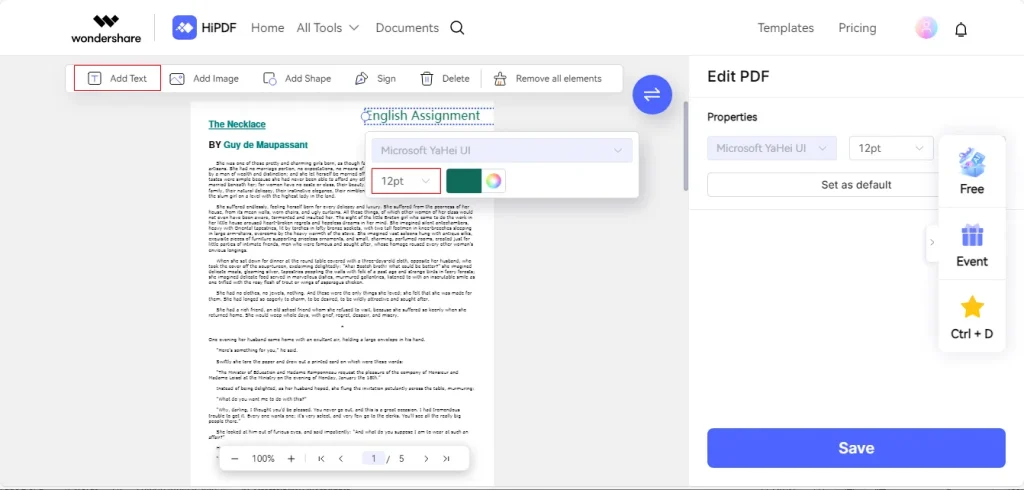
- With the easy-to-navigate interface, the text insertion was quite straightforward. Also, the vast array of colors made it much easier to match the text Color with the file theme.
Add Image To PDF
- Step 1: To add an image, click the “Add Image” option and select the intended image.
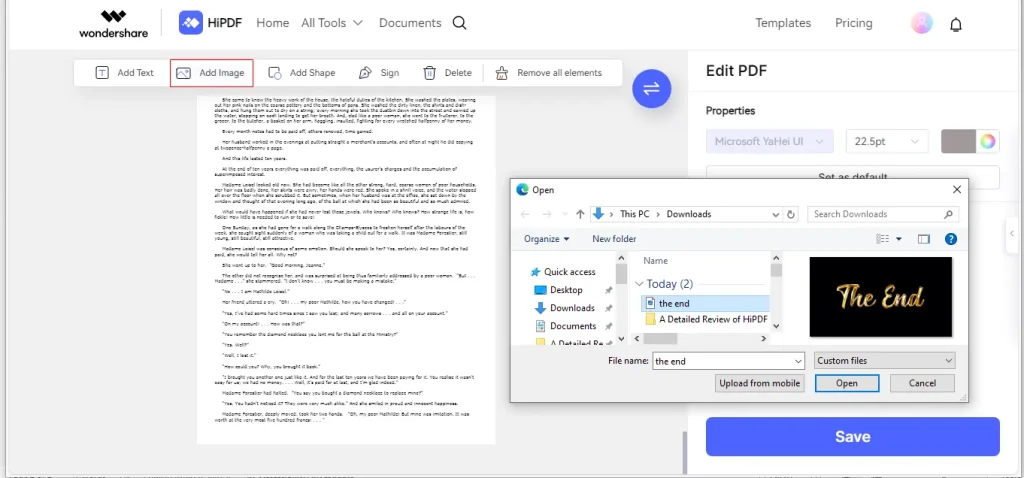
- Step 2: Resize the selected image and place it in the desired position.
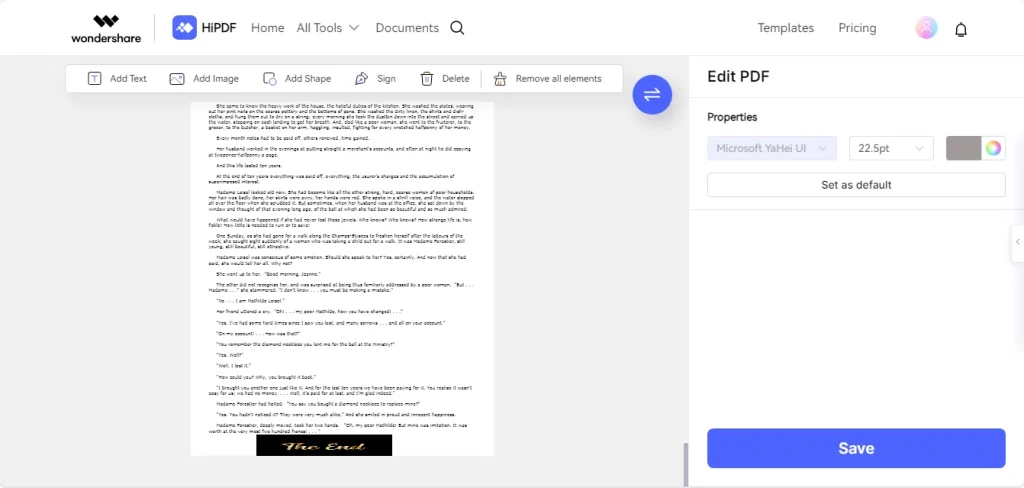
- The process of adding images turned out to be speedy and smooth. The repositioning and resizing of the chosen images were done in a flash.
Add Shape To PDF
- Step 1: Click the “Add Shape” option and choose a shape to insert into your PDF.
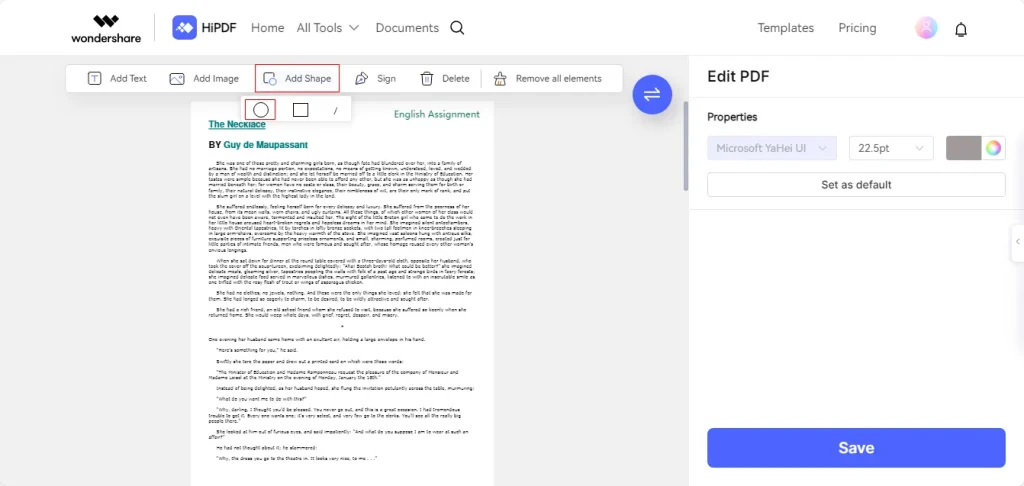
- Step 2: Choose the shape color and place it on the destined position after adjusting the size.
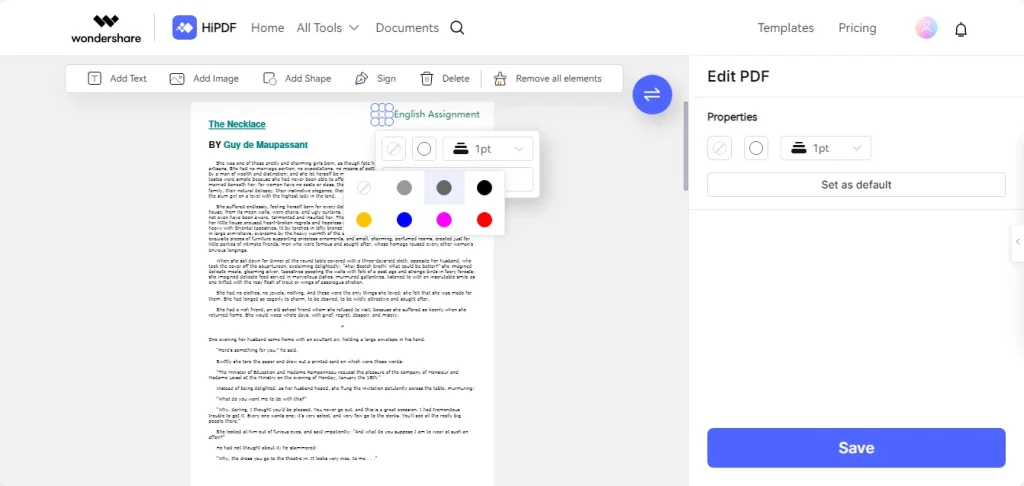
- Pre-designed common shapes eliminate the hassles of drawing. It was pretty convenient to add the desired shape with just a click; didn’t encounter any glitches while dragging or positioning the shape. However, the choices for shape colors were limited.
Add Signature to PDF
- Step 1: If you intend to add a sign, click “Sign > Add Signature.”
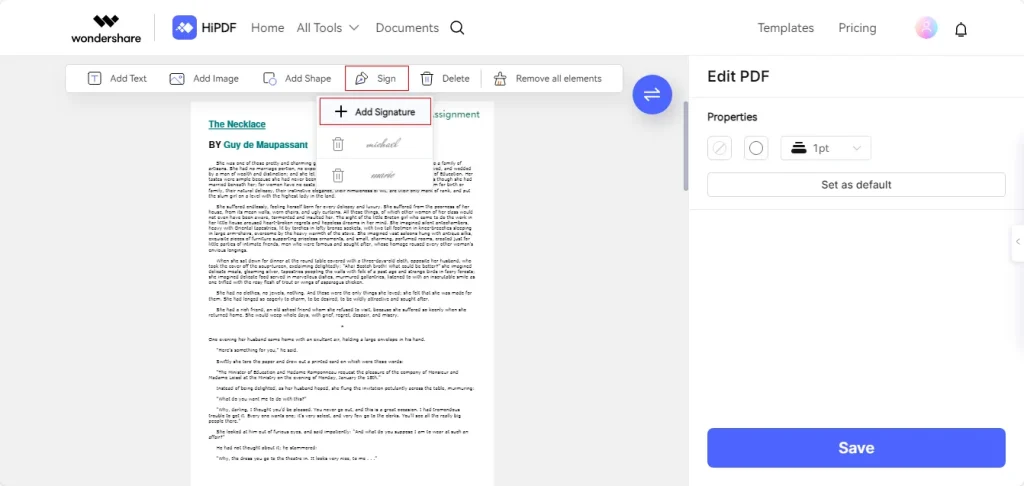
- Step 2: Enter your signature text and click the “Save” button.
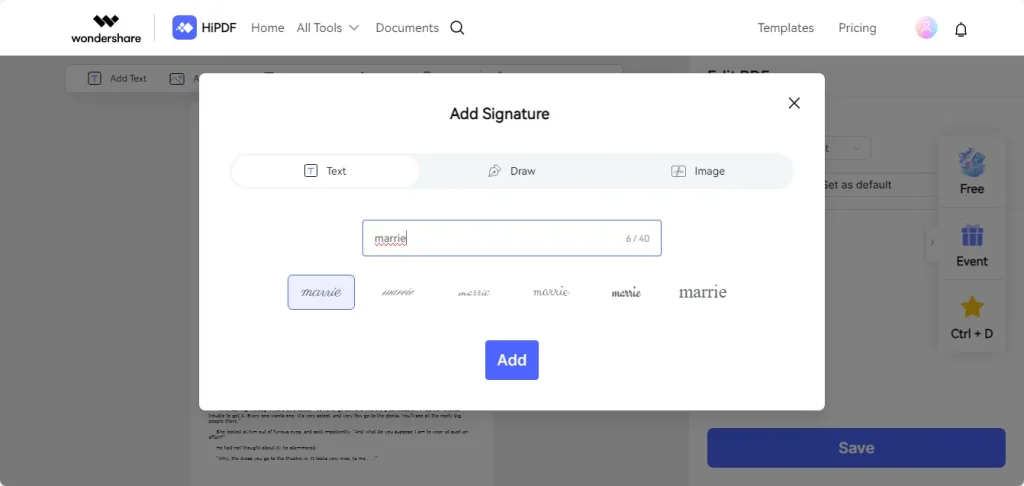
- Step 3: The edited PDF file will automatically download to your system.
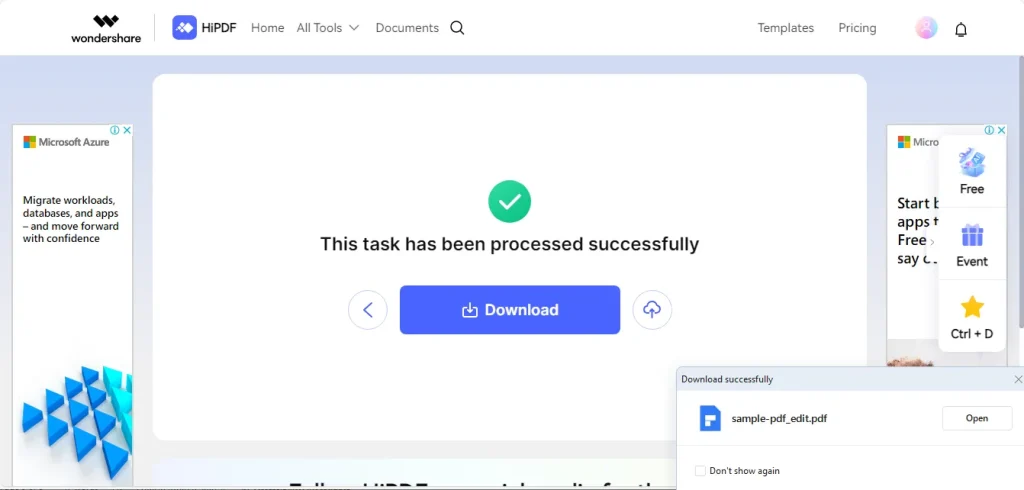
- The multiple options to enter the signature made the signature insertion process more convenient.
Overall Performance Analysis
Various factors need to be considered to evaluate performance. The above test depicts that the tool is highly efficient in terms of its editing features and intuitive UI, ensuring a smooth user experience. Besides its extravagant editing capabilities, the HiPDF online PDF editor is free of login hassles and doesn’t cost a penny to edit PDF files.
Method 2: Edit PDF Online With Microsoft Edge
Microsoft Edge is a popular web browser that also facilitates users in editing files with its free built-in file editing features. Given the speed, privacy and security aspects, it’s worth trying, especially if you need instant editing. Follow the below stated steps to edit your PDFs with the Edge PDF editor:
Add Text To PDF
- Step 1: Open your PDF file with Microsoft Edge.
- Step 2: Navigate to the “Text” icon to add the desired text; you can change the added text’s size, spacing, and color.
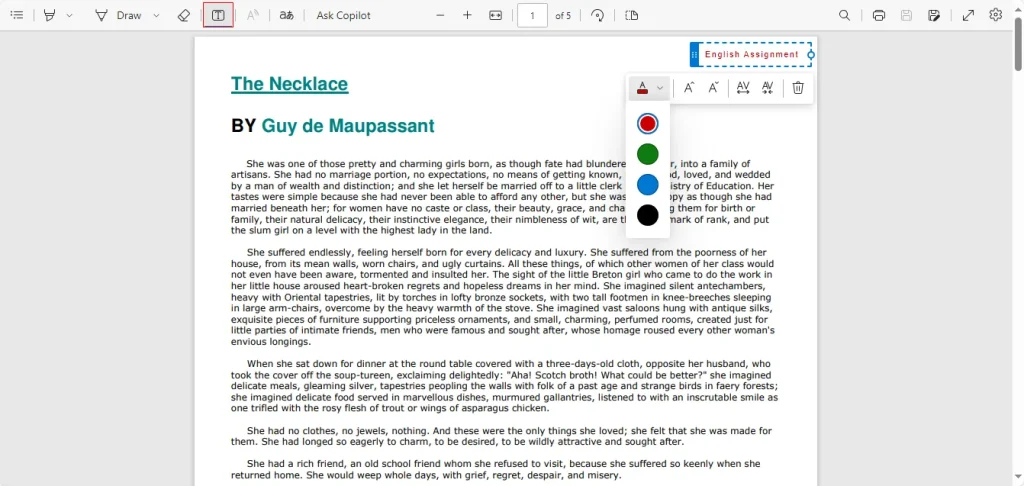
- Adding text to PDF was convenient, but limited colors were available for text insertion.
Add Drawing to PDF
- Step 1: If you want to draw something on the file, select the “Draw” option in the menu tab and choose a color.
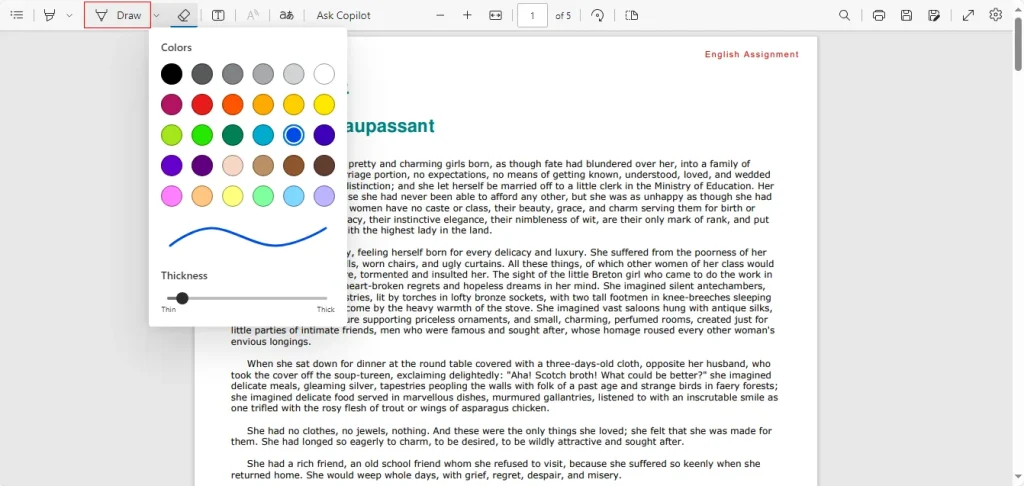
- The drawing feature is easy to use but not effective since drawing itself is a time-consuming process.
Highlight The PDF Text
- Step 1: Click on the “Highlight” icon to highlight your PDF file’s entire or specific text.
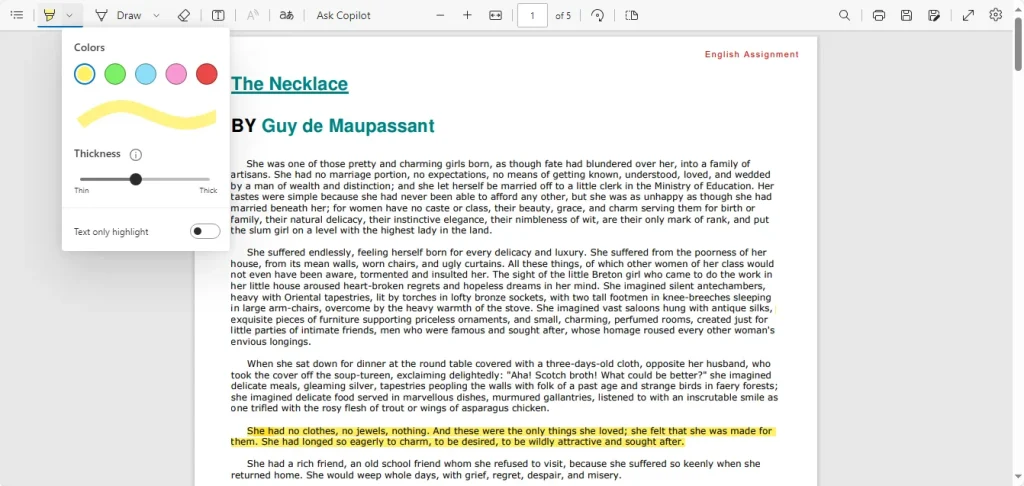
- Step 2: To save the edited version of the file, click the “Save” or “Save As” icon.
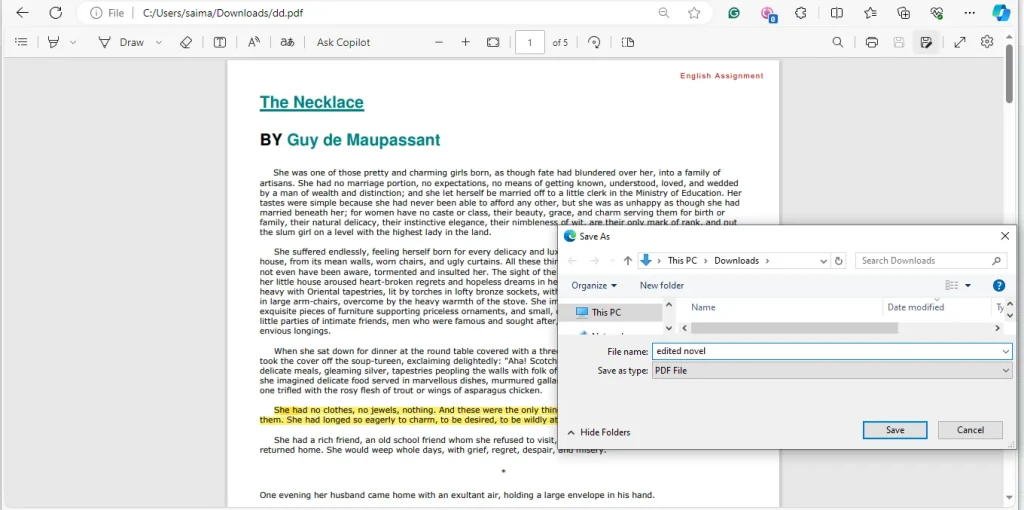
- Highlighting the text was very useful. The available color choices enhanced the highlighting process.
Overall Performance Analysis
Given its speed and convenient user experience, it performed well in text insertion, highlighting text, or drawing. The good point is that Microsoft Edge lets you save the edited file without altering the original. However, it doesn’t facilitate adding images and signatures to PDF files, which is the major drawback.
Method 3: Edit PDF Online Via Google Drive
A reputable platform like Google Drive comes with extensive features and capabilities to ensure an excellent user experience. Regarding PDF editing, its built-in Google Docs tool allows you to edit your files like a pro. However, you need to open your file with Google Docs first. To do so, the given operational steps will assist you:
File Text Editing
- Step 1: First, upload the PDF file to Google Drive and then open it with Google Docs.
- Step 2: After opening the file with Google Docs, go to the “Fonts” option to change the font style of the file.
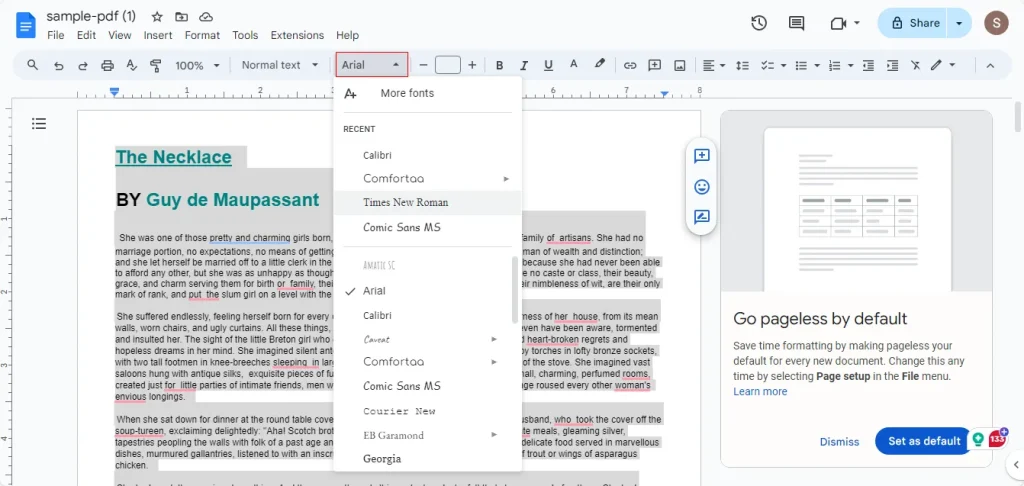
- Step 3: You can also alter the text color by clicking the “Text Color” icon in the top task bar.
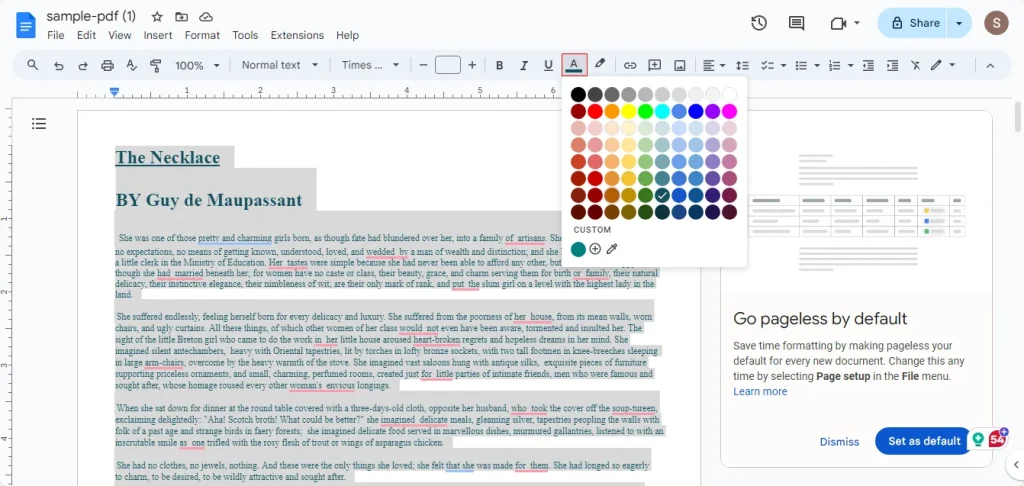
Insert Objects To PDF
- Step 1: If you intend to add anything, such as a table, images, watermark, header footer, drawing, etc. in the PDF file, click on the “Insert” option.
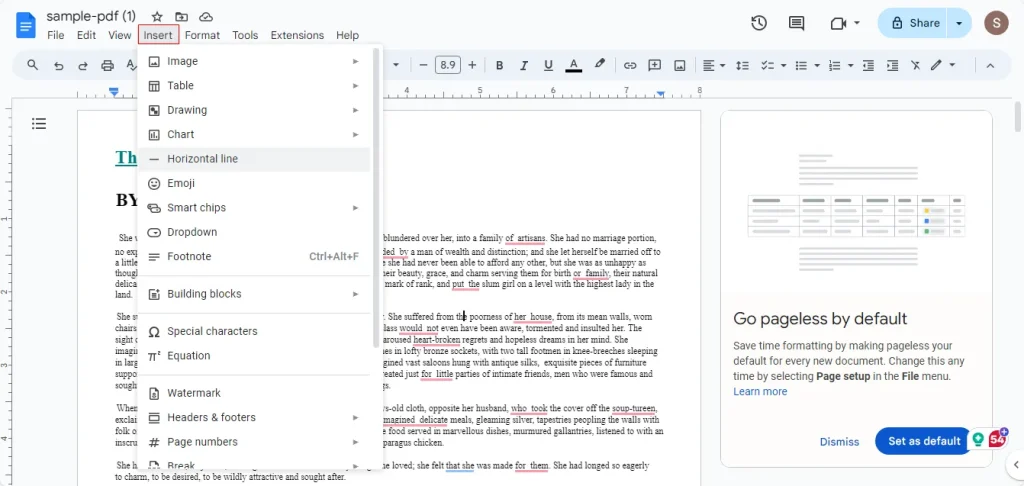
Overall Performance Analysis
Google Drive doesn’t support PDF editing directly; initially, you need to open it with Google Docs. However, Google Docs presents an endless array of choices for editing documents. Still, this method is unsuitable for editing PDF files since it involves format conversion hassles. Also, Google Drive necessitates prior sign-in to use its services. Moreover, this method consumes more time than the above-cited options.
Conclusion
The PDF editing process can be quicker and more efficient when you opt for online editing since online methods ensure hassle-free and time-saving editing processes. In this article, we elaborated on the three most effective and easily accessible tools and evaluated their performance based on practical analysis. Among all of these, HiPDF is the most recommended tool for its elevated performance level.
Ti potrebbe interessare:
Segui guruhitech su:
- Google News: bit.ly/gurugooglenews
- Telegram: t.me/guruhitech
- X (Twitter): x.com/guruhitech1
- Bluesky: bsky.app/profile/guruhitech.bsky.social
- GETTR: gettr.com/user/guruhitech
- Rumble: rumble.com/user/guruhitech
- VKontakte: vk.com/guruhitech
- MeWe: mewe.com/i/guruhitech
- Skype: live:.cid.d4cf3836b772da8a
- WhatsApp: bit.ly/whatsappguruhitech
Esprimi il tuo parere!
Ti è stato utile questo articolo? Lascia un commento nell’apposita sezione che trovi più in basso e se ti va, iscriviti alla newsletter.
Per qualsiasi domanda, informazione o assistenza nel mondo della tecnologia, puoi inviare una email all’indirizzo [email protected].
Scopri di più da GuruHiTech
Abbonati per ricevere gli ultimi articoli inviati alla tua e-mail.
