Il dual boot di Linux ha incasinato l’orario di Windows? Ecco come risolverlo

Hai mai provato a fare il dual-boot con Linux e Windows e sei finito in un esperimento di viaggio nel tempo andato male? Accendi Windows di giorno e improvvisamente l’orologio ti dice che è già notte.
Questo è un problema ricorrente in quasi tutti i sistemi dual-boot Windows-Linux. Scopriamo perché succede e come risolvere questo strano problema di orario e tornare alla data e all’ora attuali.
Perché il dual boot di Linux incasina l’ora di Windows?
Il nocciolo del problema sta nel modo in cui entrambi i sistemi operativi gestiscono l’orologio hardware.
L’orologio hardware è un segmento fisico della scheda madre del computer che ha il compito di tenere il tempo. È alimentato dalla batteria CMOS e gestito dal kernel del sistema operativo in uso. I diversi sistemi operativi gestiscono questo orologio in modo diverso.
Linux imposta l’orologio hardware sul tempo universale coordinato (UTC), mentre Windows presuppone che l’orologio hardware utilizzi già l’ora locale derivata dalla posizione attuale.
Quando si esegue il doppio avvio di entrambi i sistemi, Linux continua a fornire l’ora corretta perché, pur impostando l’orologio hardware su UTC, calcola la differenza di tempo tra UTC e l’ora locale e imposta internamente un offset nell’orologio del sistema operativo.
Windows, invece, non è consapevole e non è legato al cambiamento del fuso orario dell’orologio hardware e continua a leggere l’ora dall’orologio hardware e a presentarla come ora locale.
Leggi anche:
Per risolvere il problema, è necessario configurare entrambi i sistemi operativi per gestire l’orologio hardware o l’orologio del sistema operativo all’unanimità.
Scopriamo tre modi per risolvere il problema dell’orario errato di Windows dopo il doppio avvio di Linux.
1. Fare in modo che Linux utilizzi l’ora locale per l’orologio hardware
Come discusso in precedenza, il problema si verifica perché Linux imposta l’orologio hardware su UTC. L’approccio più semplice per risolvere l’errore di visualizzazione dell’ora su Windows consiste nel configurare Linux per impostare l’orologio hardware, altrimenti noto come orologio in tempo reale (RTC), sull’ora locale.
Windows recupererebbe quindi l’ora locale dall’orologio di sistema e la visualizzerebbe, risolvendo il problema. Ecco come impostare l’RTC in modo che utilizzi l’ora locale su Linux:
- Apri il terminale e incolla il seguente comando:
sudo timedatectl set-local rtc 1
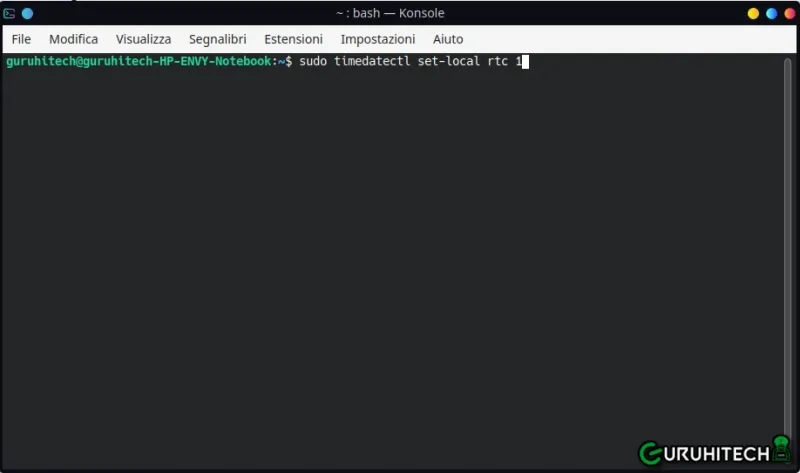
- ora digita il comando reboot o riavvia manualmente il sistema.
2. Configurare Windows per la sincronizzazione automatica dell’ora da Internet
Il metodo appena visto dovrebbe aver risolto tutti i problemi di orario ma, se così non fosse, ecco un modo rapido per correggere l’ora di Windows senza dover riavviare Linux.
Sia Windows che Linux dispongono di una funzione di sincronizzazione automatica dell’ora che sincronizza l’ora del sistema con un server orario online. Ecco i passaggi da seguire per attivare la sincronizzazione automatica dell’ora:
- Fare clic con il tasto destro del mouse sull’angolo inferiore destro della barra delle applicazioni, dove è visualizzata l’ora.
Ecco tutti i passaggi da seguire per risolvere il problema dell’ora di Windows interrotto dal doppio avvio di Linux.
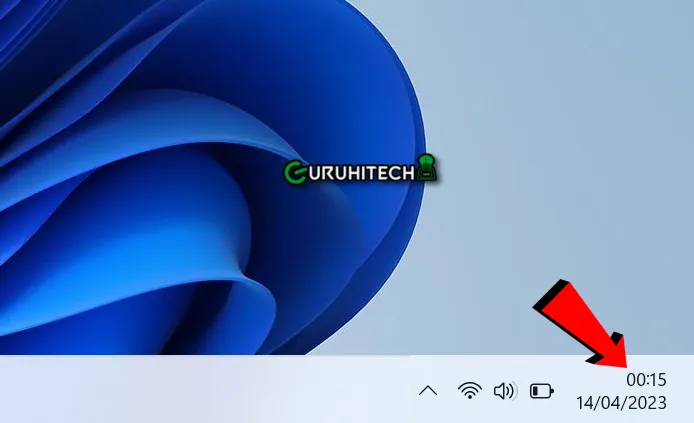
- Dal menu che appare, clicca su Modifica data e ora. In alternativa, è possibile aprire Impostazioni > Ora e lingua > Data e ora.
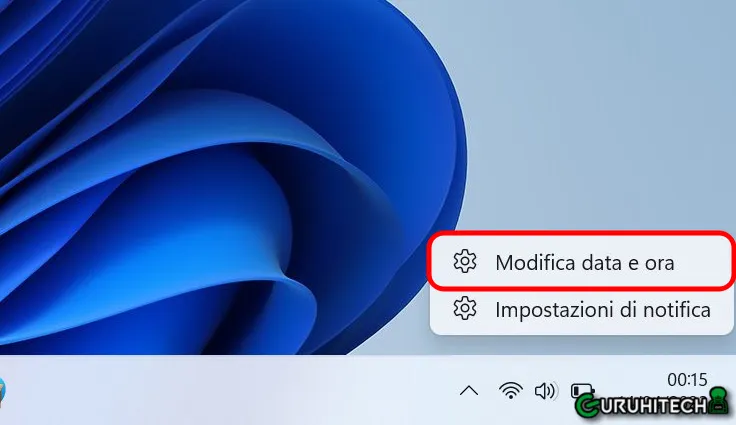
Imposta il fuso orario corretto se non lo era, quindi attiva l’opzione Imposta il fuso orario automaticamente cliccando sul cursore e completate le impostazioni cliccando su Sincronizza. Ora si dovrebbe vedere l’ora cambiata in quella locale. A questo punto è possibile chiudere la finestra delle impostazioni.
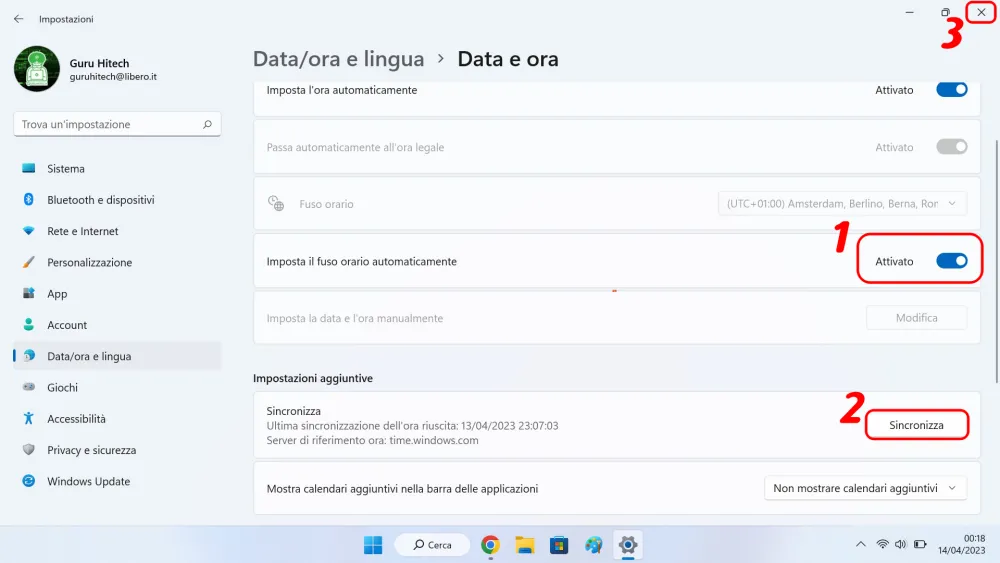
3. Fare in modo che Windows utilizzi l’ora UTC per l’orologio hardware
Come discusso in precedenza, Windows presume che l’orologio hardware sia impostato sull’ora locale e non si preoccupa di convertirlo nuovamente nell’ora locale perché sarebbe ridondante.
Per risolvere questo problema, è possibile impostare Windows per configurare l’orologio hardware e impostarlo su UTC in modo che Windows sia costretto a convertire l’UTC dall’orologio hardware all’ora locale.
Si tratta di una soluzione più complessa, quindi si consiglia di provare le altre due soluzioni e di ricorrere solo successivamente a questa. Nel caso in cui entrambe le soluzioni precedenti non abbiano funzionato, ecco i passaggi da seguire:
- Utilizzando la barra di ricerca o la scorciatoia Win + R, avvia la finestra di dialogo Esegui di Windows e digita regedit.

- Con l’Editor del Registro di Windows aperto, accedere a questa posizione: HKEY_LOCAL_MACHINE\SYSTEM\CurrentControlSet\Control\TimeZoneInformation.
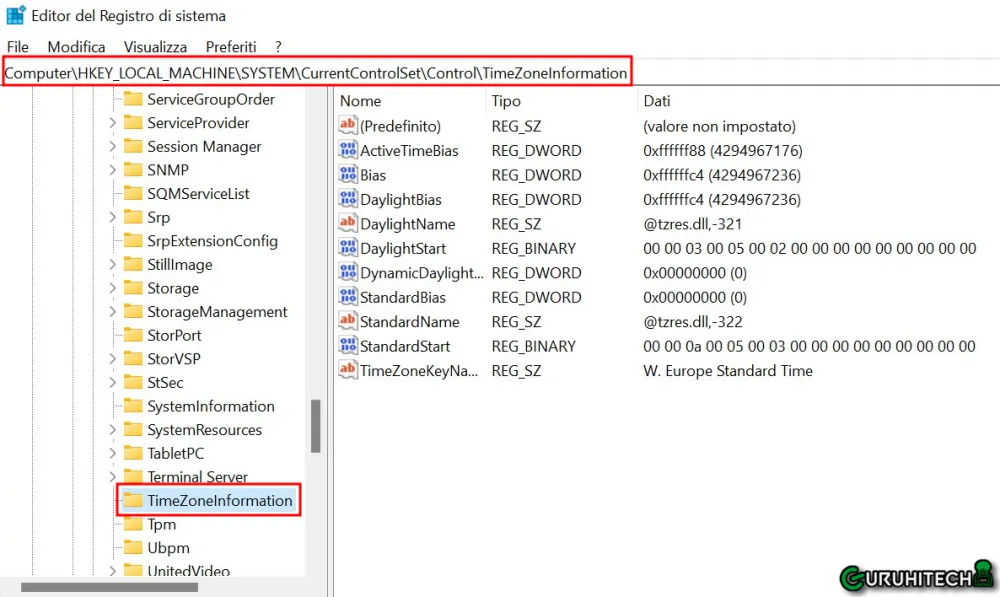
- Clicca con il pulsante destro del mouse sullo spazio vuoto, clicca su Nuovo e aggiungi una nuova voce Q-WORD (64 bit), assegnandole il nome RealTimeisUniversal. Se stai utilizzando una versione di Windows a 32 bit, è necessario aggiungere una voce D-WORD (32 bit).
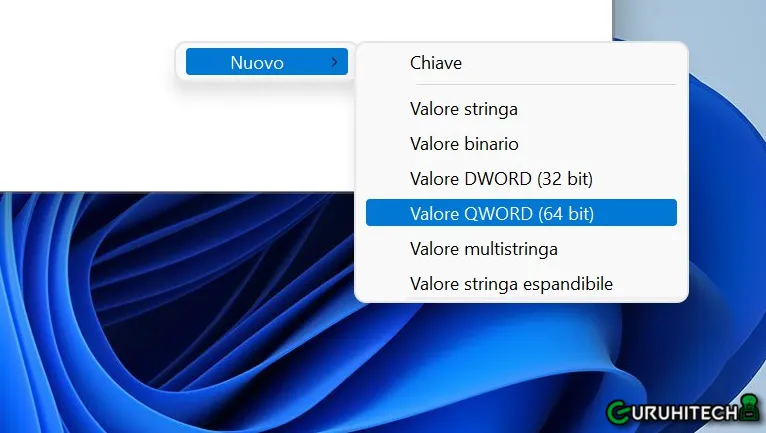
- Una volta aggiunta la voce, fai doppio clic su di essa, imposta il valore su 1 e riavvia il sistema.
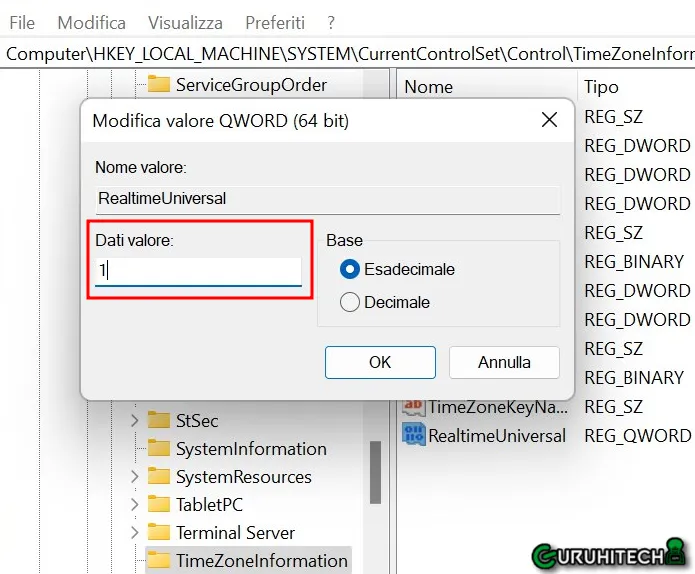
Windows imposterà prima l’orologio hardware su UTC e poi convertirà l’UTC nell’ora locale, fornendo la data e l’ora corrette ed eliminando così la discrepanza di orario dovuta al doppio avvio di Windows e Linux.
Ritorno al presente: Windows mostra l’ora errata nella configurazione dual-boot: risolto!
L’orario errato durante il dual-boot è un problema comune a tutti gli utenti di dual-boot, indipendentemente dalla versione di Windows e Linux in uso.
Gli spostamenti temporali indesiderati possono causare problemi o imbarazzo, ma ora sapete come affrontare questo problema in tre modi diversi.
Sebbene la causa di questo problema risieda generalmente nel modo in cui Linux e Windows affrontano il cronometraggio, a volte la causa del problema può essere un segno di hardware difettoso o un problema di sicurezza come un malware nascosto nel sistema.
Se nessuno di questi rimedi per il dual-boot sembra funzionare, si può prendere in considerazione la possibilità di controllare la salute dell’hardware o di indagare su eventuali tracce di malware sul sistema.
Grazie per l’attenzione! 😛
Ti potrebbe interessare:
Segui guruhitech su:
- Google News: bit.ly/gurugooglenews
- Telegram: t.me/guruhitech
- X (Twitter): x.com/guruhitech1
- Bluesky: bsky.app/profile/guruhitech.bsky.social
- GETTR: gettr.com/user/guruhitech
- Rumble: rumble.com/user/guruhitech
- VKontakte: vk.com/guruhitech
- MeWe: mewe.com/i/guruhitech
- Skype: live:.cid.d4cf3836b772da8a
- WhatsApp: bit.ly/whatsappguruhitech
Esprimi il tuo parere!
Sei riuscito a sistemare l’orario di Windows in dual boot con Linux? Lascia un commento nell’apposita sezione che trovi più in basso e se ti va, iscriviti alla newsletter.
Per qualsiasi domanda, informazione o assistenza nel mondo della tecnologia, puoi inviare una email all’indirizzo guruhitech@yahoo.com.
Scopri di più da GuruHiTech
Abbonati per ricevere gli ultimi articoli inviati alla tua e-mail.

 Albanian
Albanian Arabic
Arabic Chinese (Simplified)
Chinese (Simplified) English
English French
French German
German Italian
Italian Portuguese
Portuguese Russian
Russian Spanish
Spanish