Installa Google Play Store su Windows 11 tramite WSA
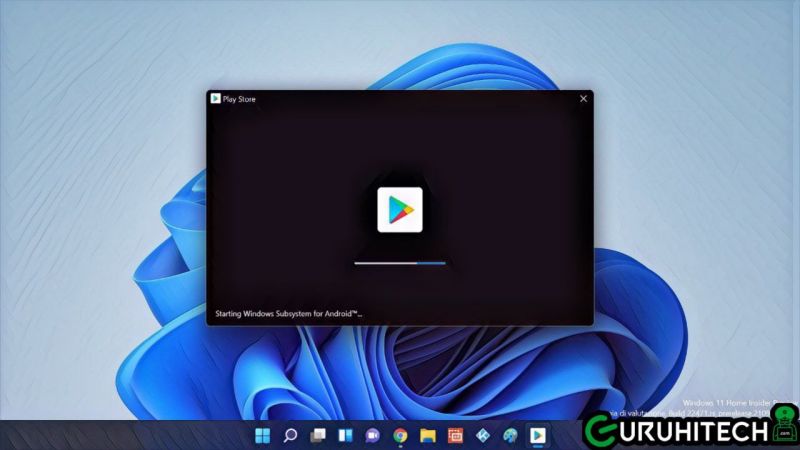
Non è proprio una passeggiata ma ne vale davvero la pena. Seguimi passo passo e anche tu riuscirai a utilizzare le app Android sul tuo Windows 11.
In questa guida, ti mostrerò i passaggi dettagliati e funzionati al 100% per installare Google Play Store sul tuo PC Windows 11 utilizzando il sottosistema Windows per Android.
Il team Microsoft con il rilascio dell’undicesima iterazione del suo sistema operativo, ha offerto la possibilità di eseguire app Android sul desktop. Questa notizia ha catturato l’attenzione di tantissimi utenti che ora non aspettano altro che installare le proprie app preferite su PC.
Per poter realizzare questa guida ho dovuto sbattermi non poco in quanto le tre fonti che ho seguito per orientarmi in questo labirinto di comandi, non erano affatto chiare. Per fortuna, dopo ore di prove, sono riuscito a portare a termine il mio scopo e ho cercato di rendere questa guida quanto più semplice possibile. Qualora dovessi trovare difficoltà, contattami tramite e-mail oppure lascia un commento nella sezione che trovi a fine articolo.
Un caloroso ringraziamento va all’amico Rino, che mi ha consigliato l’articolo contattandomi tramite Messenger della Pagina Facebook del sito. 🙏

👇👇👇
Il sottosistema Windows per Android non ti consente di installare il Play Store di Google su PC con una RAM inferiore agli 8 GB.
☝️☝️☝️
Come installare il Play Store di Google su Windows 11
Le istruzioni seguenti sono elencate in sezioni separate per facilitarne la comprensione. Assicurati di seguire esattamente la stessa sequenza menzionata.
FASE 1:
Disinstallare qualsiasi pacchetto WSA precedentemente installato
Per cominciare, dovrà disinstallare qualsiasi sottosistema Windows installato in precedenza per Android [WSA]. Questo perché installeremo un nuovo sottosistema Windows per Android integrato con Google Apps [comunemente noto come GApps].
- Clicca sull’icona di Start e nel motore di ricerca digita “windows subsystem for android“. Se la voce è presente, cliccaci su e poi clicca su Disinstalla.
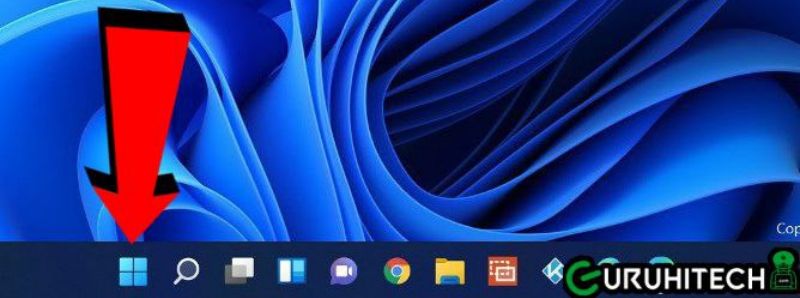
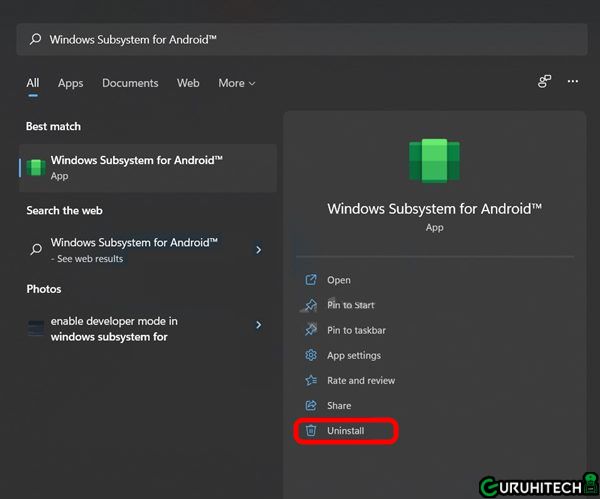
FASE 2:
Scarica lo strumento ADB
Quindi scarica gli strumenti della piattaforma Android SDK ed estrailo in qualsiasi posizione conveniente sul tuo PC. Questo è il binario ADB e Fastboot ufficiale fornito da Google.
- Una volta scaricato, estrailo in qualsiasi posizione che ritieni comoda sul tuo PC. Questo ti darà la cartella degli strumenti della piattaforma, che useremo in questa guida per installare Google Play Store sul tuo PC Windows 11. La puoi estrarre direttamente dentro la cartella in cui hai scaricato il file che di norma è la cartella Downloads.
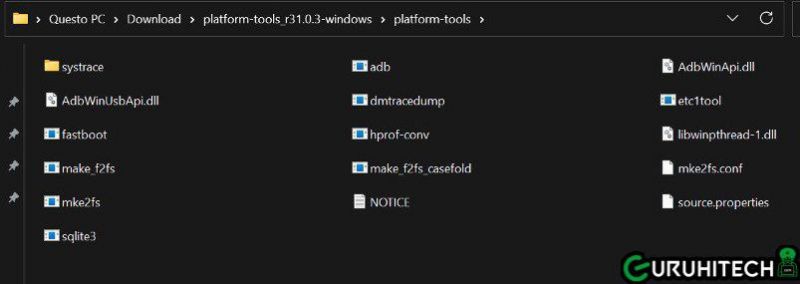
FASE 3:
Scarica il sottosistema Windows per Android con Google Apps
- Scarica il pacchetto WSA con Gapps integrato WSA-Patched.zip cliccando sull’immagine seguente:
- Estrai questo pacchetto WSA nella posizione desiderata sul tuo PC. Questa posizione verrà utilizzata nel passaggio successivo nella finestra di PowerShell.
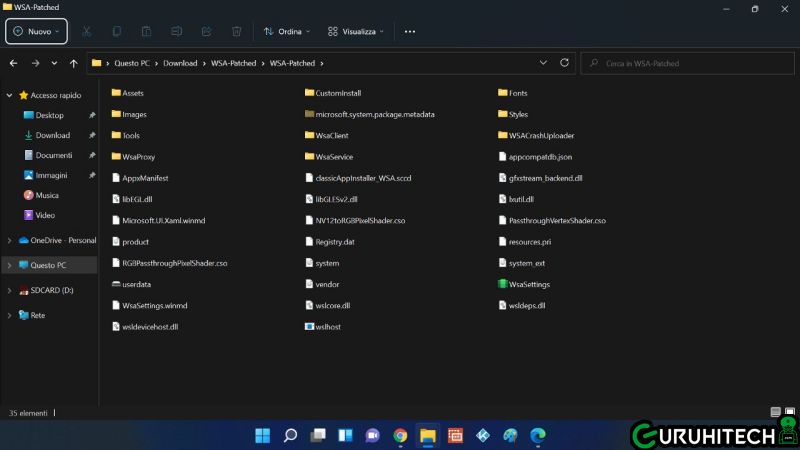
Io ad esempio, l’ho estratto nella cartella “Downloads” quindi la posizione completa sarà:
C:\Users\Guruhitech\Downloads\WSA-Patched\WSA-Patched
FASE 4:
Abilita la modalità sviluppatore nel sottosistema Windows per Android
Dovrai abilitare l’opzione sviluppatore in Windows (in Windows 11, non in WSA!).
- Vai al menu Start e clicca su Impostazioni.
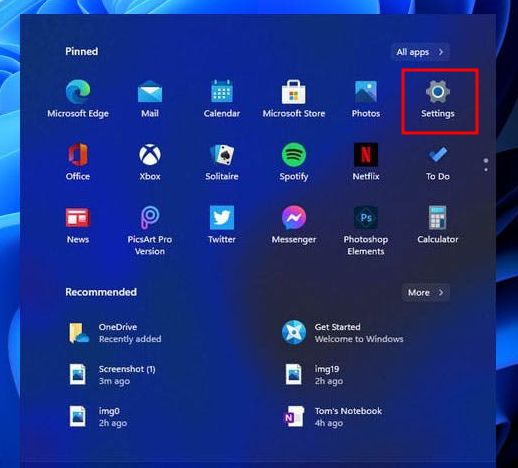
- Ora clicca nella colonna di sinistra su Privacy e sicurezza e a destra su Per sviluppatori.
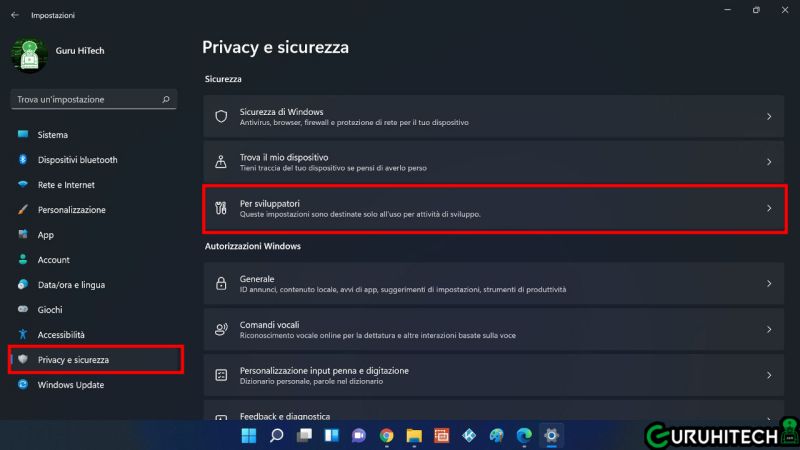
- Abilita la voce Modalità sviluppatore e clicca Si.
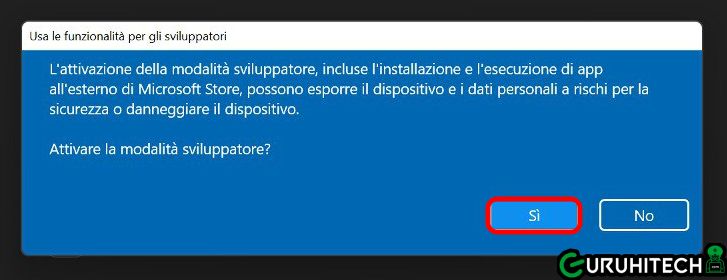
- La Modalità sviluppatore verrà quindi abilitata.
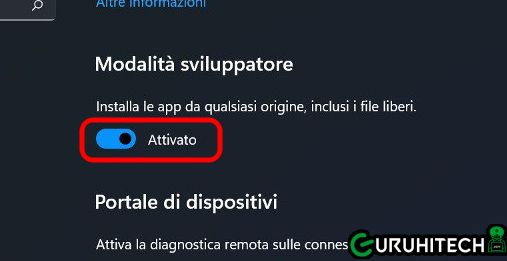
FASE 5:
Registra il pacchetto WSA+GApps
- Ora vai al menu Start, cerca PowerShell e avvialo come amministratore. Clicca Si per aprire la shell.
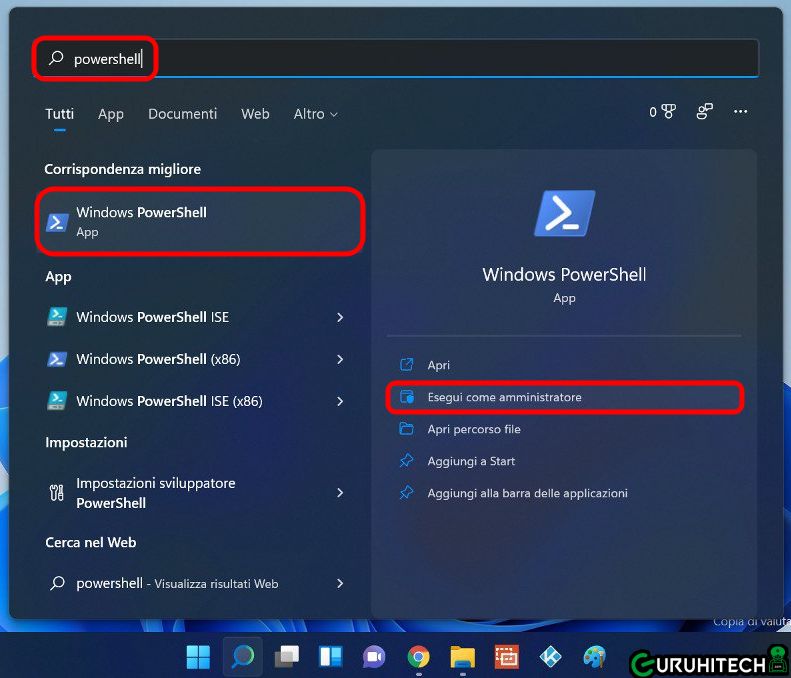
- Quindi esegui il comando seguente, sostituisci la parola chiave Path con la posizione in cui hai estratto il pacchetto WSA.
Add-AppxPackage -Register "Path\AppxManifest.xml"
Nel mio caso il comando sarà quindi:
Add-AppxPackage -Register "C:\Users\Guruhitech\Downloads\WSA-Patched\WSA-Patched\AppxManifest.xml"
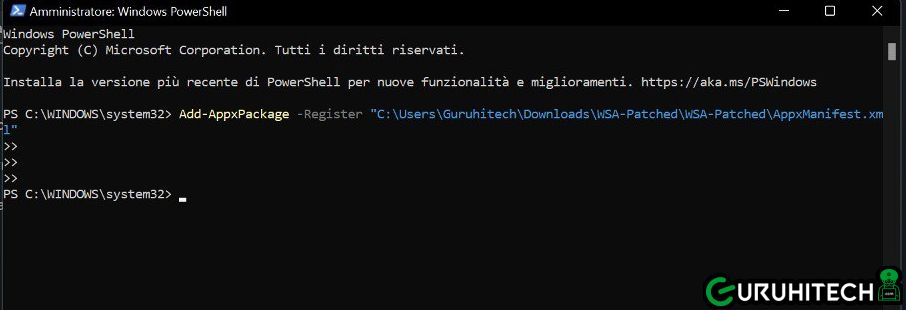
FASE 7:
Abilita la Virtualizzazione
- Riavvia il tuo PC ed entra nel BIOS. Non tutti i PC hanno lo stesso tasto per entrarci, nel mio caso è il tasto ESC. Nel dubbio premi ripetutamente ESC+F10+F12. Uno dei tre ti dovrebbe aprire una pagina simile.
NOTA BENE: sulla maggior parte dei PC, la virtualizzazione è già abilitata. Potresti quindi evitare questo passaggio.
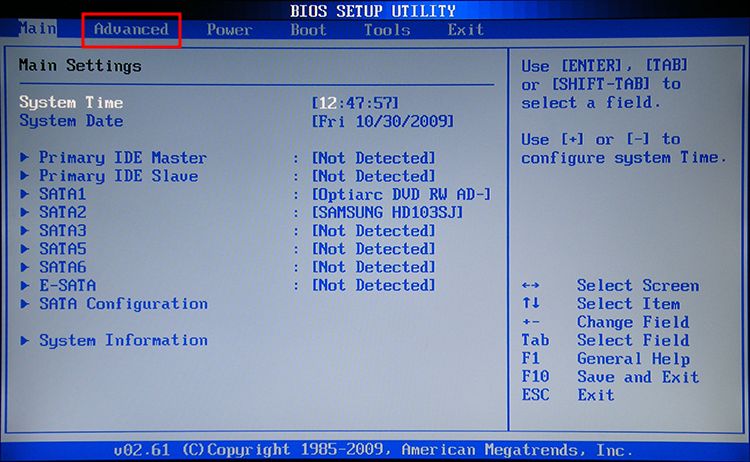
- Entra nella sezione Advanced e abilita la voce che riguarda la virtualizzazione.
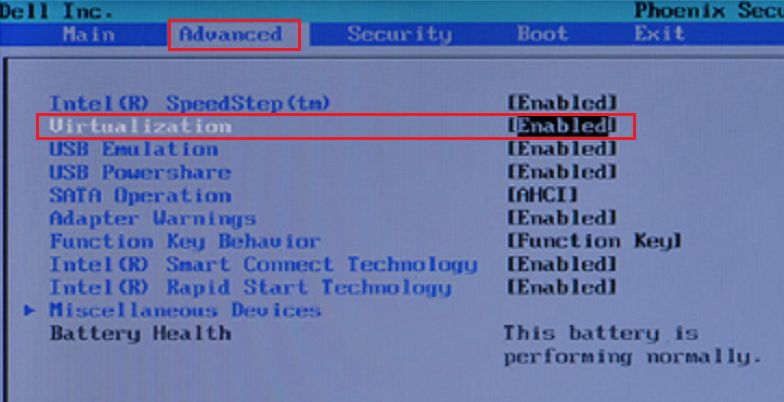
- A questo punto esci dal BIOS salvando le impostazioni e riavvia Windows.
- Ora clicca sul menu Start, digita “funzionalità” e clicca su Attiva o disattiva funzionalità di Windows.
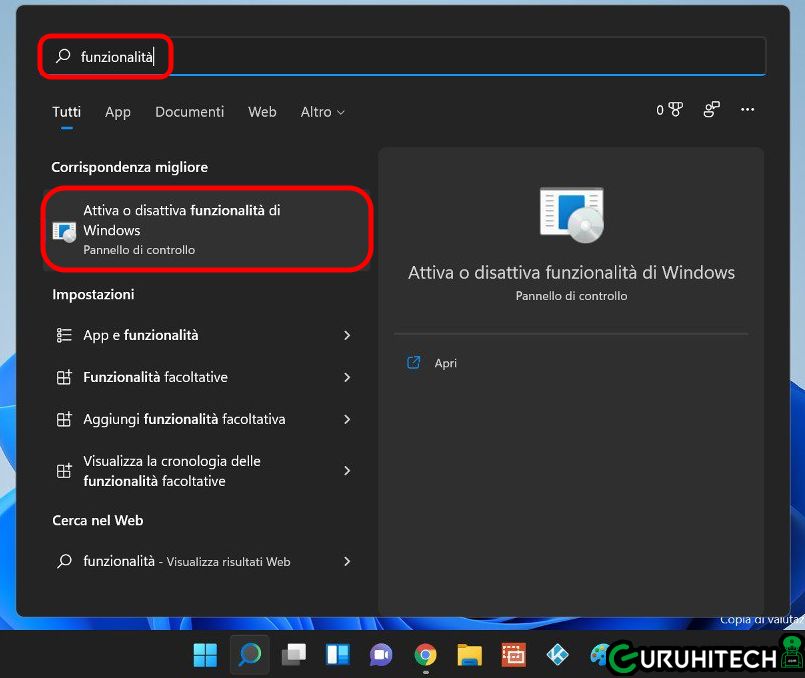
- Abilita le voci “Piattaforma macchina virtuale” e “Piattaforma Windows Hypervisor“. Conferma cliccando su OK e riavvia il PC.
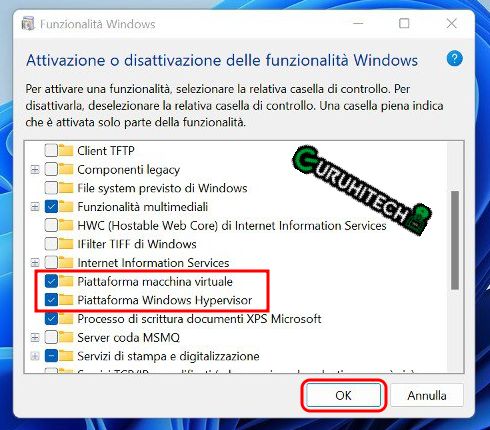
FASE 8:
Installa Google Play
- Clicca nuovamente sul menu Start e apri Windows Subsystem for Android.
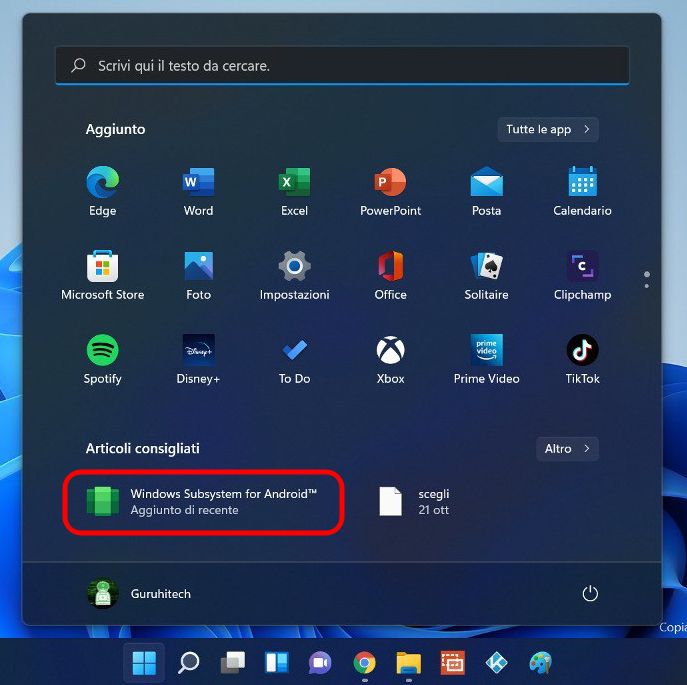
- Scorri fino a Developer mode e abilita il suo interruttore.
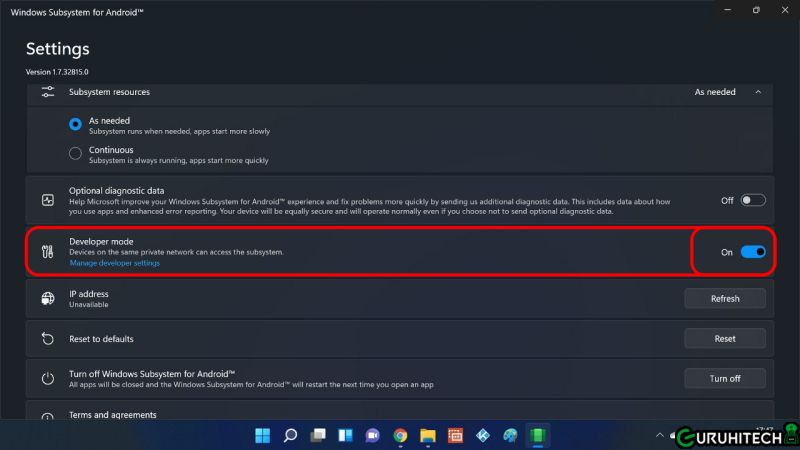
- Ora clicca in alto accanto a Files e poi su Consenti.
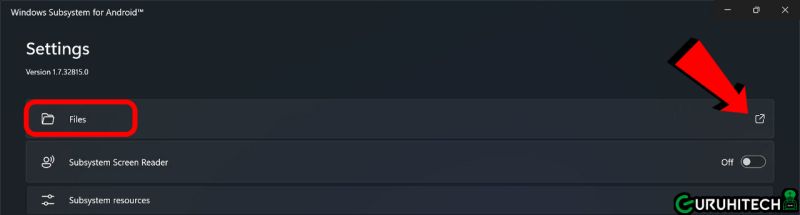
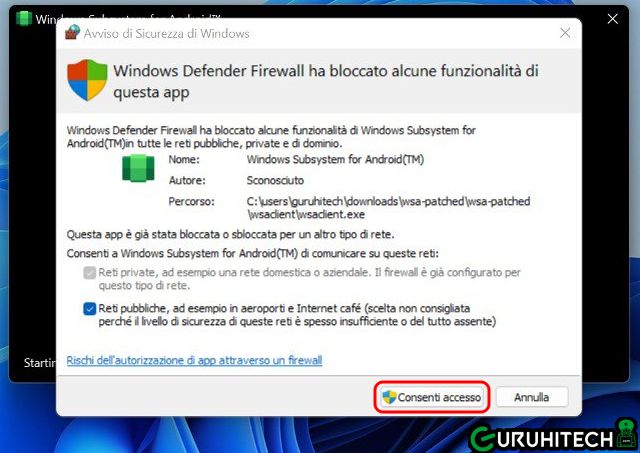
- A questo punto dovrai attendere un po’ per il download e l’installazione del Play Store. Una notifica in basso a destra ti mostrerà la percentuale di scaricamento dell’app.
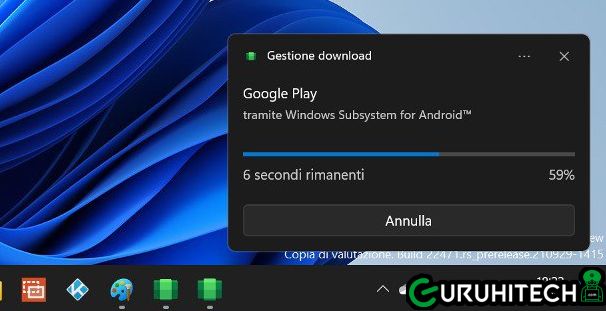
- Al termine dell’installazione avrai un’altra notifica di conferma.
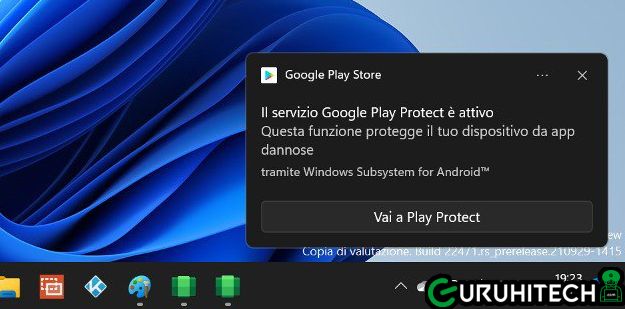
- Il Play Store è finalmente installato su Windows 11 ma non lo potrai ancora avviare. Ti manca l’ultimo passaggio.
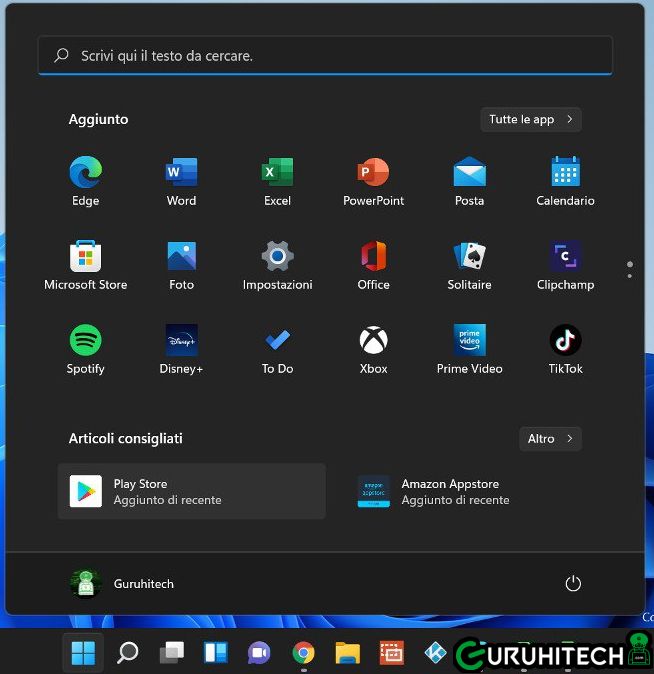
FASE 9:
Copia indirizzo IP
- Clicca di nuovo su Start e avvia Windows Subsystem for Android.
- Vai in basso nella sezione IP address e clicca su Refresh.
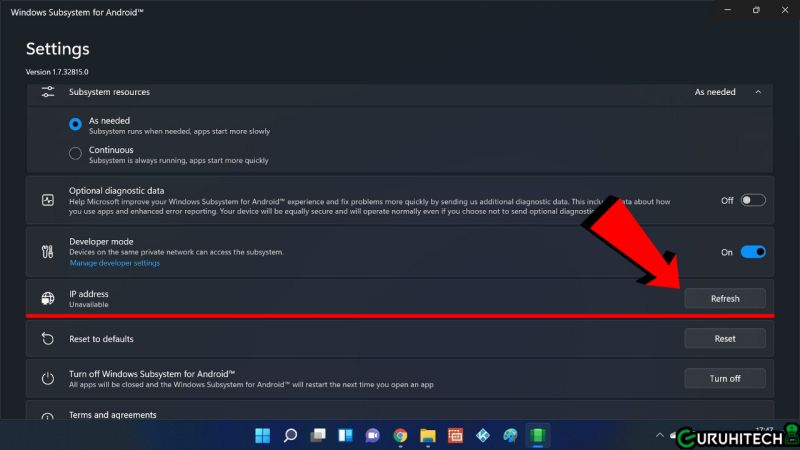
- Genererà un nuovo IP e premi il pulsante Copy accanto ad esso.
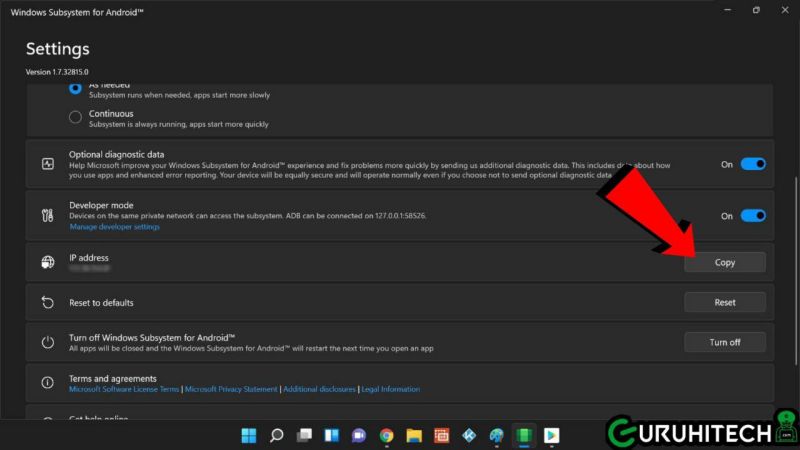
- Ora entra nella cartella in cui hai scaricato il file platform-tools_r31.0.3-windows ed entra nella sottocartella platform-tools.
- Da qui, clicca con il tasto destro del mouse e clicca su Apri in terminale Windows.
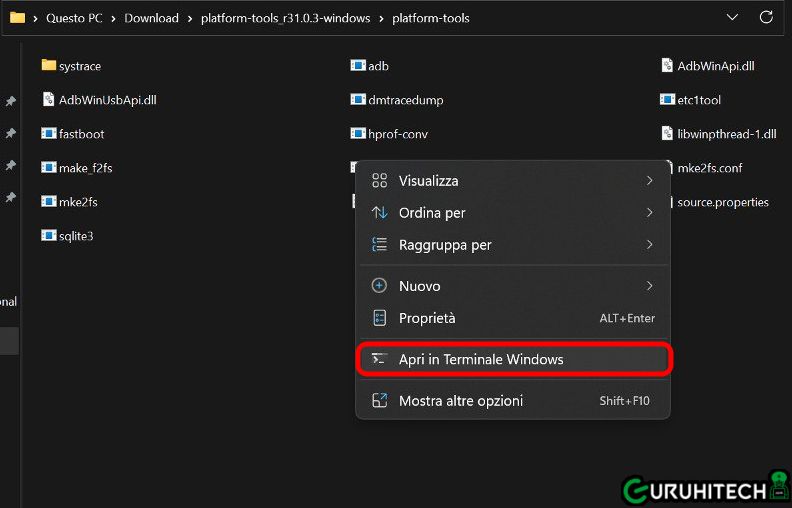
- Ora digita il seguente comando:
.\adb.exe connect XXXXXXXXXXXXX
- Al posto delle X dovrai incollare il tuo IP che hai copiato nel passaggio precedente. Se il tuo IP era 192.168.207.34, allora dovrai digitare questo comando:
.\adb.exe connect 192.168.207.34
- Ora digita questo:
.\adb.exe shell
- E infine questo:
su
- A questo punto ti verrà detto You are now root e potrai finalmente accedere al Play Store con il tuo indirizzo Gmail.
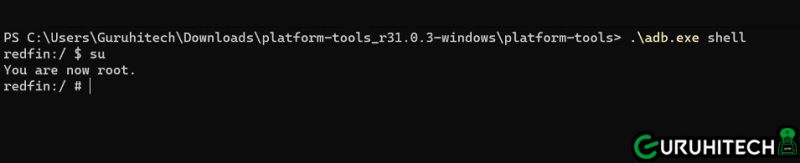
FASE 10:
Accedi a Google Play
- Clicca su Start > Google Play ed esegui il login.
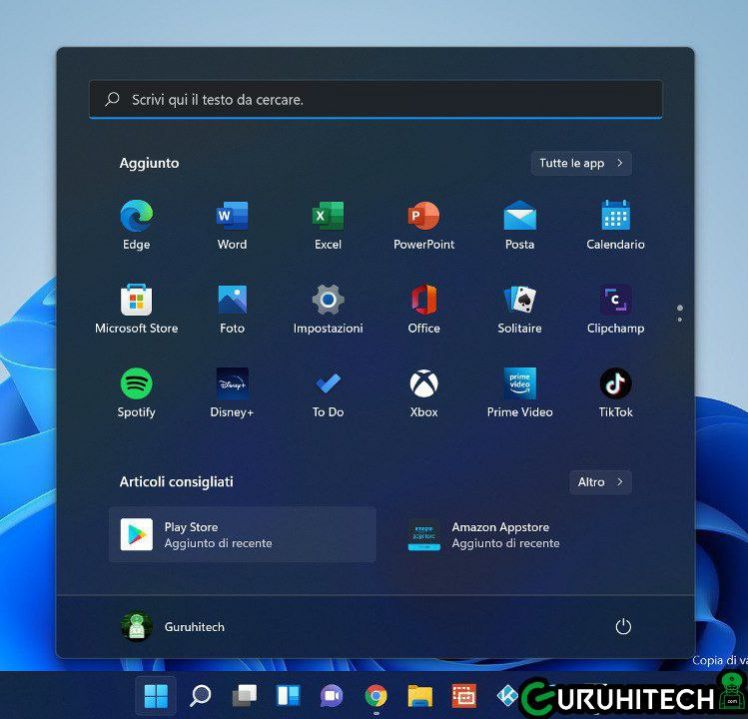
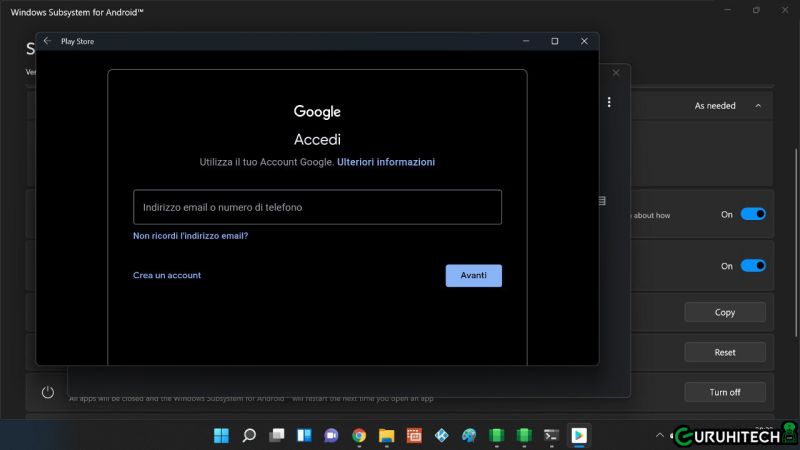
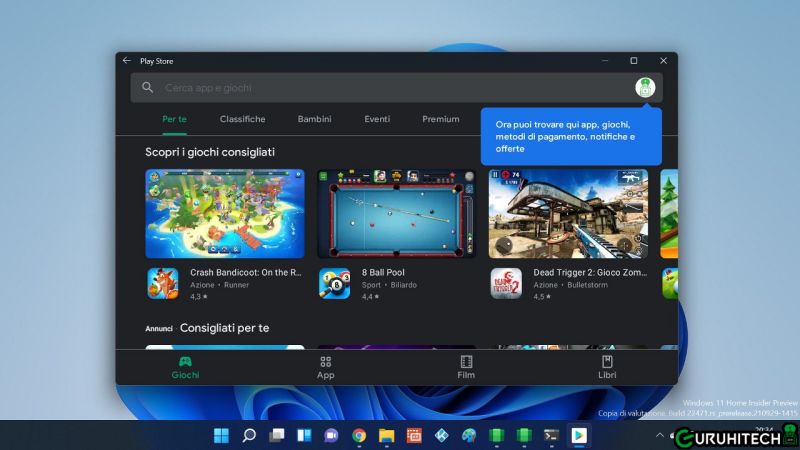
- E ora è arrivato il momento di godersi le app Android su Windows 11!!! 😍
Ora che il Play Store è stato installato ed hai eseguito l’accesso, lo potrai avviare ogni volta che lo vorrai come una normalissima app.
E se voglio installare i file APK esterni al Play Store?
Se insenti installare le app in formato APK che hai scaricato dal web o tramite altri mezzi, allora non ti resta che leggere questa guida.
Ti potrebbe interessare:
Segui guruhitech su:
- Google News: bit.ly/gurugooglenews
- Telegram: t.me/guruhitech
- X (Twitter): x.com/guruhitech1
- Bluesky: bsky.app/profile/guruhitech.bsky.social
- GETTR: gettr.com/user/guruhitech
- Rumble: rumble.com/user/guruhitech
- VKontakte: vk.com/guruhitech
- MeWe: mewe.com/i/guruhitech
- Skype: live:.cid.d4cf3836b772da8a
- WhatsApp: bit.ly/whatsappguruhitech
Esprimi il tuo parere!
Sei riuscito a installare il Google Play Store sul tuo Windows 11? Lascia un commento nell’apposita sezione che trovi più in basso e se ti va, iscriviti alla newsletter.
Per qualsiasi domanda, informazione o assistenza nel mondo della tecnologia, puoi inviare una email all’indirizzo [email protected].
Scopri di più da GuruHiTech
Abbonati per ricevere gli ultimi articoli inviati alla tua e-mail.

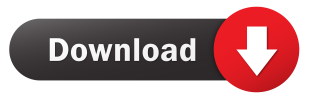
Perchè ogni volta smette di funzionare improvvisamente (ho Google Play e qualche App installata che smette di rispondere) e per farlo ripartire (senza disinstallare nulla) devo eseguire nuovamente su Powershell il seguente comando: Add-AppxPackage -Register “C:UsersGuruhitechDownloadsWSA-PatchedWSA-PatchedAppxManifest.xml” ???
Ciao Simone, purtroppo il supporto Android su Windows 11 non è ancora pienamente efficiente. Credo sia questo il problema.
quindi non sai come impostare il firewal?l
Ciao Simone, se dici a me lo so benissimo ma non ne ho bisogno perché lavoro su Linux. Windows lo uso a malapena 1 volta ogni 3 mesi.
intendevo come impostare il firewall per escludere il rilevamento XD non voglio disattivare il firewall ogni volta!! XD
Non l’ho mai fatto Simo. E dove mi trovo adesso sono sprovvisto di PC Windows…
Non riesce a connettersi! Problema risolvibile disattivando il firewall e/o antivirus: cosa dovrei mettere nella lista esclusioni del firewall/antivirus? percorso completo?
Ciao Simone, non utilizzo nessun firewall o antivirus
Buongiorno. Ho seguito alla lettera la guida, riesco ad installare il playstore, ma al momento di cliccare su accedi per scrivere le mie credenziali, il tasto sembra attivo ma non succede nulla e rimane fisso su accedi. Ho già provato due volte e la seconda volta dopo aver formattato l’Hd. Suggerimenti? Grazie e buona giornata
Ciao Antonio, se davvero hai seguito alla lettera tutti i passaggi purtroppo non saprei aiutarti. So solo che all’inizio è successo anche a me ma dopo il riavvio e aver copiato il mio IP non ho più avuto problemi.
Scusa forse mi sono spiegato male: ho Windows 11 con Eset Internet Security che mi blocca la connessione sto cercando come impostarlo ma non trovo nulla in rete…. Sai per caso come fare? In pratica Google Play Store mki esce che non può connettersi mentre se disattivo il firewall di Eset va di nuovo…
Dovresti seguire questi passaggi:
1. Clicca sull’icona Start
2. Vai su Imoostazioni > Privacy e sicurezza
3. Clicca su Windows Security > Firewall e protezione della rete
Se il firewall è disattivato, vedrai un’icona x rossa nella sezione Firewall e protezione della rete e un pulsante. Fare clic sul pulsante Attiva per attivare il firewall.
Ciao sono arrivato fino alla fase 9……quando però faccio Refresh per far apparire l’indirizzo IP non succede nulla.
Le altre fasi le ho fatte tutte correttamente.
Non so come far apparire l’IP.
Grazie
Si a volte può succedere. Hai provato a cliccare ancora una volta in alto a destra sull’icona “File” o a riavviare il PC? Anche a me è succeso la prima volta.
mi da un errore che dice che la virtualizzazione non è attiva, potresti dirmi come fare
grazie
Ciao Matteo, se hai seguito attentamente tutta la guida non ti puoi sbagliare. C’è scritto come abilitare la virtualizzazione.
mi rimangio tutto, play store installato con relative app android funzionanti. Ora c’è da vedere solo come funziona alla distanza, cioè se appare qualche bug. Non ho capito perchè ieri mi aveva installato solo l’amazon store e per di più che non funzionava??? Grazie mille
Figurati Seba, a disposizione 😀
mi installa l’Amazon store e oltretutto mi dice che nella mia zona non è disponibile!!!
Ciao Seba, ti installa anche Amazon Store ma ci deve essere anche il Play Store. La guida è collaudatissima… strano.
mi sbaglio oppure il playstore non è agggiornato?
Ciao Guido, se devo essere sincero non ci ho fatto caso ma per me non è un problema dato che molte app la scarico direttamente come file APK dai siti 🙂
Ciao bella guida. ho fatto tutto alla lettera, ho installato play store e alcune app, tutte funzionante, ma ad un successivo riutilizzo in altra giornata il caricamento delle app si interrompe. Sai come risolvere, tenendo conto che successivamente non ho fatto nessun aggiornamento di sistema?
Ciao Enzo, hai provato ad avviare il Sottosistema WSA proma di lanciare il Play Store? Non ho ancora riscontrato questo problema, non saprei a cosa sia dovuto.
Se invece voglio disinstallare tutto, guida ?
Ciao son riuscito ad installare il Playstore pero non mi fa utilizzare la tastiera per accedere al conto potreste darmi una mano?
Ciao Antonio, purtroppo non sono ancora preparato a questo tipo di problemi. Ho bisogno di ricontrare i problemi per poter trovare una soluzione. Se riesci a mandarli una foto del problema forse posso capirci meglio. Puoi scrivere a [email protected] 🙂
Tutto va alla grande grande guida dettagliata
Un po’ di difficoltà a trovare il BIOS del mio surface laptop. Ma probabile che l virtualizzazione era già abilitata.. Il resto top grazie mille
Grazie a te per il commento Mauro 😀
Ciao, quando provo ad estrarre il file wsa-patched mi da errore e mi segnala che il file system (dimensione 1,25) non è possibile estrarlo. Come risolvo? Grazie
Ciao Salva, prova a riscaricare il file, forse nel download qualcosa è andato storto. Ho testato i file anche oggi su altri pc e ti garantisco che sono ok.
intendevo come impostare il firewall per escludere il rilevamento XD non voglio disattivare il firewall ogni volta!! XD
Non l’ho mai fatto Simo. E dove mi trovo adesso sono sprovvisto di PC Windows…
Scusa forse mi sono spiegato male: ho Windows 11 con Eset Internet Security che mi blocca la connessione sto cercando come impostarlo ma non trovo nulla in rete…. Sai per caso come fare? In pratica Google Play Store mki esce che non può connettersi mentre se disattivo il firewall di Eset va di nuovo…
Dovresti seguire questi passaggi:
1. Clicca sull’icona Start
2. Vai su Imoostazioni > Privacy e sicurezza
3. Clicca su Windows Security > Firewall e protezione della rete
Se il firewall è disattivato, vedrai un’icona x rossa nella sezione Firewall e protezione della rete e un pulsante. Fare clic sul pulsante Attiva per attivare il firewall.
quindi non sai come impostare il firewal?l
Ciao Simone, se dici a me lo so benissimo ma non ne ho bisogno perché lavoro su Linux. Windows lo uso a malapena 1 volta ogni 3 mesi.
Non riesce a connettersi! Problema risolvibile disattivando il firewall e/o antivirus: cosa dovrei mettere nella lista esclusioni del firewall/antivirus? percorso completo?
Ciao Simone, non utilizzo nessun firewall o antivirus