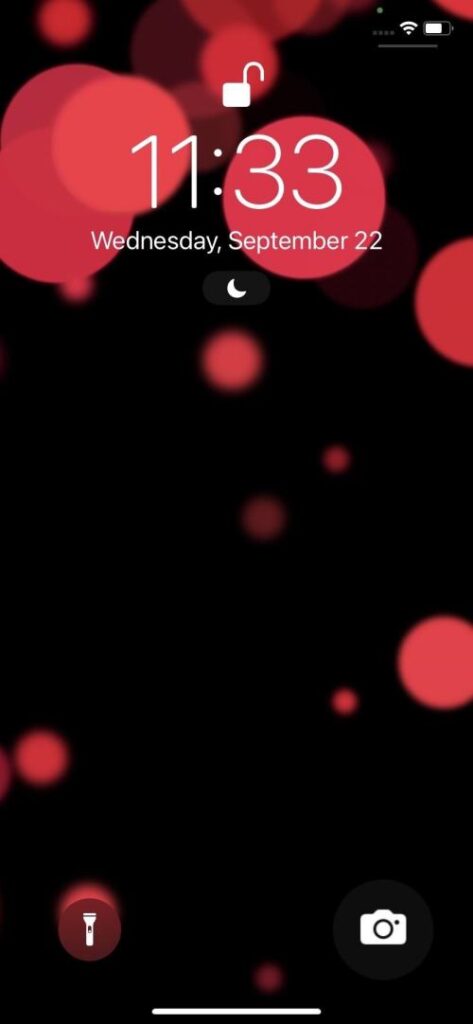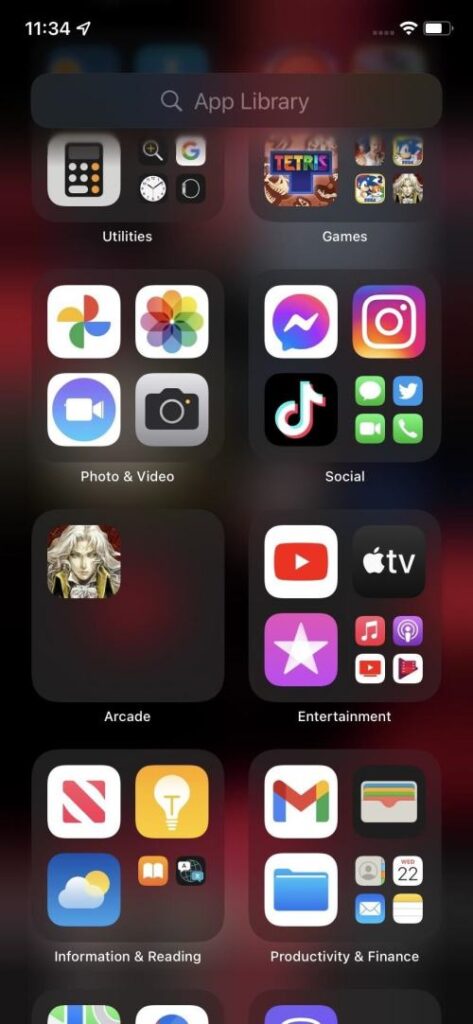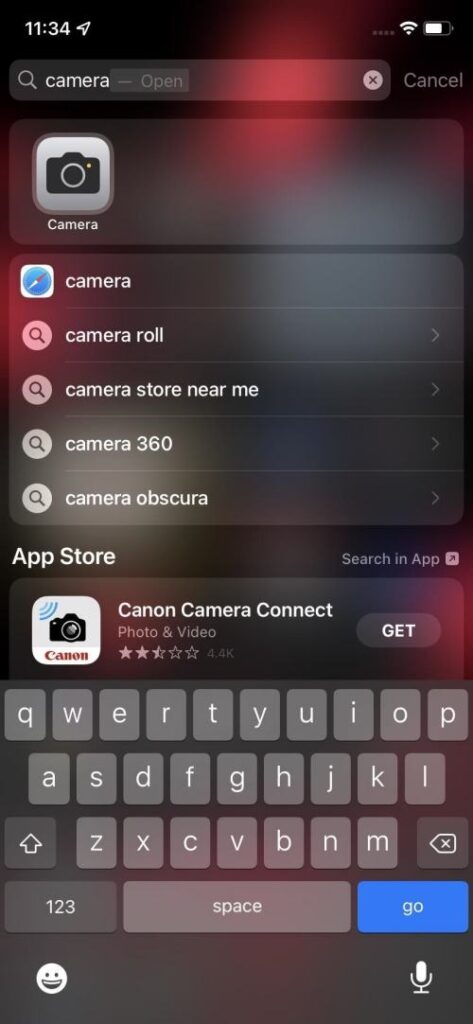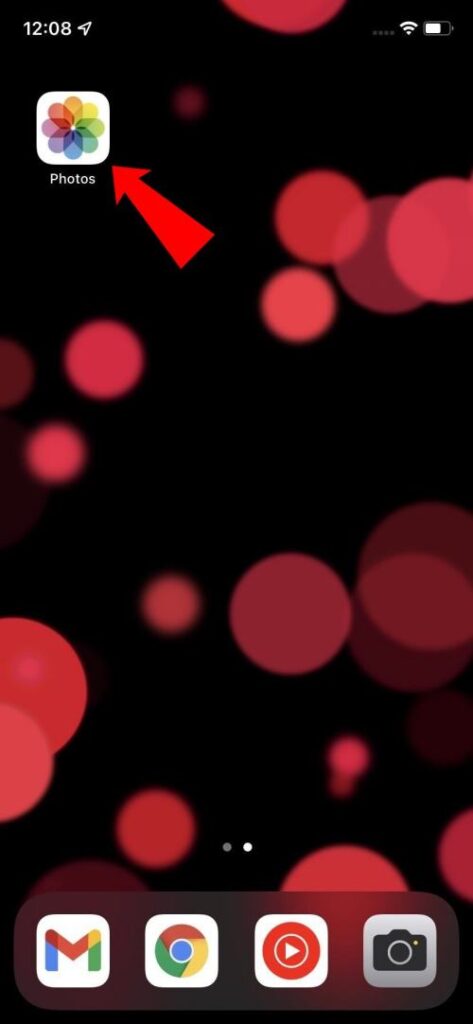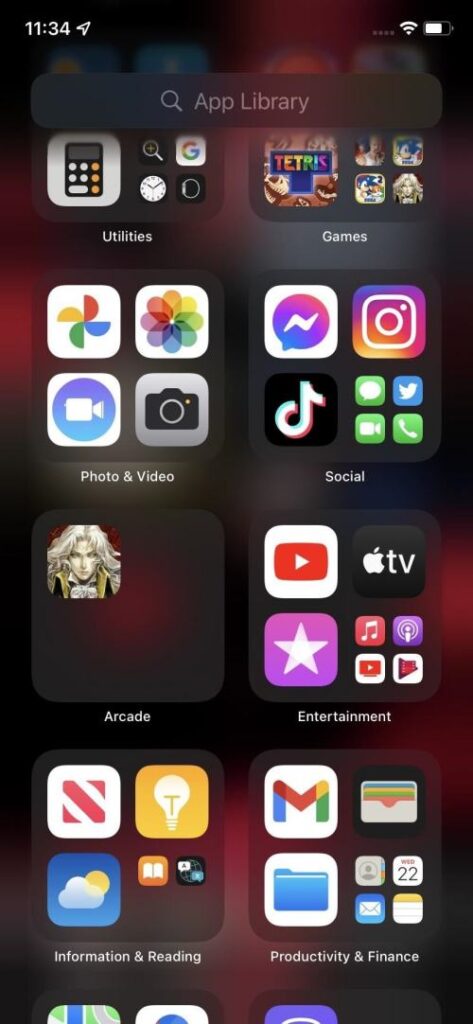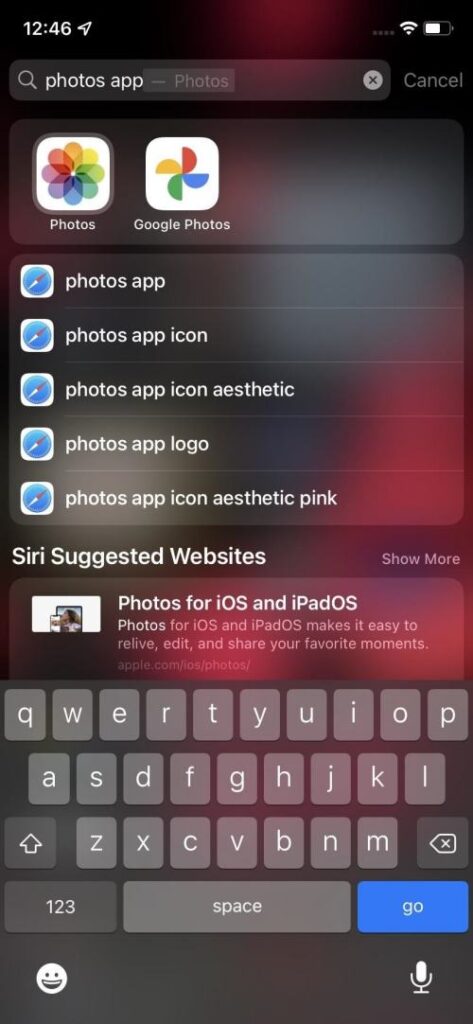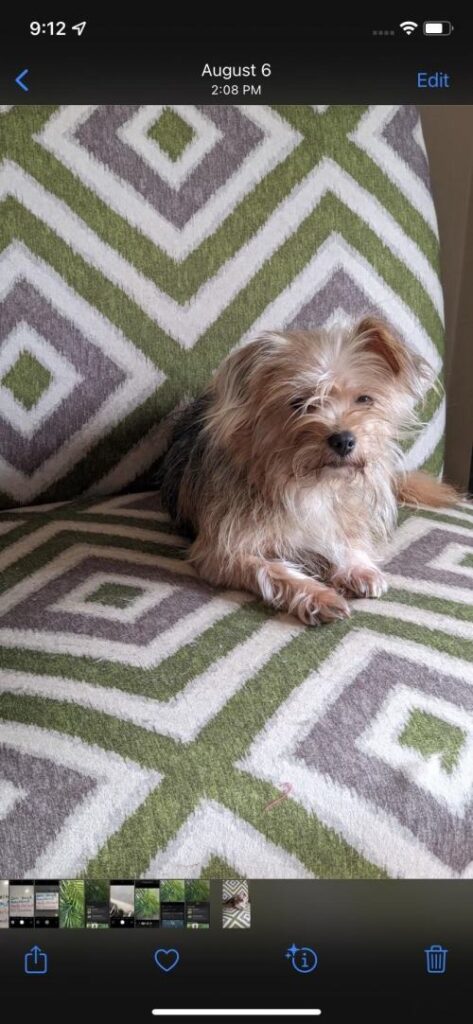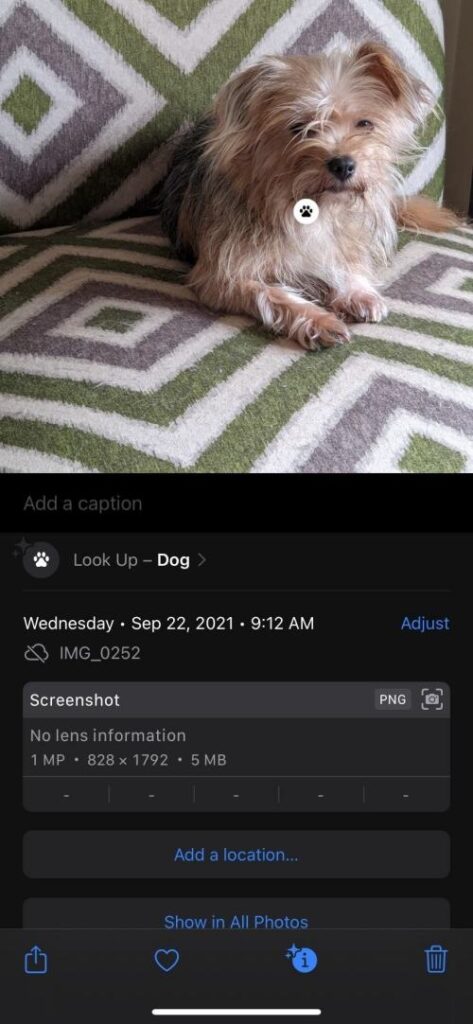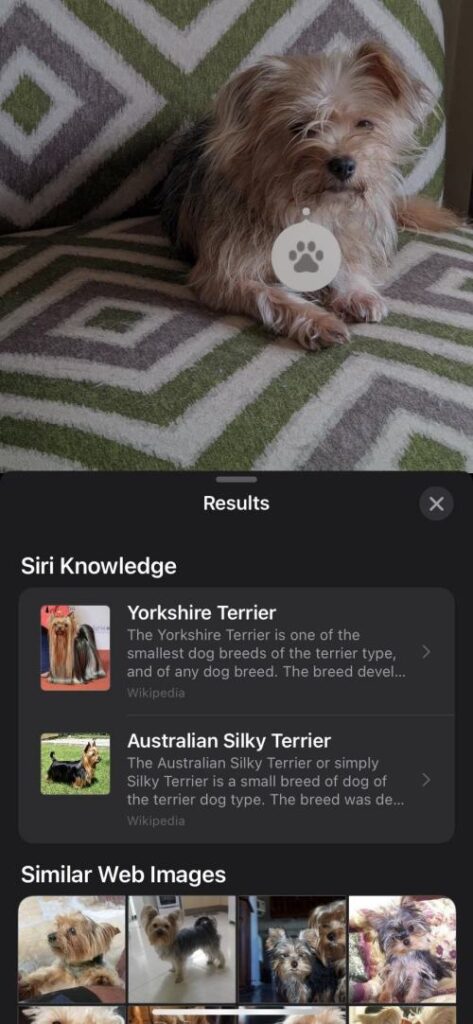iOS 15: come copiare il testo delle foto con Live View
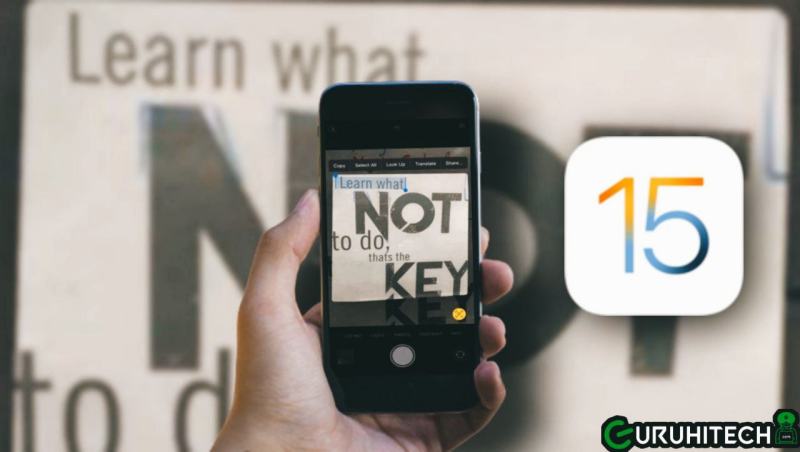
Google Lens è stata per anni una delle app AR più utili ma iOS 15 questa volta ha saputo fare meglio.
Apple ha finalmente la sua versione di Lens, integrata direttamente in iOS 15 e soprannominata Live Text. Esattamente come Lens, Live Text può copiare il testo dalla vista della fotocamera o le foto nel rullino fotografico ma può anche identificare animali, piante e altri oggetti trovati nelle foto della galleria fotografica.
Questa eccellente funzionalità è stata introdotta su iOS 15, per cui se non hai già eseguito l’aggiornamento, apri l’app Impostazioni e clicca su Generale > Aggiornamento software per scaricare e installare l’aggiornamento. Purtroppo però questa funzione è disponibile solo per i dispositivi che utilizzano il chip A12 Bionic, quindi avrai bisogno di un iPhone XS, iPhone XR o modelli successivi, come il nuovo iPhone 13.
Per quanto riguarda la nuova funzionalità stessa, non cercare un’app Live Text, perché non la troverai. Ecco come sfruttare questo nuovo strumento…
Metodo 1
Visualizzazione telecamera (solo selezione testo)
La modalità in tempo reale per Live View vive all’interno dell’app Fotocamera di serie.
-
Apri l’app Fotocamera:
Se il tuo dispositivo è bloccato, puoi accedere facilmente alla fotocamera premendo a lungo l’icona della fotocamera nella schermata di blocco.
Se il tuo dispositivo è sbloccato, a seconda di come hai configurato il dispositivo, è probabile che tu abbia il collegamento all’app nella schermata iniziale. Puoi anche trovarlo nella Libreria app scorrendo verso lo schermo più a destra, dove troverai l’app nel gruppo Foto e video o digitando nella barra di ricerca. Puoi anche cercare l’app sul tuo dispositivo scorrendo verso il basso dal centro di qualsiasi schermata iniziale e digitando nella barra di ricerca.
-
Inquadra il testo
In modalità Foto, punta la fotocamera verso il testo con cui vuoi interagire. L’app identificherà automaticamente il testo nella tua vista con parentesi gialle, ma puoi guidarlo toccando lo schermo per mettere a fuoco.
Una volta che il testo desiderato è racchiuso tra parentesi, tocca l’icona nell’angolo in basso a destra della vista della telecamera (assomiglia a righe di testo all’interno di un quadrato tra parentesi).

-
Seleziona il testo
Live View acquisirà un’anteprima fissa del testo di destinazione. In alcuni casi, apparirà automaticamente un menu di opzioni per interagire con la selezione, tra cui copia, seleziona tutto, cerca, traduci o condividi. Selezionando “copia” il testo verrà aggiunto agli appunti, permettendoti di incollarlo in altre app. Altrimenti, puoi scorrere o toccare il testo nell’anteprima per restringere la selezione a una parola o una frase.

Metodo 2
Rullino fotografico
Puoi anche interagire con il testo di foto esistenti. Gli oggetti idonei per l’identificazione includono cani, gatti, piante, punti di riferimento, libri e media.
-
Apri l’app Foto
Per copiare il testo o identificare gli oggetti nelle foto esistenti, dovrai aprire l’app Foto, che probabilmente si trova su una delle schermate iniziali.
Puoi anche trovarlo nella Libreria app scorrendo verso lo schermo più a destra, dove troverai l’app nel gruppo Foto e video o digitando nella barra di ricerca. Puoi anche cercare l’app sul tuo dispositivo scorrendo verso il basso dal centro di qualsiasi schermata iniziale e digitando nella barra di ricerca.
Scegli una foto
Scorri il rullino fotografico e trova la foto con cui vuoi interagire. Toccalo per aprirlo.
-
Attiva la visualizzazione dal vivo per la selezione del testo
Nell’angolo in basso a destra della foto, troverai l’icona Live View, proprio come nel passaggio 2 del Metodo 1. Toccala e l’app identificherà il testo all’interno dell’immagine.
Premi a lungo sul testo identificato per selezionarlo e accedere al menu delle opzioni, tra cui copia, seleziona tutto, cerca, traduci o condividi. Selezionando “copia” il testo verrà aggiunto agli appunti, permettendoti di incollarlo in altre app.



-
Scansiona la foto alla ricerca di oggetti
Per identificare gli oggetti nella tua foto, l’icona delle informazioni (la “i” minuscola in un cerchio) guadagnerà delle stelle, a indicare che gli oggetti idonei per l’identificazione sono visibili. Tocca l’icona per accedere all’area informazioni.
Nella parte superiore dell’ombra, troverai un’opzione per cercare l’oggetto identificato. Cliccalo per visualizzare la conoscenza di Siri sull’oggetto.
Ti potrebbe interessare:
Segui guruhitech su:
- Google News: bit.ly/gurugooglenews
- Telegram: t.me/guruhitech
- X (Twitter): x.com/guruhitech1
- Bluesky: bsky.app/profile/guruhitech.bsky.social
- GETTR: gettr.com/user/guruhitech
- Rumble: rumble.com/user/guruhitech
- VKontakte: vk.com/guruhitech
- MeWe: mewe.com/i/guruhitech
- Skype: live:.cid.d4cf3836b772da8a
- WhatsApp: bit.ly/whatsappguruhitech
Esprimi il tuo parere!
Ti è stata utile questa guida? Lascia un commento nell’apposita sezione che trovi più in basso e se ti va, iscriviti alla newsletter.
Per qualsiasi domanda, informazione o assistenza nel mondo della tecnologia, puoi inviare una email all’indirizzo [email protected].
Scopri di più da GuruHiTech
Abbonati per ricevere gli ultimi articoli inviati alla tua e-mail.