L’aggiornamento di Windows distrugge il dual-boot con Linux. La soluzione!
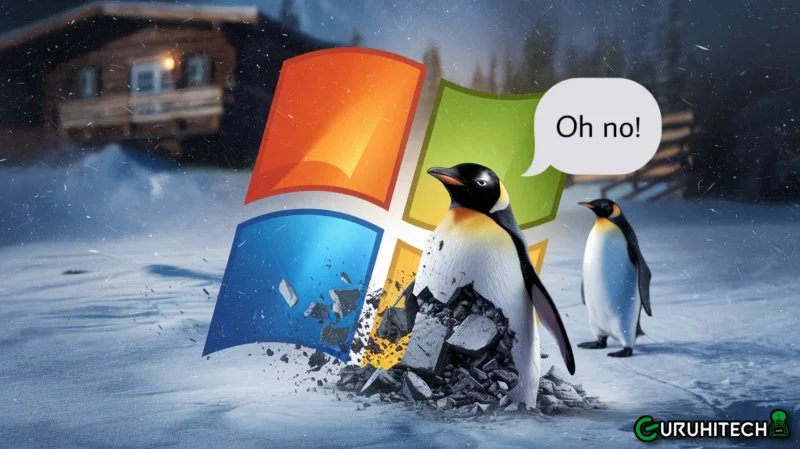
Se hai un computer dual-boot con Linux e Windows 10/11 e non riesci ad avviare Linux, questo articolo ti aiuterà a risolvere il problema e ad avviare il sistema operativo Linux senza problemi.
Sintomo del problema: Impossibile avviare Linux su un dispositivo dual-boot con Windows
Molte persone configurano la funzionalità dual-boot sul proprio computer per poter utilizzare più sistemi operativi su un unico dispositivo. Ad esempio, potresti utilizzare un dispositivo dual-boot con Windows 7 e Windows 10/11. Molti utenti avanzati installano una distribuzione Linux insieme al sistema operativo Windows sul proprio dispositivo.
Su un dispositivo dual-boot, possiamo avviare solo un sistema operativo alla volta. Se vogliamo utilizzare un altro sistema operativo, dobbiamo riavviare il dispositivo per selezionare l’altro sistema operativo installato. All’avvio viene visualizzata una schermata del bootloader o del boot manager per selezionare il sistema operativo desiderato.
Recentemente, molti utenti Linux hanno iniziato ad avere uno strano problema durante il tentativo di avviare Linux sul proprio dispositivo dual-boot. Ogni volta che provano ad avviare il sistema operativo Linux, l’avvio non riesce e viene visualizzato il seguente messaggio di errore:
Verifying shim SBAT data failed: Security Policy Violation. Something has gone seriously wrong: SBAT self-check failed: Security Policy Violation.Gli altri sistemi operativi installati sul dispositivo, come Windows 10/11, funzionano correttamente. Solo Linux mostra questo messaggio di errore e non riesce ad avviarsi.
Causa del problema: La funzionalità Secure Boot Advanced Targeting (SBAT)
Si tratta di un problema noto che è stato ufficialmente riconosciuto da Microsoft. Un aggiornamento di Windows rilasciato di recente ha abilitato una funzionalità di sicurezza chiamata Secure Boot Advanced Targeting (SBAT). Questa nuova funzionalità sta causando problemi di avvio di Linux su molti dispositivi.
Questo aggiornamento di sicurezza problematico è stato rilasciato per Windows 10 e Windows 11 e ha applicato l’impostazione SBAT ai dispositivi Windows per bloccare automaticamente i vecchi boot manager o bootloader vulnerabili. Questo aggiornamento è stato sviluppato per non essere applicato ai dispositivi dual-boot. Tuttavia, il rilevamento del dual-boot non è riuscito a rilevare alcuni metodi di dual-booting personalizzati e ha applicato l’impostazione SBAT in modo errato quando non avrebbe dovuto essere applicata.
Quindi è un aggiornamento di sicurezza di Windows che sta causando problemi di avvio di Linux sui sistemi dual-boot.

Leggi anche:
Soluzione 1: Prima di installare l’aggiornamento di sicurezza SBAT sul dispositivo dual-boot
Se stai leggendo questo articolo e non hai ancora installato l’aggiornamento di sicurezza problematico sul tuo dispositivo Windows 10/11, puoi seguire i passaggi indicati di seguito prima di riavviare il dispositivo e questo disabiliterà la nuova funzionalità di sicurezza e non avrai problemi ad avviare il sistema operativo Linux.
PASSO 1:
Apri il prompt dei comandi come amministratore utilizzando uno dei metodi descritti in questo articolo.
PASSO 2:
Copia e incolla il seguente comando nella finestra del prompt dei comandi e premi il tasto Invio:
reg add HKEY_LOCAL_MACHINE\SYSTEM\CurrentControlSet\Control\SecureBoot\SBAT /v OptOut /d 1 /t REG_DWORDQuesto comando disabiliterà la nuova funzionalità di sicurezza SBAT sul tuo dispositivo.
Ora puoi riavviare il dispositivo in sicurezza.
Soluzione 2: Dopo aver installato l’aggiornamento di sicurezza SBAT sul dispositivo dual-boot
Se hai già installato l’aggiornamento di sicurezza e ora stai riscontrando problemi di avvio di Linux sul tuo dispositivo dual-boot, puoi seguire i passaggi indicati di seguito per risolvere il problema:
PASSO 1:
Per prima cosa, dovrai aprire la configurazione del BIOS/UEFI sul tuo dispositivo. Quando il computer si avvia, continua a premere il tasto F2 per aprire la schermata delle impostazioni del BIOS/UEFI. Diversi marchi di computer richiedono la pressione di tasti diversi per accedere alla configurazione del BIOS. Nella maggior parte dei marchi, viene utilizzato il tasto F2. Se non funziona, puoi provare a premere il tasto Canc.
Il seguente articolo ti aiuterà ad aprire la schermata di configurazione del BIOS sul tuo computer:
Come accedere alle impostazioni del BIOS sul tuo PC Windows?
PASSO 2:
Ora disabilita l’opzione Secure Boot. L’opzione dovrebbe essere presente nella scheda o sezione Sicurezza/Avanzate. Il nome della sezione e dell’opzione potrebbero essere diversi a seconda delle marche.
Ora salva ed esci dalla schermata di configurazione del BIOS selezionando l’opzione Esci o premendo il tasto F10 o altre opzioni mostrate dal tuo computer.
PASSO 3:
Riavvia il computer e ora seleziona Linux dalla schermata del bootloader/manager. Ora dovrebbe avviarsi senza problemi.
Ora puoi eliminare l’aggiornamento SBAT problematico utilizzando il terminale Linux. Apri il terminale ed esegui il seguente comando:
sudo mokutil --set-sbat-policy deleteRiavvia il dispositivo e avvia nuovamente Linux.
PASSO 4:
Per verificare la revoca di SBAT, esegui il seguente comando nel terminale:
mokutil --list-sbat-revocationsSe l’elenco non mostra revoche, significa che l’impostazione di sicurezza SBAT è stata disabilitata/rimossa correttamente.
PASSO 5:
Ora riavvia il computer e apri nuovamente la configurazione del BIOS/UEFI. Ora riabilita l’opzione Secure Boot.
PASSO 6:
Infine, avvia Windows ed esegui il seguente comando nel prompt dei comandi come amministratore per evitare futuri aggiornamenti SBAT in Windows:
reg add HKEY_LOCAL_MACHINE\SYSTEM\CurrentControlSet\Control\SecureBoot\SBAT /v OptOut /d 1 /t REG_DWORDEcco fatto. Ora puoi utilizzare i sistemi operativi Linux e Windows senza problemi sul tuo dispositivo dual-boot.
Ti potrebbe interessare:
Segui guruhitech su:
- Google News: bit.ly/gurugooglenews
- Telegram: t.me/guruhitech
- X (Twitter): x.com/guruhitech1
- Bluesky: bsky.app/profile/guruhitech.bsky.social
- GETTR: gettr.com/user/guruhitech
- Rumble: rumble.com/user/guruhitech
- VKontakte: vk.com/guruhitech
- MeWe: mewe.com/i/guruhitech
- Skype: live:.cid.d4cf3836b772da8a
- WhatsApp: bit.ly/whatsappguruhitech
Esprimi il tuo parere!
Ti è stato utile questo articolo? Lascia un commento nell’apposita sezione che trovi più in basso e se ti va, iscriviti alla newsletter.
Per qualsiasi domanda, informazione o assistenza nel mondo della tecnologia, puoi inviare una email all’indirizzo [email protected].
Scopri di più da GuruHiTech
Abbonati per ricevere gli ultimi articoli inviati alla tua e-mail.
