Linux: come risolvere il problema della scheda audio non rilevata

Testato su EndeavourOS e Kubuntu ma valido anche per tutte le distribuzioni basate su Arch e Ubuntu
Se sei un utente Linux e riscontri problemi con la tua scheda audio che non viene rilevata, questa guida ti aiuterà a risolvere il problema. Questo articolo si basa sull’esperienza di un utente reale condivisa sul forum EndeavourOS. Questo fix tuttavia dovrebbe andar bene per tutte le distribuzioni Linux basate su Arch e Ubuntu.
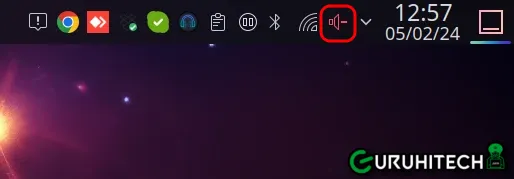
La guida che vedremo oggi, l’ho testa di persona e ha funzionato sul mio tablet PC Dere T30 Pro, che ora finalmente funziona a puntino anche con Linux.
Leggi anche:
Problema:
Il laptop HP Probook 450 G7 dell’utente ha smesso di produrre suoni dopo una riparazione in un centro di assistenza. La scheda audio non è stata rilevata e i tentativi di risolvere il problema utilizzando metodi convenzionali non hanno avuto successo.
Tuttavia, ho avuto lo stesso problema con un tablet PC con Windows 11 preinstallato. Quindi credo che ti tornerà utile anche con altri dispositivi e non necessariamente con EndeavourOS.
Soluzione 1:
Questo metodo l’ho utilizzato con la mia distribuzione Kubuntu, che di default non ha Gedit ma Kate. Se la tua distro non ha Gedit, installalo con il seguiente comando:
sudo apt install geditOra, sempre da terminale, incolla il seguente comando:
sudo gedit /etc/default/grubNel file di testo che ti si aprirà, dovrai modifica una riga di testo (nel mio caso la numero 10).
Da:
GRUB_CMDLINE_LINUX_DEFAULT=”quiet splash”
A:
GRUB_CMDLINE_LINUX_DEFAULT=”quiet splash snd_hda_intel.dmic_detect=0″
Ora, ancora da terminale, incolla questo comando:
sudo update-grubA questo punto non ti resta che riavviare il computer e goderti l’audio perfettamente funzionante! 😎
Soluzione 2:
Questo metodo si è rivelato efficace con le distro basate su Arch.
La soluzione a questo problema prevede la modifica della configurazione GRUB del sistema e l’installazione di firmware aggiuntivi. Ecco una guida passo passo:
1. Installa sof-firmware
Apri il terminale ed esegui il seguente comando per installare il pacchetto sof-firmware:
sudo pacman -S sof-firmware2. Modifica /etc/default/grub
Utilizza il tuo editor di testo preferito (ad es. nano) per aprire il file /etc/default/grub:
sudo nano /etc/default/grub3. Aggiungi il parametro GRUB
All’interno del file /etc/default/grub, individua la riga che inizia con GRUB_CMDLINE_LINUX_DEFAULT. Aggiungi il seguente parametro alla fine di tale riga:
snd_hda_intel.dmic_detect=0La tua riga GRUB_CMDLINE_LINUX_DEFAULT dovrà diventare così:
GRUB_CMDLINE_LINUX_DEFAULT="quiet splash snd_hda_intel.dmic_detect=0"3. Ricostruisci la configurazione GRUB
Dopo aver aggiunto il parametro, salva le modifiche al file /etc/default/grub e ricostruisci la configurazione GRUB eseguendo il seguente comando:
sudo grub-mkconfig -o /boot/grub/grub.cfg4. Riavvia il sistema
Riavvia il computer per applicare le modifiche.
5. Correggi il microfono (facoltativo)
Se anche il tuo microfono non funziona, puoi provare i seguenti passaggi:
- Apri il file
/etc/pulse/default.pautilizzando un editor di testo:
sudo nano /etc/pulse/default.pa- Aggiungi la seguente riga al file:
load-module module-alsa-source device=hw:0,6 channels=40- Salva le modifiche e riavvia il sistema.
Dopo aver seguito questi passaggi, la tua scheda audio e il tuo microfono dovrebbero essere rilevati e funzionare correttamente. Se riscontri ulteriori problemi, non esitare a contattare la community EndeavourOS per assistenza.
Ubuntu e derivate
Se ti si presenta lo stesso problema sulle distribuzioni Linux come Ubuntu, Kubuntu e altre derivate, puoi risolvere in questo modo:
Apri il terminale ed esegui il seguente comando per installare il pacchetto sof-firmware.
sudo apt update && sudo apt install firmware-sof-signedOra, sempre da terminale, digita questo
sudo gedit /etc/default/grub
Cambia questa linea da così
GRUB_CMDLINE_LINUX_DEFAULT="quiet splash"
a così:
GRUB_CMDLINE_LINUX_DEFAULT="quiet splash snd_hda_intel.dmic_detect=0"
Ora digita questo comando:
sudo update-grub
Riavvia il sistema.
È possibile verificare se le schede audio vengono rilevate con:
aplay -lFatto!
Ora, dopo il riavvio, dovresti vedere l’icona dell’audio, che da un triste colore rosso è diventata bianca.
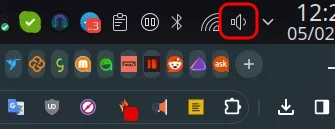
Ti potrebbe interessare:
Segui guruhitech su:
- Google News: bit.ly/gurugooglenews
- Telegram: t.me/guruhitech
- X (Twitter): x.com/guruhitech1
- Bluesky: bsky.app/profile/guruhitech.bsky.social
- GETTR: gettr.com/user/guruhitech
- Rumble: rumble.com/user/guruhitech
- VKontakte: vk.com/guruhitech
- MeWe: mewe.com/i/guruhitech
- Skype: live:.cid.d4cf3836b772da8a
- WhatsApp: bit.ly/whatsappguruhitech
Esprimi il tuo parere!
Ti è stata utile questa guida? Lascia un commento nell’apposita sezione che trovi più in basso e se ti va, iscriviti alla newsletter.
Per qualsiasi domanda, informazione o assistenza nel mondo della tecnologia, puoi inviare una email all’indirizzo [email protected].
Scopri di più da GuruHiTech
Abbonati per ricevere gli ultimi articoli inviati alla tua e-mail.
