Microsoft consentirà di ridurre le notifiche in Windows 11
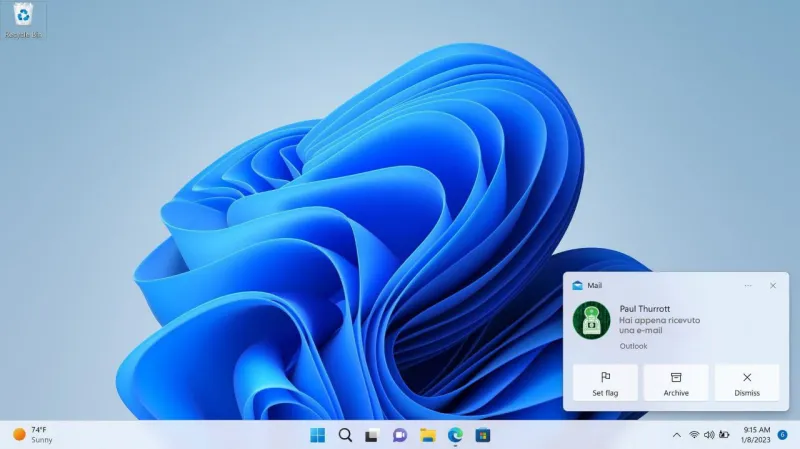
Ma puoi già farlo manualmente dalle impostazioni
Nell’anteprima di Windows 11 è stata introdotta una funzione che mira a ridurre il numero di notifiche indesiderate. Al momento, questa novità non è ancora disponibile nella versione stabile del sistema, ma è possibile risolvere il problema autonomamente.
Microsoft sta lavorando alla funzione “Smart opt-out“, che monitorerà la frequenza con cui l’utente interagisce con le notifiche delle diverse applicazioni. Se si scopre che gli eventi, ad esempio da Outlook, vengono spesso ignorati, il sistema suggerirà di disattivare completamente le notifiche del client di posta.
In Windows 11, l’eccesso di notifiche è particolarmente fastidioso. Ad esempio, il servizio “Windows Security” invia notifiche dopo ogni verifica della sicurezza del computer. Anche i siti web amano inviare spam di notifiche. Anche se è necessaria l’autorizzazione dell’utente per abbonarsi alle notifiche, i siti spesso cercano di imporle sotto diversi pretesti.
Come disattivare le notifiche su Windows 11
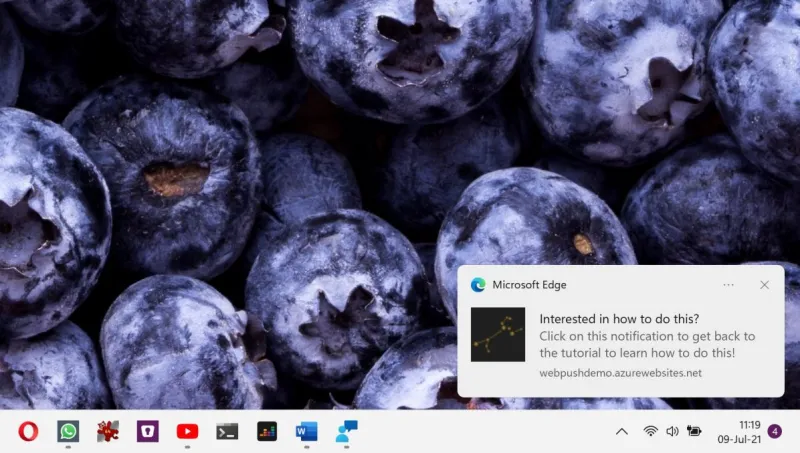
Per disattivare le notifiche di un’applicazione specifica, è sufficiente fare cliccare sull’icona “…” nell’angolo in alto a destra della notifica e selezionare “Disattiva tutte le notifiche per %nome_applicazione%“. Se il banner è scomparso dallo schermo, è facile trovarlo nel centro notifiche, facendo clic sull’orologio e sulla data nella barra delle applicazioni. Oppure utilizzando la combinazione di tasti Win+N.
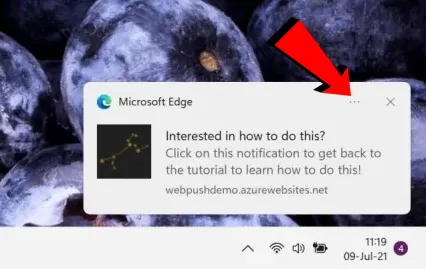
È anche possibile gestire le notifiche di tutte le applicazioni contemporaneamente. Tutte le opzioni sono disponibili nella sezione “Impostazioni” (aprire “Sistema” e avviare “Notifiche“). L’interruttore superiore consente di disattivare tutte le notifiche in generale. Inoltre, c’è un elenco di software con interruttori separati.
Leggi anche:
Per eliminare i messaggi solo per un determinato periodo di tempo, utilizzare la funzione di Windows chiamata “Focus Assist“. Il suo comportamento può essere configurato nella sezione “Impostazioni” (andare a “Sistema” e aprire “Focus Assist“). La funzione ha tre stati:
- Spento;
- Le notifiche vengono inviate solo dalle applicazioni prioritari (l’elenco può essere configurato);
- Le notifiche vengono inviate solo dagli allarmi.
È anche possibile scegliere gli eventi per l’attivazione automatica di “Focus Assist”: in un determinato momento, all’avvio di un gioco o di un’applicazione a schermo intero o quando viene duplicata l’immagine dal display.
È comodo avviare rapidamente “Focus Assist” tramite la barra delle azioni rapide. Si apre facendo clic sull’icona della rete / del suono / della batteria nell’area delle notifiche.
Ti potrebbe interessare:
Segui guruhitech su:
- Google News: bit.ly/gurugooglenews
- Telegram: t.me/guruhitech
- X (Twitter): x.com/guruhitech1
- Bluesky: bsky.app/profile/guruhitech.bsky.social
- GETTR: gettr.com/user/guruhitech
- Rumble: rumble.com/user/guruhitech
- VKontakte: vk.com/guruhitech
- MeWe: mewe.com/i/guruhitech
- Skype: live:.cid.d4cf3836b772da8a
- WhatsApp: bit.ly/whatsappguruhitech
Esprimi il tuo parere!
Ti è stata utile questa guida per bloccare le notifiche di Windows 11? Lascia un commento nell’apposita sezione che trovi più in basso e se ti va, iscriviti alla newsletter.
Per qualsiasi domanda, informazione o assistenza nel mondo della tecnologia, puoi inviare una email all’indirizzo [email protected].
Scopri di più da GuruHiTech
Abbonati per ricevere gli ultimi articoli inviati alla tua e-mail.
