Play Store su Windows 11 in 5 minuti [Metodo Easy]
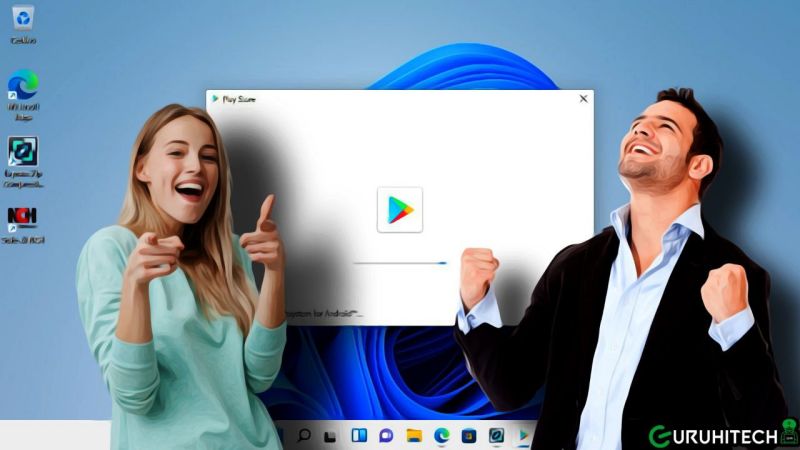
Il metodo più semplice e funzionale per installare il Google Play sul tuo Windows 11!
Questa è una di quelle guide che scrivo con l’adrenalina che mi pulsa nelle dita perché finalmente ho trovato un modo semplicissimo per installare il Play Store di Google su Windows 11. A differenza della prima guida che ho scritto a fine ottobre, questa è decisamente molto più semplice e ti chiederà di scaricare un solo file.
Inoltre con questo fantastico metodo non dovrai digitare nessun comando perché si installerà il tutto con un click. Seguimi e non te ne pentirai!
Per questa guida ringrazio il mio grandioso amico Andrea ed il canale YouTube Smart Tech [Tutorial] dal cui video ho appreso questo fantastico metodo.
Come installare il Play Store di Android su Windows – Metodo Super Facile
Ricordo sempre che per installare il Play Store sui PC Windows 11 è necessario avere un PC che abbia almeno 8 GB di RAM e la virtualizzazione abilitata dal Bios.
Tutti i passaggi:
- Per prima cosa clicca sulla lente del “Cerca“, digita “pannello di controllo” e avvialo cliccando su “Apri“.
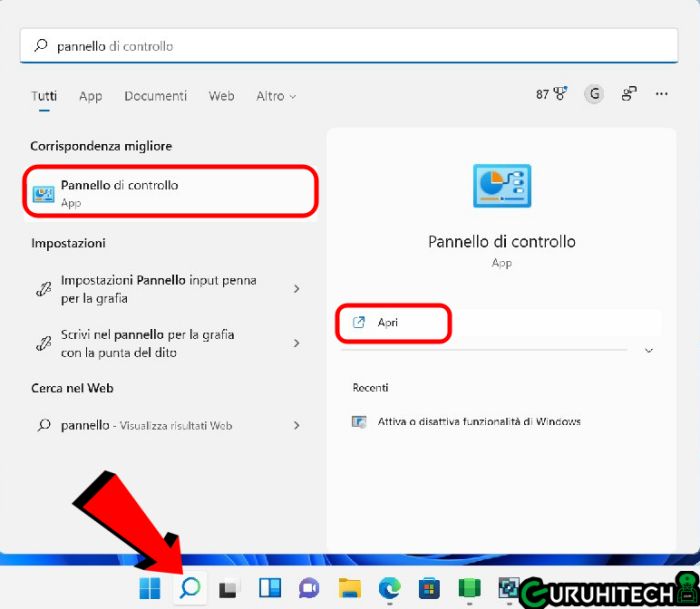
- Clicca su “Programmi” e poi in alto su “Attiva o disattiva funzionalità di Windows“.
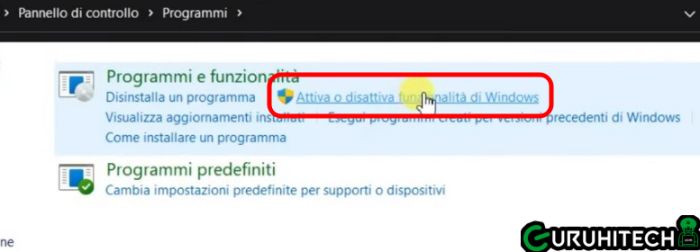
- Qui dovrai abilitar tre opzioni, ovvero:
- Piattaforma macchina virtuale
- Piattaforma Windows Hypervisor
- Sottosistema Windows perLinux
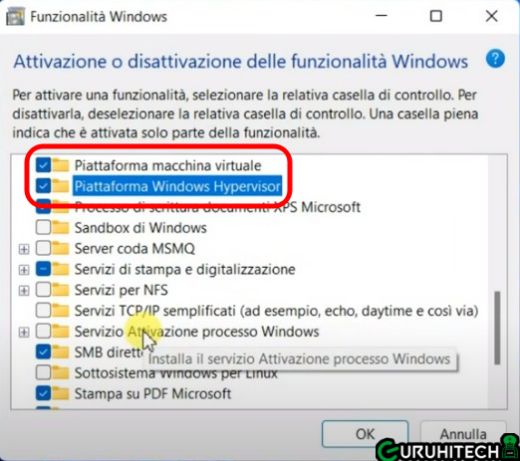
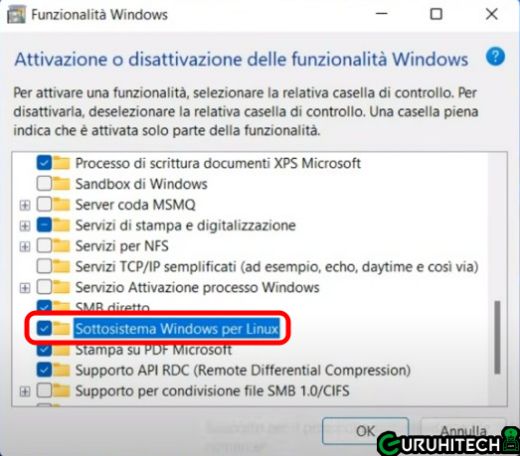
- A questo punto clicca su OK e riavvia il computer.
IMPORTANTE
- Giacché che hai riavviato, entra nel Bios e abilita la virtualizzazione. Per entrare nel Bios dovrai cliccare Esc, F10 oppure F12 (dipende dai computer). Nel mio caso l’opzione è “Intel VT” ed era già impostata su “Enabled“. Queste opzioni di solito si trovano nella sezione “Advanced” del Bios.
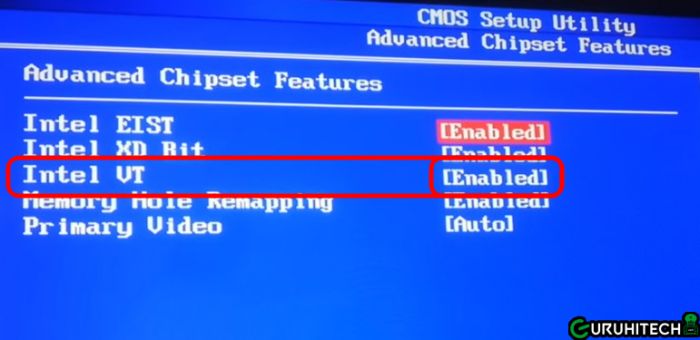
- Clicca F10 per salvare e uscire dal Bios.
Opzioni sviluppatore
- Vai al menu Start e clicca su Impostazioni.
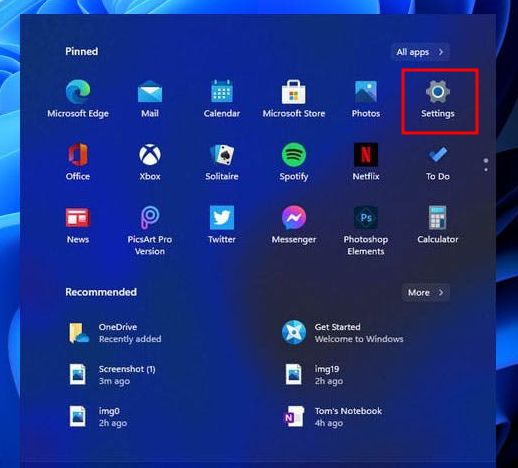
- Ora clicca nella colonna di sinistra su Privacy e sicurezza e a destra su Per sviluppatori.
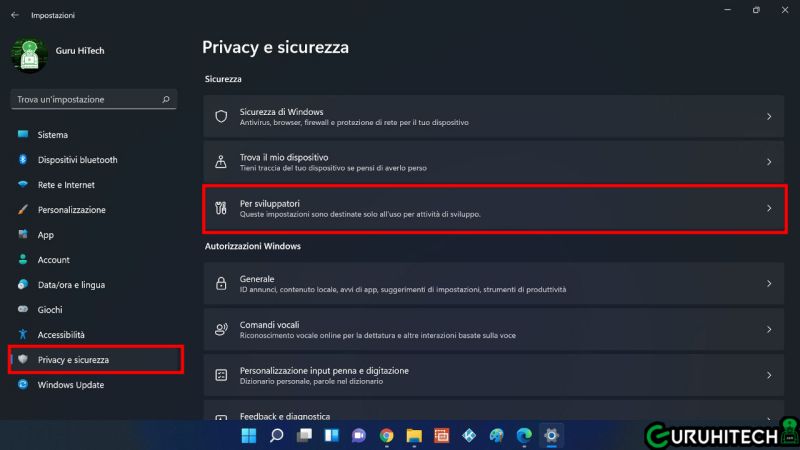
- Abilita la voce Modalità sviluppatore e clicca Si.
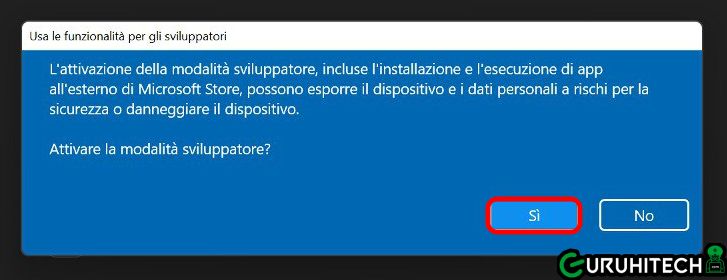
- La Modalità sviluppatore verrà quindi abilitata.
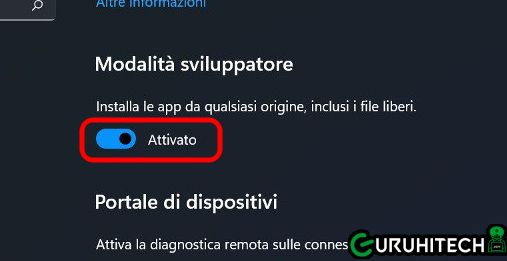
Download del Play Store
- Ora non ti resta che scaricare l’archivio che contiene il file del Play Store. Clicca quindi su uno dei due mirror seguenti:
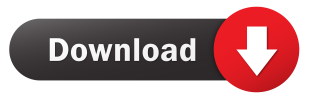
Oppure
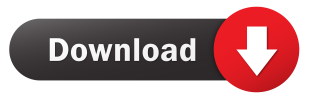
- Il file che verrà scaricato è in formato RAR. Se non hai un programma per estrarlo ti consiglio ZipPlus che è ottimo. Puoi scaricarlo da QUI.
- Una volta estratto l’archivio, cerca il file SETUPx64, cliccaci su con il tasto destro del mouse e poi clicca su “Esegui come amministratore“.
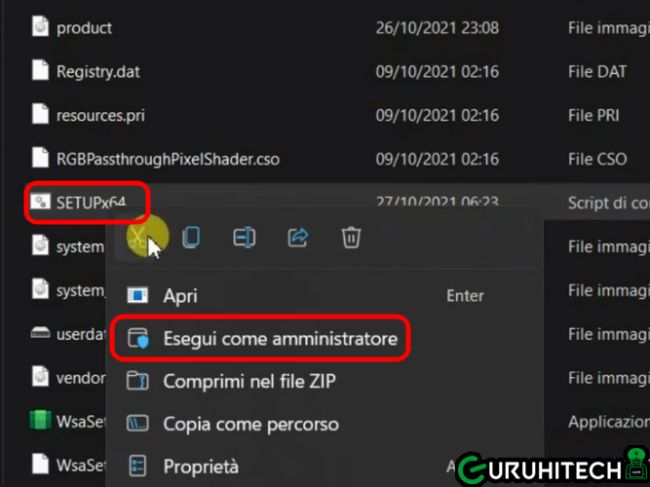
A questo punto partirà il processo di installazione che in realtà dura pochi secondi. INSTALLATION FINISHED sarà la conferma che il tutto è andato a buon fine.
Come avviare il Play Store per la prima volta
- Clicca nuovamente sulla lente del “Cerca“, digita “Windows subsystem for Android” e aprilo.
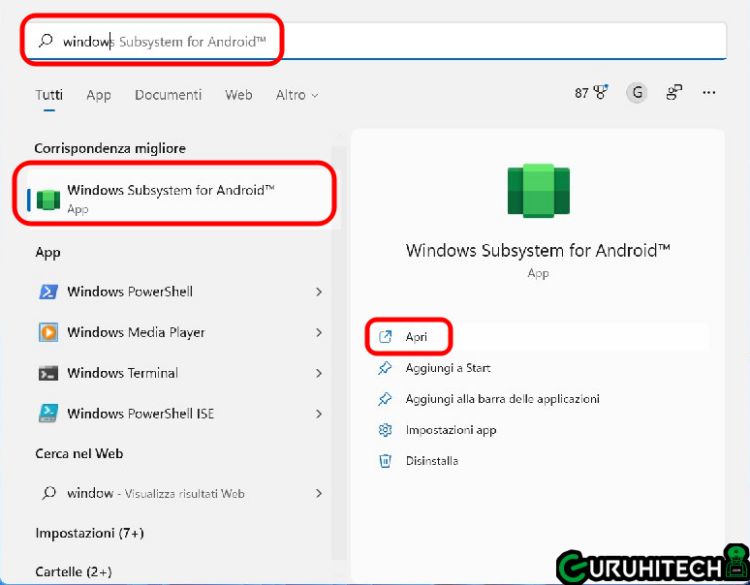
- Scorri un po’ giù e abilita l’opzione “Developer mode“.
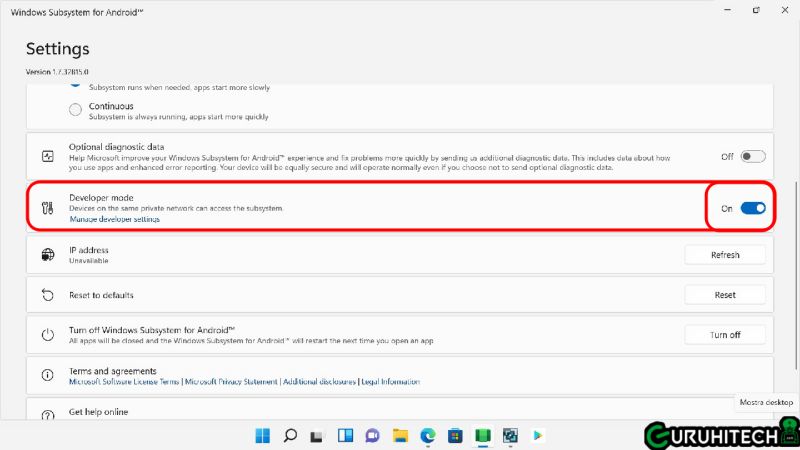
- A questo punto, cosa molto importante, sempre nella stessa opzione, clicca su “Menage developer settings“.
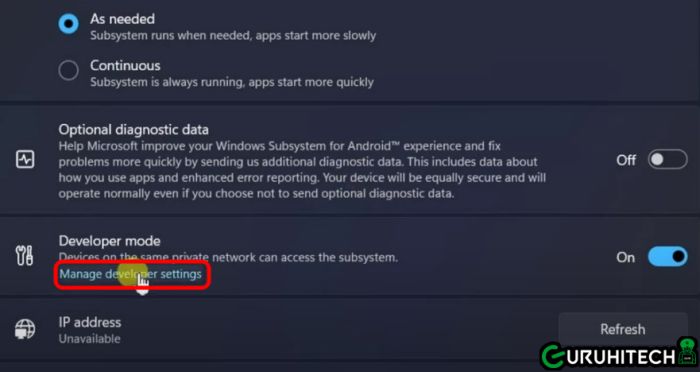
- Clicca su “Continue” per proseguire.
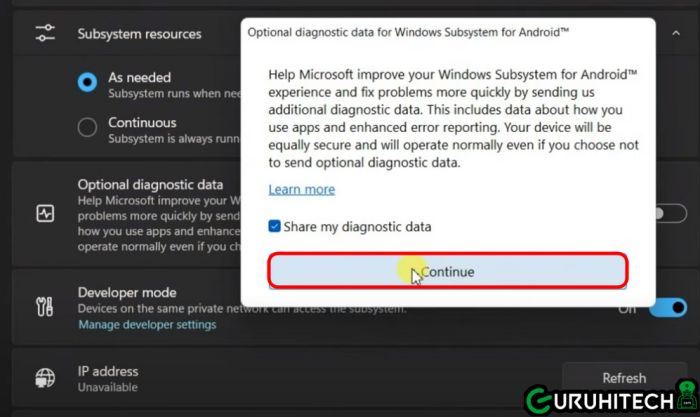
- Attendi qualche secondo e nella schermata del Firewall clicca su “Consenti accesso“.
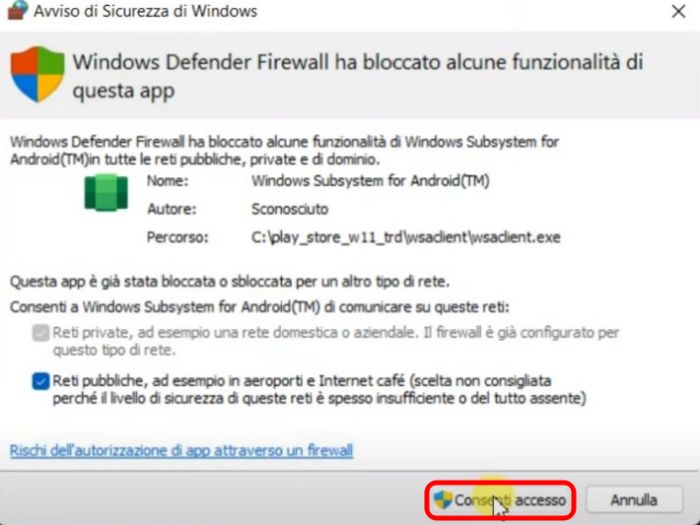
- Attendi che Windows Subsystem per Android finisca di aggiornare i suoi parametri e potrai chiuderlo.
Avvio del Play Store
Ora che il Play Store è finalmente installato, non ti resta che cliccare ancora una volta sulla lente del “Cerca“, digitare “play store” e avviarlo.
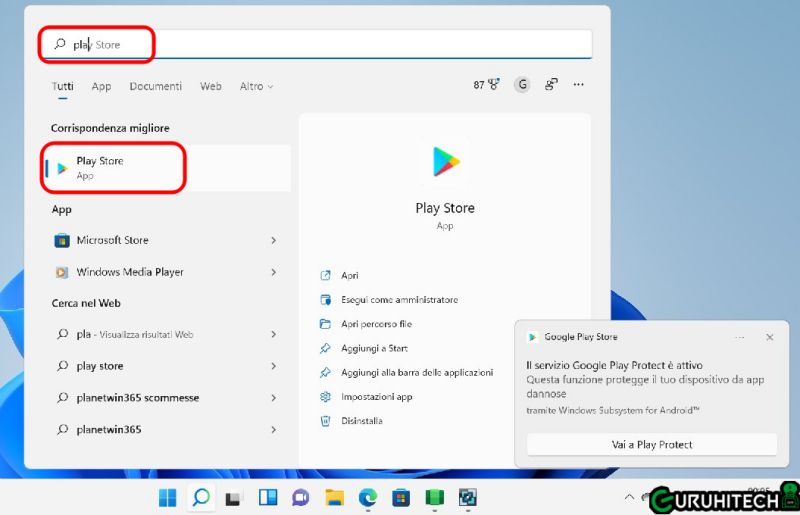
- Non ti resta che eseguire il Login con il tuo account Google e… buon divertimento!
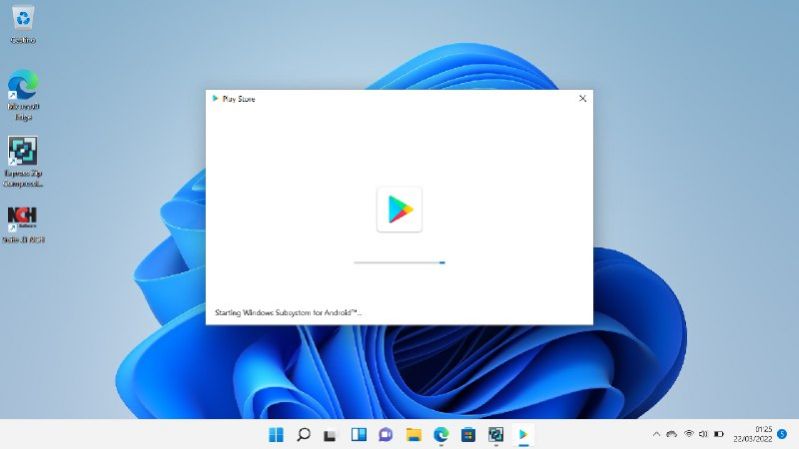

Guide utili:
- Windows 11: come installare gli APK in modo rapido
- Android su Windows 11: come utilizzarlo al meglio
Segui guruhitech su:
- Google News: bit.ly/gurugooglenews
- Telegram: t.me/guruhitech
- X (Twitter): x.com/guruhitech1
- Bluesky: bsky.app/profile/guruhitech.bsky.social
- GETTR: gettr.com/user/guruhitech
- Rumble: rumble.com/user/guruhitech
- VKontakte: vk.com/guruhitech
- MeWe: mewe.com/i/guruhitech
- Skype: live:.cid.d4cf3836b772da8a
- WhatsApp: bit.ly/whatsappguruhitech
Esprimi il tuo parere!
Sei riuscito a installare il Play Store sul tuo Windows 11? Lascia un commento nell’apposita sezione che trovi più in basso e se ti va, iscriviti alla newsletter.
Per qualsiasi domanda, informazione o assistenza nel mondo della tecnologia, puoi inviare una email all’indirizzo [email protected].
Scopri di più da GuruHiTech
Abbonati per ricevere gli ultimi articoli inviati alla tua e-mail.
