The Best Disk Clone Tool for Windows 10/11

About disk clone software
Disk clone software, also referred to as disk copy software, is specialized software designed to create an exact copy (1-to-1) of an HDD or SSD onto another hard drive. This process encompasses not only files but also the operating system, partition layout, drive letter, customized settings, installed programs, personal data, and more. The cloned drive becomes a replica of the original, allowing you to boot the operating system from the cloned drive.
The need for disk clone software arises in various situations, with two common scenarios being:
1. Upgrade or Replace a Disk:
Over time, the capacity of a computer may diminish, impacting its speed and performance. Upgrading or replacing a hard drive with a fresh one is a common practice to enhance computer performance. Disk clone software facilitates a hassle-free disk-to-disk clone, preserving all data and system configurations during the upgrade or replacement.
2. Create a Duplicate for Backup:
While traditional backups involve copying folders to external drives, disk cloning offers a comprehensive solution. Making a duplicate of your HDD/SSD through disk-to-disk cloning serves as a robust backup strategy. In the event of unexpected disasters or system crashes, disk cloning ensures that valuable data and system configurations are preserved, allowing for a full data recovery.
In this article, we will explore free disk cloning software options that cater to these essential scenarios.
Is there any good cloning tool?
Windows does not come with a built-in cloning tool for disk-to-disk operations. To clone a disk in Windows 10/11 or any other system, users need to rely on third-party software. Disk cloning, which involves copying data from one disk to another, can be a time-consuming process based on the size of the disks. Nevertheless, it is significantly faster than installing each machine separately, especially when dealing with numerous applications.
When it comes to the best disk-to-disk cloning software, AOMEI Backupper Standard stands out as a top choice. It features a Disk Clone option that allows users to migrate their hard drive to another HDD or SSD. Additionally, it provides a Partition Clone feature for cloning specific partitions rather than entire disks. AOMEI Backupper Standard is fully compatible with Windows 11/10/8.1/8/7/XP/Vista and offers powerful functionalities to simplify the disk-to-disk cloning process.
Key features of AOMEI Backupper Standard include:
- Intelligent Clone: Utilizes the fastest cloning method by selectively duplicating used sectors while skipping bad sectors from the source, making it efficient for cloning to smaller SSDs.
- Sector By Sector Clone: Allows copying all sectors from the source drive to the destination disk, preserving the original disk layout for data recovery.
- SSD Alignment: Optimizes SSD performance by aligning partitions along SSD block boundaries, crucial due to the different structures of HDDs and SSDs.
How to clone hard drive with AOMEI Backupper Standard [Stepwise Guide]
With AOMEI Backupper, users can streamline the process of transferring data, configuration settings, installed applications, and programs to a new drive. In the next section, we will provide a tutorial on how to use AOMEI Backupper’s free disk cloning software for HDD to SSD, HDD to HDD, or SSD to SSD cloning.
1: Connect the target disk to your PC. Download and run the free hard drive cloning software AOMEI Backupper. Click on “Clone” and then select “Disk Clone.”
Note: AOMEI Backupper Standard only supports clone non-system disk. To clone your system, please upgrade to at least AOMEI Bakcupper Professional.
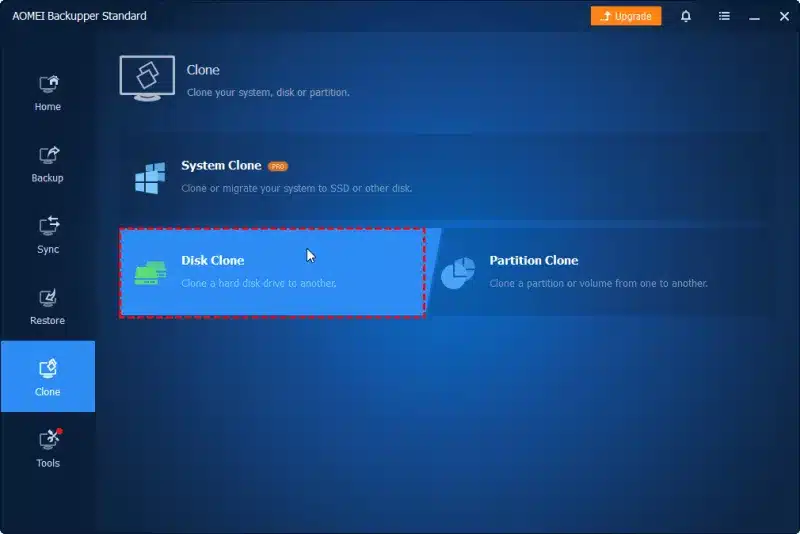
2: Choose the “Source Disk” that you want to clone and click “Next.”
3: Select the “Destination Disk” where you want to save the cloned data and click “Next.”
4: Optionally, tick the “SSD Alignment” option to optimize SSD performance (useful when cloning to an SSD). You can also choose “Sector by Sector Clone” to clone all sectors on the old hard drive.
5: Click “Start Clone” to execute the free disk-to-disk clone on Windows easily.
Disk cloning is a convenient and efficient method for migrating data from an old disk to a new one, providing benefits such as improved performance and quicker boot times. AOMEI Backupper Standard simplifies this process and supports cloning to SSDs, even smaller ones. Additionally, the software offers various free backup utility for Windows systems, hard drives, partitions, and files/folders, providing comprehensive data protection.
Ti potrebbe interessare:
Segui guruhitech su:
- Google News: bit.ly/gurugooglenews
- Telegram: t.me/guruhitech
- X (Twitter): x.com/guruhitech1
- Bluesky: bsky.app/profile/guruhitech.bsky.social
- GETTR: gettr.com/user/guruhitech
- Rumble: rumble.com/user/guruhitech
- VKontakte: vk.com/guruhitech
- MeWe: mewe.com/i/guruhitech
- Skype: live:.cid.d4cf3836b772da8a
- WhatsApp: bit.ly/whatsappguruhitech
Esprimi il tuo parere!
Ti è piaciuta questa notizia? Lascia un commento nell’apposita sezione che trovi più in basso e se ti va, iscriviti alla newsletter.
Per qualsiasi domanda, informazione o assistenza nel mondo della tecnologia, puoi inviare una email all’indirizzo [email protected].
Scopri di più da GuruHiTech
Abbonati per ricevere gli ultimi articoli inviati alla tua e-mail.
