Trasforma il tuo Android in un mouse e tastiera per Linux
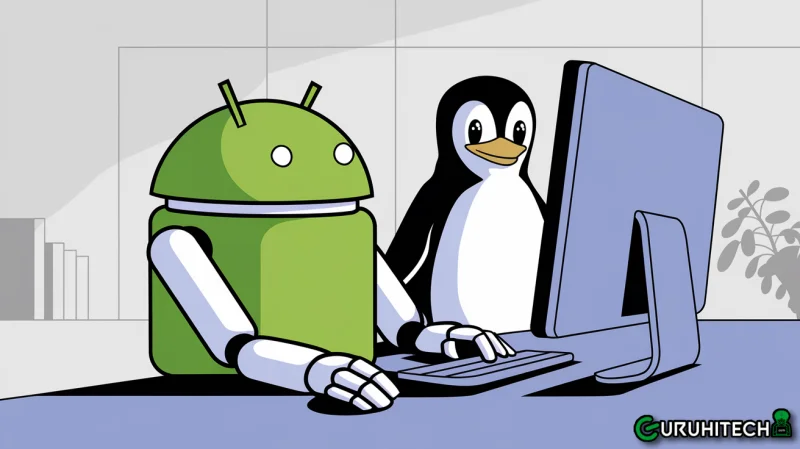
Vuoi avere il tuo PC Linux sempre a portata di mano, anche quando sei in giro per casa? È più semplice di quanto pensi! Con questa nuova guida, puoi trasformare il tuo smartphone Android in un mouse e una tastiera wireless, offrendoti una maggiore flessibilità e comodità.
Ma perché dovresti usare il telefono come mouse e tastiera? Ci sono diverse ragioni molto valide. Innanzitutto, la comodità: potrai controllare il tuo PC da qualsiasi punto della stanza, senza essere legato alla scrivania. Questo è particolarmente utile durante le presentazioni, quando puoi usare il tuo smartphone come un pratico telecomando. E se per caso hai dimenticato il mouse o la tastiera, il tuo smartphone può venire in tuo soccorso!
Sul Google Play Store ci sono numerose app che ti permettono di trasformare il tuo Android in un mouse e una tastiera per il tuo PC Linux e non solo, ma quella che vedremo oggi è una guida che non richiede l’installazione di nessuna applicazione. Il tutto avviene direttamente da web, grazie ad un software leggerissimo che dovrai instalalre sul to Linux. Niente app da installare su Android quindi.
Perché è utile?
Le tastiere per smartphone hanno ormai raggiunto una maturità tale da risultare decisamente più comode, rapide e performanti rispetto alle comuni tastiere fisiche a cui siamo abituati sui nostri PC. Applicazioni come GBoard di Google o SwiftKey di Microsoft sono eccezionali non solo per la previsione del testo o per l’utilizzo degli emoji, ma soprattutto per la sintesi vocale, che ti permette di trasformare la tua voce direttamente in testo.
Grazie a questa funzionalità, potrai scrivere utilizzando i comandi vocali direttamente dal tuo smartphone Android, senza dover ricorrere alla tastiera fisica. Basterà attivare il microfono e dettare il testo che desideri inserire. È un sistema estremamente pratico e veloce, che ti consente di essere produttivo ovunque ti trovi, senza dover necessariamente avere a disposizione una tastiera tradizionale.
Per testimoniare l’efficacia di questo approccio, ti rivelo che ho scritto l’intero articolo che stai leggendo proprio utilizzando il mio smartphone Android, esattamente nel modo in cui ti sto consigliando. La sintesi vocale mi ha permesso di dettare il testo in modo fluido e naturale, senza dover ricorrere alla digitazione manuale. È davvero sorprendente quanto possa essere comodo e pratico scrivere in questo modo.
Quindi, se vuoi sperimentare una nuova modalità di interazione con il tuo computer, non esitare a provare le tastiere vocali sui tuoi dispositivi Android. Scoprirai quanto possano essere efficienti e ti aiuteranno a essere ancora più produttivo, ovunque tu ti trovi.
Controlla mouse e tastiera da uno smartphone con Touchpad Remoto
Touchpad Remoto è una fantastica applicazione per Linux, che ti permette di trasformare il tuo smartphone o tablet Android in un touchpad e tastiera. Utilizzare il software è davvero molto semplice e come detto, non richiede l’installazione di altre applicazioni su smartphone. Ecco cosa dovrai fare:
- Installa Touchpad Remoto sul tuo PC Linux. Se sei su una distrubuzione Ubuntu o derivate, apri un terminale e digita i seguenti comandi:
sudo apt update
sudo apt install snapdOra installa il software digitando o incollando il comando seguente:
sudo snap install remote-touchpadPer l’installazione su Arch e tutte le altre distribuzioni Linux, visita questa pagina.
- Ora avvia Touchpad Remoto e ti comparirà un codice QR nel terminale:
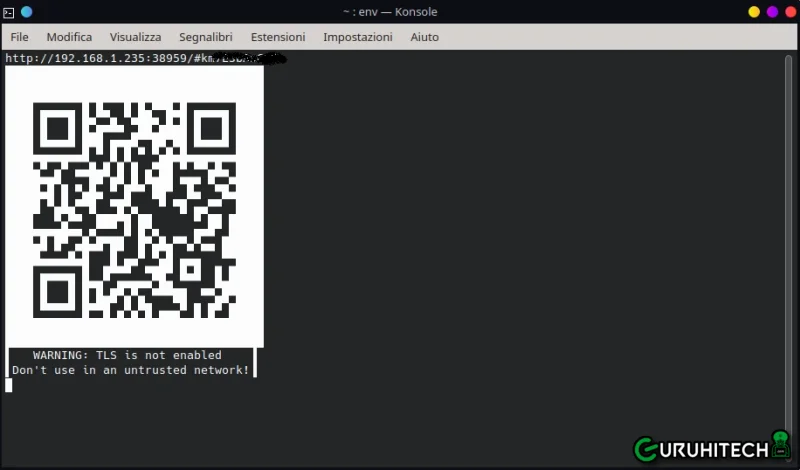
- Scansiona il codice QR con il tuo smartphone e apri il sito web che ti verrà suggerito:
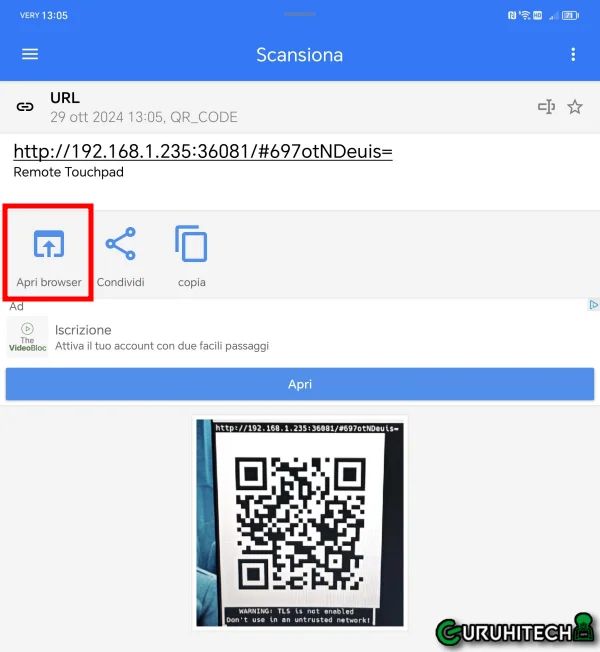
- Nella prima schermata ti verrà mostrato il touchpad. Ti basterà muovere il dito sullo schermo per vedere la freccia del mouse muoversi sullo schermo del tuo PC. Il clic con un dito corrisponde al tasto sinistro del mouse, mentre il clic con due dita, a quello destro.
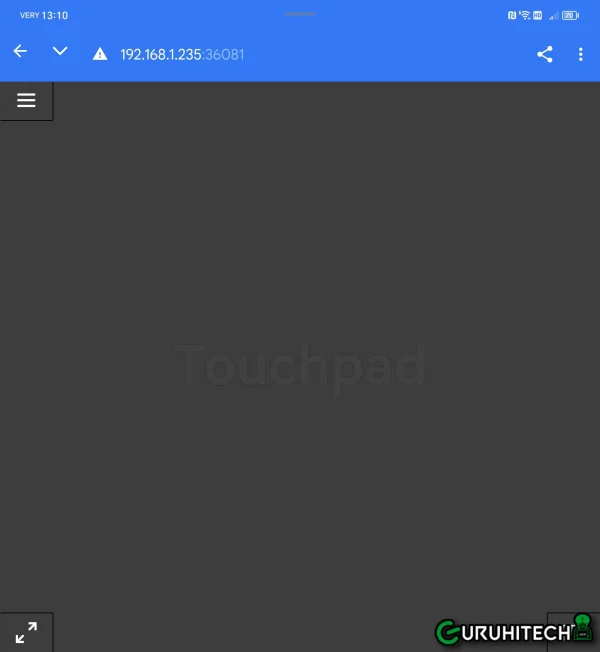
- Per utilizzare la tastiera dovrai cliccare sull’icona in basso a destra.
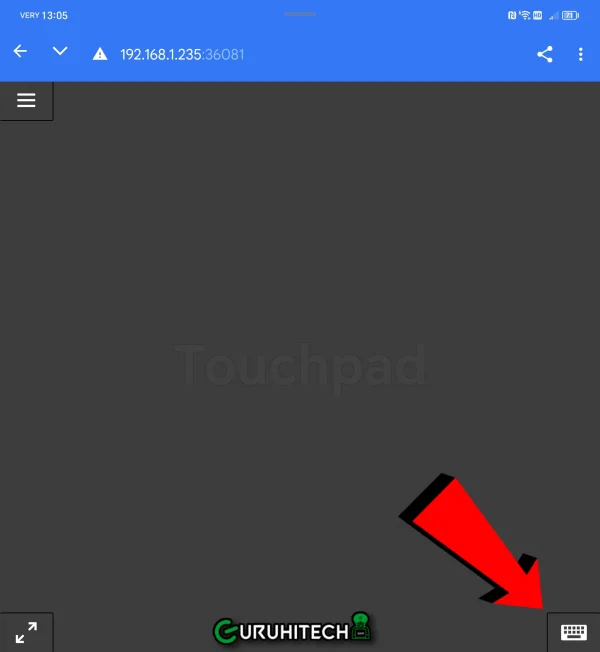
Le funzioni della tastiera dipenderanno dunque dal tipo di app che stai utilizzando sul tuo Android. Io che utilizzo Swiftkey posso quindi sfruttare anche i comandi vocali, lo swipe e tante altre comode funzionalità.
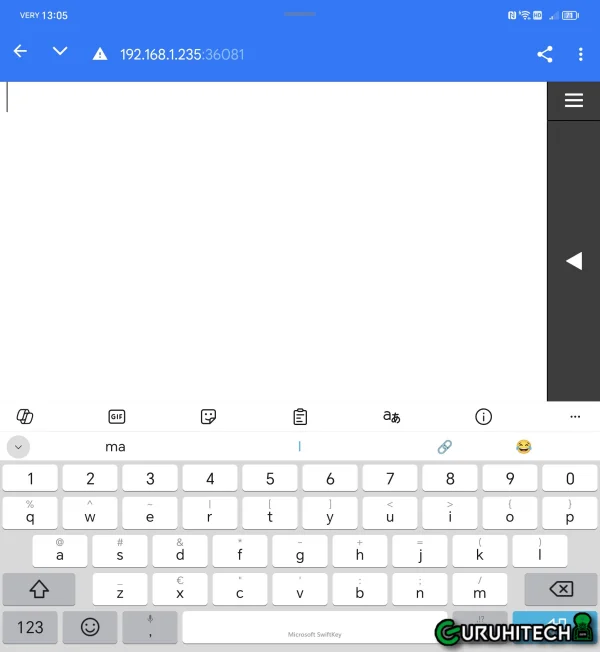
Per provare questo metodo ho scritto parte di questo articolo direttamente dal mio smartphone Android (e ne ho le prove):
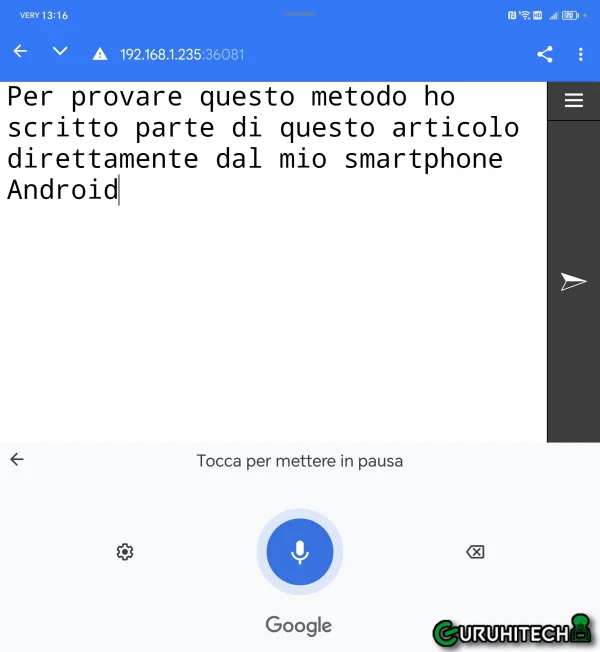
Come puoi vedere, i comandi vocali funzionano perfettamente, il che significa che da ora in poi, potrai scrivere tutto quello che ti pare semplicemente utilizzando la tua voce.
In realtà io questo metodo lo utilizzo in tanti modi differenti, ma sono sicuro che tu saprai già come sfruttarlo al meglio.
Conclusioni
Ho sempre sognato di utilizzare la tastiera del mio Android su PC e credo che questa sia la soluzione migliore. La latenza è minima, dato che il testo viene incollato sullo schermo del PC, dopo aver cliccato sul tasto “Invio” della tastiera dello smartphone. Il testo non appare sul computer in tempo reale quindi, ma solo dopo averlo inviato.
Grazie a questo metodo posso non solo controllare il PC a distanza, ma anche scrivere in modo più rapido e anche sfruttando la potenza dei comandi vocali, che utilizzo ormai da diversi anni.
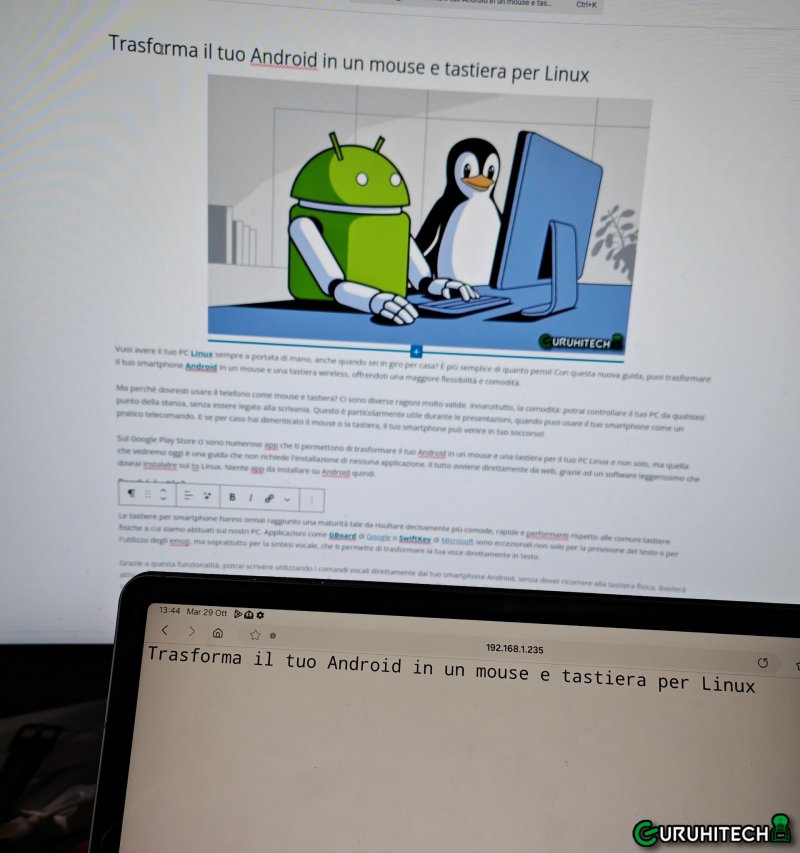
Contro
Purtroppo questo metodo ha alcune controindicazioni che ne limitano l’utilizzo. Su queste tastiere ad esempio non è possibile utilizzare le scorciatoie; questo limite risulta evidente quando ad esempio, negli editor video, si vuole ridimensionare una foro (ctrl+e), ruotarla (ctrl-r) e così via. Avere una tastiera vera e propria è sicuramente un vantaggio, ma poter utilizzare anche quella del nostro smartphone, è a dir poco fantastico!
Ti potrebbe interessare:
Segui guruhitech su:
- Google News: bit.ly/gurugooglenews
- Telegram: t.me/guruhitech
- X (Twitter): x.com/guruhitech1
- Bluesky: bsky.app/profile/guruhitech.bsky.social
- GETTR: gettr.com/user/guruhitech
- Rumble: rumble.com/user/guruhitech
- VKontakte: vk.com/guruhitech
- MeWe: mewe.com/i/guruhitech
- Skype: live:.cid.d4cf3836b772da8a
- WhatsApp: bit.ly/whatsappguruhitech
Esprimi il tuo parere!
Ti è stato utile questo articolo? Lascia un commento nell’apposita sezione che trovi più in basso e se ti va, iscriviti alla newsletter.
Per qualsiasi domanda, informazione o assistenza nel mondo della tecnologia, puoi inviare una email all’indirizzo [email protected].
Scopri di più da GuruHiTech
Abbonati per ricevere gli ultimi articoli inviati alla tua e-mail.
