Come copiare e spostare file su un disco rigido NTFS in sola lettura su Mac?

Ti è mai capitato di collegare il tuo disco rigido esterno NTFS al Mac, pronto a trasferire file, solo per essere bloccato dallo stato di sola lettura del disco? Non sei il solo. Molti utenti Apple si trovano a chiedersi come copiare file da un Mac a un disco rigido NTFS. Non preoccuparti! Questa guida dettagliata è qui per aiutarti, fornendo soluzioni passo-passo a questo problema comune.
1. Perché Non Puoi Copiare File dal Tuo Mac a un Disco Rigido Esterno NTFS
Prima di esplorare le soluzioni, è essenziale comprendere la causa di questo problema. NTFS (New Technology File System) è il file system principale utilizzato dai sistemi operativi Windows per la sua robustezza e caratteristiche avanzate. Tuttavia, macOS non ha la capacità di concedere permessi di scrittura ai file system NTFS, rendendoli effettivamente di sola lettura quando collegati a un Mac. Questa differenza di compatibilità del file system rende difficile trasferire file da un Mac a un disco rigido esterno NTFS.
2. Prova i Tre Metodi per Copiare File su Dischi Rigidi NTFS su Mac
Fortunatamente, ci sono diversi modi per risolvere questo problema, aiutandoti a trasferire file senza problemi dal tuo Mac a un disco rigido esterno NTFS.
Metodo 1: Formattare il Disco NTFS su Windows o Mac
Una soluzione semplice è riformattare il disco NTFS in un file system compatibile sia con Windows che con macOS, come FAT32 o exFAT.
Prima di formattare, assicurati di eseguire un backup di tutti i dati dal disco NTFS poiché il processo di formattazione cancellerà tutto il suo contenuto. Una volta eseguito il backup dei dati, puoi procedere a formattare il disco rigido esterno su un Mac o un PC Windows.
Come Cambiare il Formato del Tuo Disco NTFS in FAT32 o exFAT sul Tuo Mac?
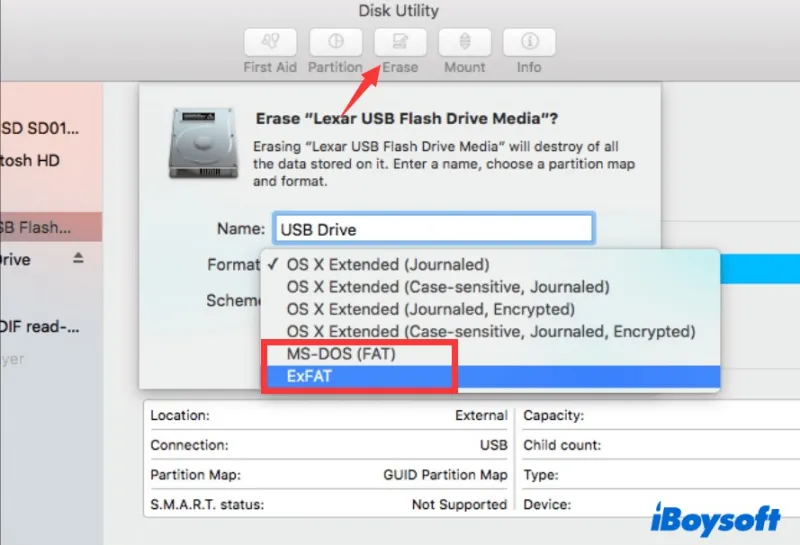
- Collega il tuo disco NTFS al Mac e apri Utility Disco navigando su Finder > Applicazioni > Utility.
- Seleziona il disco NTFS dall’elenco a sinistra e fai clic sul pulsante “Inizializza” in alto.
- Assegna un nome al disco, scegli MS-DOS (FAT) o exFAT come formato e seleziona Mappa Partizione GUID come schema.
- Fai clic sul pulsante “Inizializza”.
Attendi che il processo di inizializzazione sia completato. Durante questo tempo, evita di utilizzare il Mac per altre attività.
Come Formattare un Disco Rigido Esterno in un Altro File System su un Computer Windows:
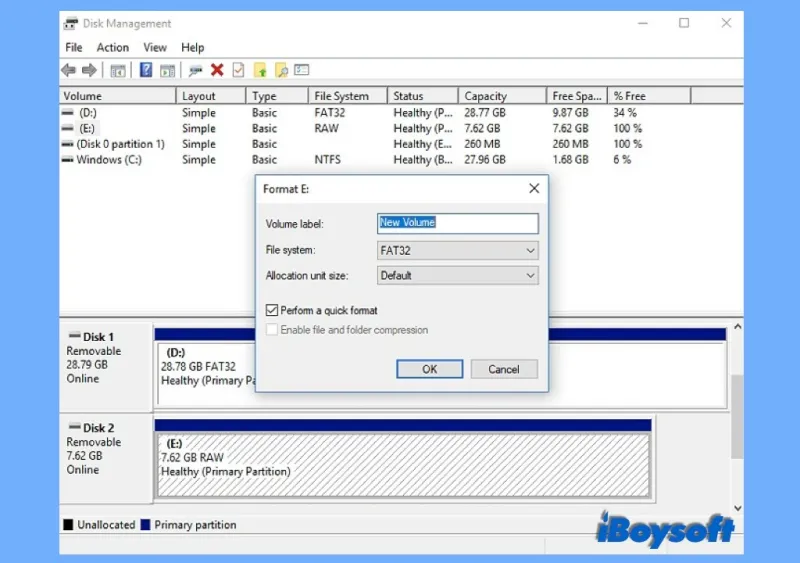
- LApri Gestione Disco e individua il tuo disco rigido esterno. Se non è stato inizializzato, fai clic con il pulsante destro su di esso, seleziona uno stile di partizione (MBR o GPT), quindi fai nuovamente clic con il pulsante destro e scegli “Formatta“.
- Nella finestra Formatta Partizione, configura i dettagli del disco come la dimensione dell’unità di allocazione e l’etichetta del volume. Per compatibilità tra macOS e Windows, scegli FAT o exFAT come formato, compatibili con entrambi i sistemi.
- Fai clic su “OK” per avviare il processo di formattazione.
Dopo la formattazione, collega il disco al tuo Mac. Ora dovresti essere in grado di trasferire file tra il Mac e il disco esterno senza problemi. Tuttavia, tieni presente le limitazioni di FAT32 ed exFAT; ad esempio, FAT32 ha un limite di dimensione del file di 4 GB. Se hai bisogno di lavorare con file più grandi o di funzioni specifiche di NTFS, considera altri metodi.
Metodo 2: Utilizzare NTFS per Mac (Senza Necessità di Formattare il Tuo Disco NTFS)
Un approccio più sofisticato è utilizzare software di terze parti che integra il supporto NTFS senza problemi sul tuo Mac. Questa soluzione è utile se vuoi evitare di riformattare il tuo disco NTFS, specialmente quando contiene una grande quantità di dati importanti.
Esistono diverse applicazioni NTFS per Mac disponibili, ma non tutte mantengono le promesse. Tra queste, iBoysoft NTFS for Mac si distingue come una delle opzioni più affidabili, ben progettate e facili da usare. Rimuove la restrizione di sola lettura, consentendo trasferimenti di file rapidi e facili tra il tuo Mac e il disco NTFS, simile all’esperienza su un computer Windows. Inoltre, puoi modificare, eliminare e rinominare i file memorizzati sul disco NTFS direttamente dal tuo Mac. Segui questi passaggi per utilizzare iBoysoft NTFS for Mac e abilitare la copia dei file dal tuo Mac al disco NTFS:
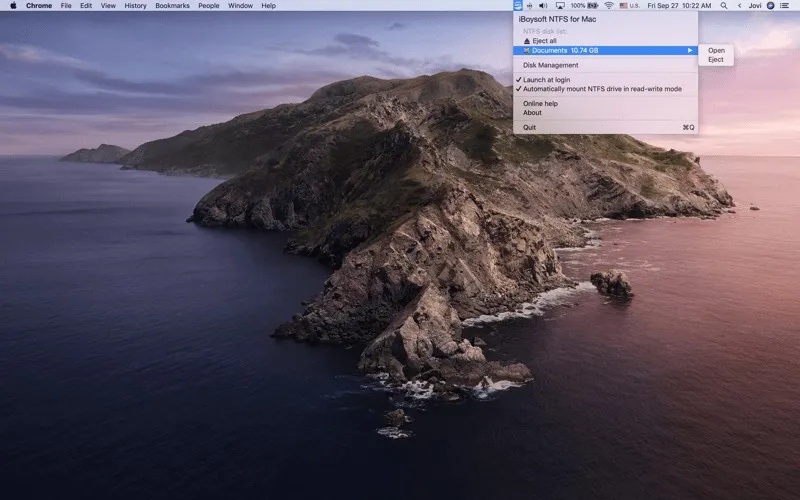
- Inizia scaricando e installando iBoysoft NTFS for Mac sul tuo sistema Mac.
- Collega il tuo disco rigido esterno NTFS al Mac, quindi avvia l’applicazione iBoysoft NTFS for Mac. Questo monterà automaticamente il disco NTFS in modalità lettura-scrittura sul tuo Mac.
- Apri il tuo disco NTFS e puoi immediatamente copiare qualsiasi file dal tuo Mac al disco NTFS.
Metodo 3: Utilizzare l’App Terminale
L’uso del Terminale per abilitare l’accesso bidirezionale (lettura e scrittura) al disco NTFS su un Mac è considerato un metodo non sicuro. Apple stessa lo sconsiglia a causa dei rischi potenziali coinvolti. Questo metodo può causare problemi con la funzionalità del disco NTFS e compromettere l’integrità del disco rigido del Mac, portando potenzialmente a una perdita di dati.
Una soluzione più affidabile e sicura è utilizzare software specializzato come iBoysoft NTFS for Mac. Questo software è progettato per funzionare senza problemi con diversi modelli di Mac, rendendo i trasferimenti di file tra un Mac e un disco NTFS più semplici e affidabili.
Se preferisci comunque utilizzare il Terminale per abilitare l’accesso in lettura-scrittura ai dischi NTFS sul tuo Mac, segui questi passaggi. Tuttavia, è essenziale eseguire un backup completo sia del disco NTFS che del sistema Mac prima di procedere:
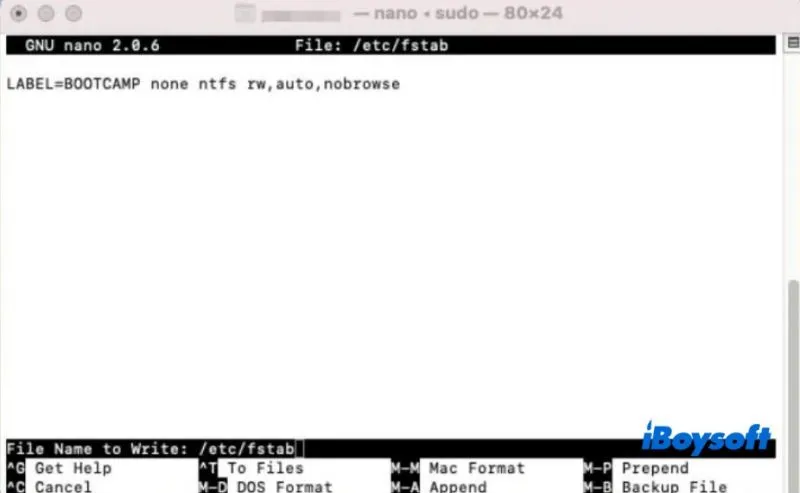
- Collega il tuo disco rigido/dispositivo esterno NTFS al Mac, quindi vai al Launchpad sul Dock > Altro > Terminale.
- Copia e incolla il seguente comando nella finestra del Terminale:
sudo nano /etc/fstab
- Premi i tasti freccia per scorrere fino alla fine dell’elenco e poi digita il seguente comando (Nota: In questo passaggio, devi sostituire NAME con il nome effettivo del tuo disco NTFS):
LABEL=NAME none ntfs rw, auto, nobrowse
- Premi i tasti “Control + O” e poi “Control + X”.
- Inserisci /Volumes/NAME nella casella Vai alla Cartella. (Importante: dovresti sostituire NAME con il nome corretto del tuo disco NTFS in questo passaggio.)
- Infine, seleziona Vai per aprire il tuo disco NTFS.
Ora puoi accedere e copiare file sul disco NTFS tramite il Finder.
Conclusione
Gestire i dischi NTFS in modalità sola lettura su un Mac può essere piuttosto frustrante. Fortunatamente, ci sono diverse soluzioni disponibili. Puoi riformattare il disco per migliorare la compatibilità, utilizzare software come iBoysoft NTFS for Mac o regolare le impostazioni tramite Terminale. Questi metodi facilitano i trasferimenti di file tra Mac e dischi NTFS, migliorando la condivisione tra piattaforme.
Ti potrebbe interessare:
Segui guruhitech su:
- Google News: bit.ly/gurugooglenews
- Telegram: t.me/guruhitech
- Facebook: facebook.com/guruhitechweb
- Twitter: twitter.com/guruhitech1
- Instagram: instagram.com/guru_hi_tech/
- Threads: threads.net/@guru_hi_tech
- GETTR: gettr.com/user/guruhitech
- Rumble: rumble.com/user/guruhitech
- VKontakte: vk.com/guruhitech
- MeWe: mewe.com/i/guruhitech
- Skype: live:.cid.e496a29c3d8dfd2
- WhatsApp: bit.ly/whatsappguruhitech
Esprimi il tuo parere!
Ti è stato utile questo articolo? Lascia un commento nell’apposita sezione che trovi più in basso e se ti va, iscriviti alla newsletter.
Per qualsiasi domanda, informazione o assistenza nel mondo della tecnologia, puoi inviare una email all’indirizzo guruhitech@yahoo.com.
