4 Ways To Recover Files From a Formatted SD Card
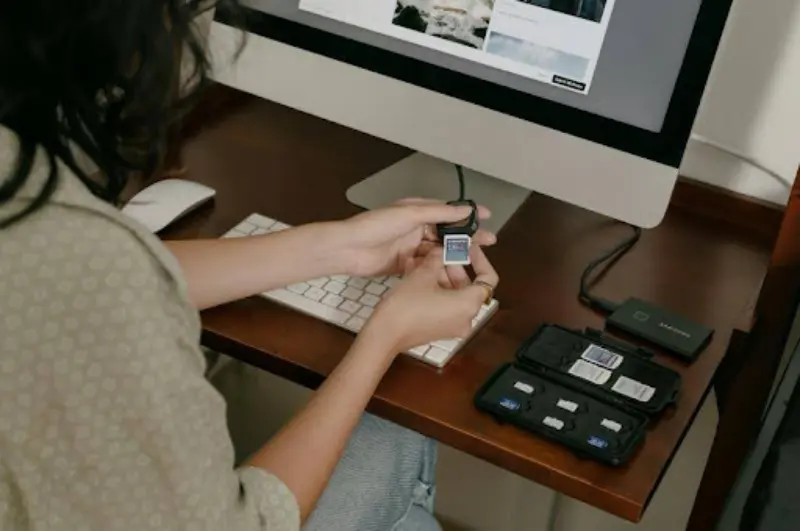
You reach for your SD card, realizing you’ve accidentally formatted it. Photos, videos, important documents – all seemingly gone in a flash. But we’ve got you. Often, you can still recover formatted SD card data.
This guide will dive into the best software to restore your precious data. Plus, you’ll learn the alternative methods if you prefer a different approach. By the end, you’ll have all the tools and knowledge you need to perform formatted sd card recovery.
Part 1. Can You Recover Data or Files From a Formatted SD Card?
It is possible to recover data from a formatted SD card, even after a quick format in Windows. The quick format resets the file system table, making it appear that no data exists. The actual data may still be present on the card.
Here’s why you might encounter formatted SD cards:
- Accidental formatting
- Memory card corruption
- Needing to change the file system type
The best method for recovering deleted files is to use an SD card recovery software. It searches the card for traces of your lost files and attempts to restore them.
To increase your chances:
- Don’t use the SD card after formatting it.
- Apply data recovery software as soon as feasible.
Data recovery software can be really useful. The following part will explain how this software works.
Part 2. Best Choice: Recover Files From a Formatted SD Card With Recoverit
Keep reading if you’ve accidentally formatted your SD card and lost important files. Wondershare Recoverit is a user-friendly SD card data recovery software designed to help you get your data back safely and completely.
Recoverit boasts a high success rate when recovering over 1000 file formats, including images, videos, documents, EMLX (Outlook), and audio files. It utilizes a deep scan function to locate lost data with minimal quality loss.
This software works on various SD card types, including standard SD cards and microSD cards. Here’s the best part: Recoverit offers a free trial that allows you to restore up to 100MB of data from your formatted SD card.
How To Recover Files From a Formatted SD Card Using Software
Here’s how to use Recoverit to retrieve data back from a formatted SD card on Windows:
- Step 1: Download and install the app on your computer, then connect your SD card and run the program.
- Step 2: The software should display a list of detected drives. Choose the external device where you lost your data and click Start to continue.
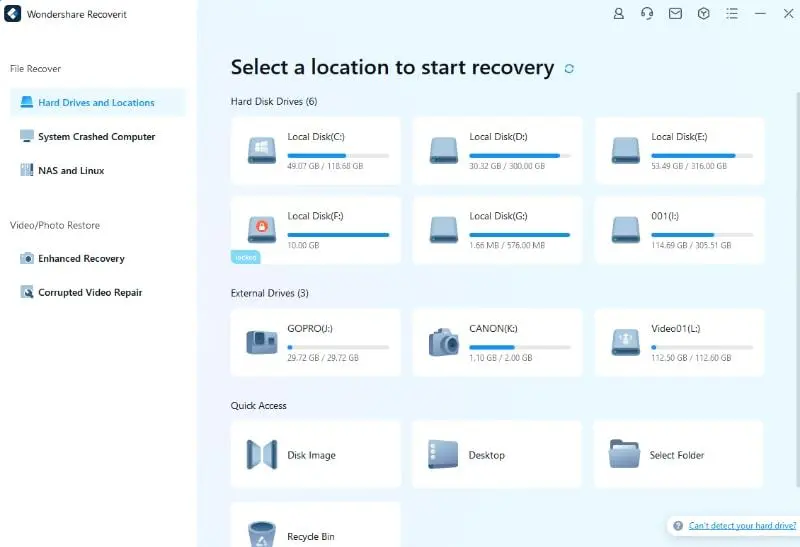
- Step 3: Recoverit will display a list of recoverable files once the scan is complete. You can preview some file types, like images, to confirm if they’re the ones you need.
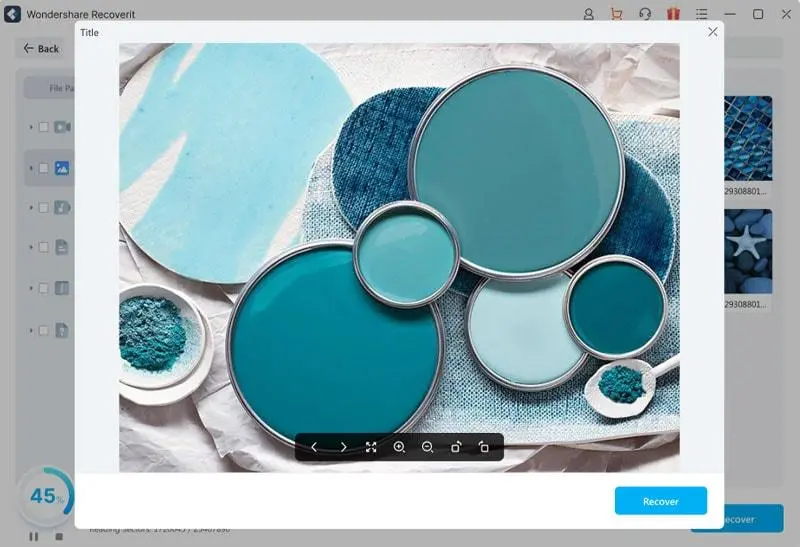
- Step 4: Select the files you want to restore and click the Recover button. Save the files to a different location on your computer or another storage device to avoid overwriting the original data.
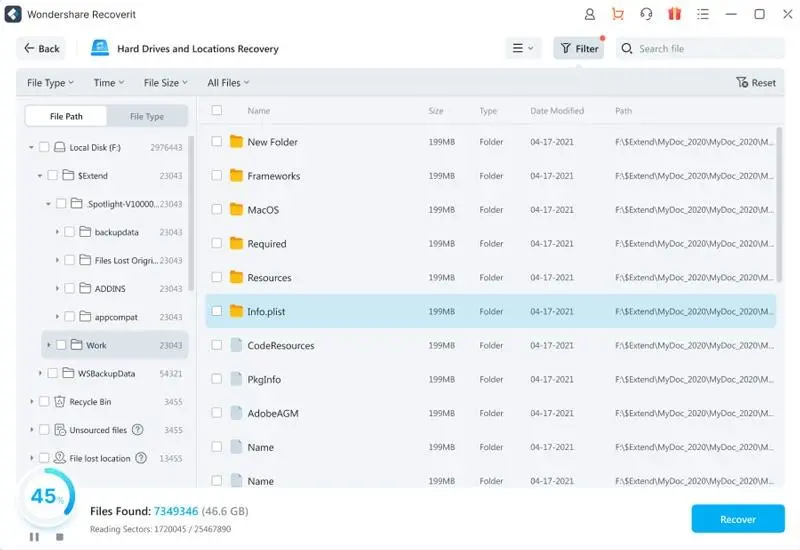
Key Features of Recoverit
This app can retrieve formatted SD cards on Windows and Mac computers. Aside from that, here are other reasons it is one of the best apps for that:
- Deep Scan Capabilities: Recoverit’s deep scan function extensively examines your SD card for lost data. It increases the likelihood of successful recovery.
- Preview Function: Before recovering files, you can preview them to confirm they are what you need.
- Simple and Intuitive design: Recoverit’s user-friendly design makes data recovery simple for everyone. Anyone can navigate the app regardless of technical knowledge.
- Multiple File System Support: The app supports many file systems, like FAT32, NTFS, and any RAW disk. In short, Recoverit offers broad compatibility to get your data back.
After formatting data in minutes, you can recover data from an SD card with data recovery software such as Recoverit. Even if you are not tech-savvy, these apps are easy to use and accessible to everyone. You may also try before you buy, with many offering free trials.
Furthermore, the advantages go beyond SD cards. Data recovery software can handle additional data loss scenarios, which can also be used with different external storage devices.
Part 3. Alternative Solutions To Recover Formatted SD Card Data
Below are some alternative ways to explore for recovering data from your SD card after formatting it.
Method 1: CHKDSK Windows Command Prompt on Windows
A built-in Windows tool called CHKDSK can check and repair problems on your hard disks. Though not assured, this procedure is a solid choice for a fast try at free SD card data recovery. Here’s how to use the Windows desktop command line to restore files from a formatted SD card:
- Step 1: Insert the SD card into a card reader and then plug the reader into your computer.
- Step 2: Open Command Prompt as Administrator. You can do this by searching for cmd in the search bar and selecting Run as administrator.
- Step 3: In File Explorer, locate the SD card and note its drive letter (e.g., F:).
- Step 4: Use the chkdsk command. Type the following command, replacing F with your SD card’s drive letter, and press Enter:
chkdsk F: /f/x/r
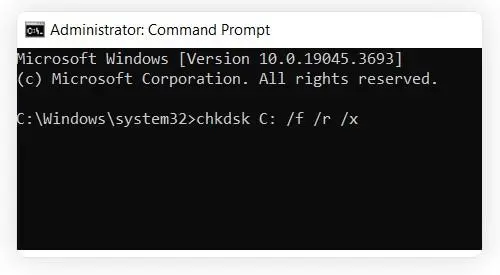
With CMD, restoring files from a formatted SD card is challenging. You might not know the exact commands needed, and making mistakes could worsen matters.
CMD cannot display files or allow you to select which ones to recover, unlike data recovery software. Additionally, complicated scenarios or SD cards with a lot of formatting make it less effective. In general, CMD is slower and has less chance of complete recovery.
Method 2: Use the Terminal App on macOS to Restore Formatted SD Card
Data recovery from formatted SD cards on Mac can be achieved using the Terminal application. Here, you’ll utilize shell scripts, essentially text files containing commands for the Terminal to execute specific tasks automatically. This approach demands some familiarity and comfort working with the command line interface.
Follow these steps below to recover files from formatted SD cards using Terminal on macOS:
- Step 1: Launch the Terminal program from your Mac’s Utilities folder.
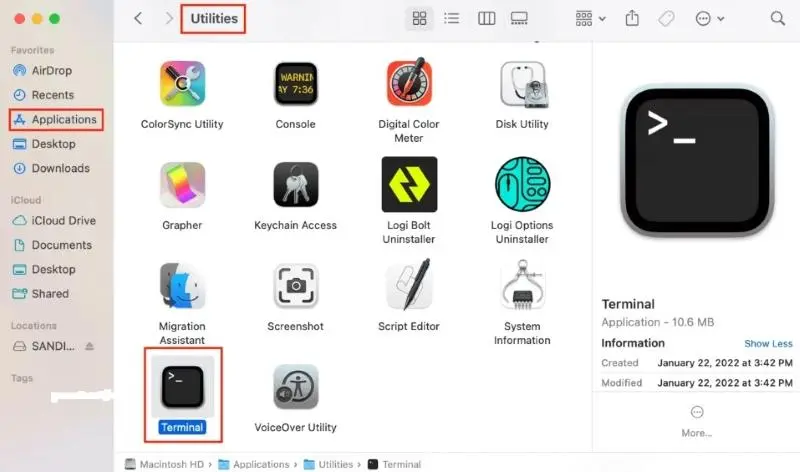
- Step 2: Use the cd command in the Terminal to navigate to the SD Card.
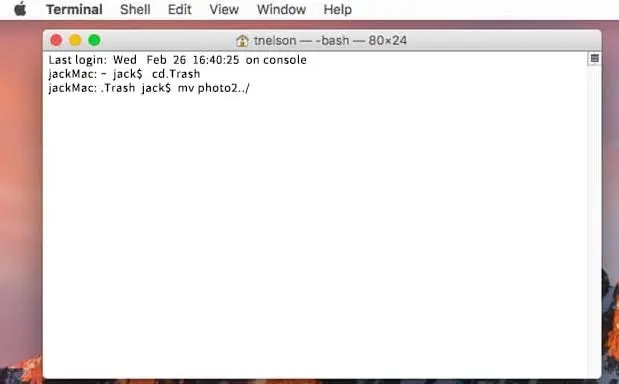
- Step 3: Assuming your SD card location is correct, and you know the filename, enter the following command:
mv filename ../
Replace the filename with the actual name of the file you want to recover.
- Step 4: Type exit and press Return to close the Terminal app shell session.
This process assumes your SD card is mounted and recognized by your Mac. Terminal commands require some understanding of file structure and syntax.
Method 3: Recover Formatted SD Card Files With Data Recovery Services
Expert data recovery services can retrieve data from SD cards that have been formatted thanks to modern tools. Additionally, they have qualified experts on staff who can manage various memory card kinds and data loss situations. Lastly, trustworthy services place a high priority on maintaining the security of your information at all times.
Here are the general steps to recover files after formatting an SD card with their help:
- Step 1: Do some research and select a reliable data recovery business. Contact them and describe the scenario, including the fact that the SD card is formatted. Request a quote for the service.
- Step 2: The service provider will provide instructions for securely packaging and delivering your SD card to their lab.
- Step 3: After receiving your SD card, the service will assess the problem and provide a final quotation for data recovery.
- Step 4: If you agree to the quote, specialists will recover your data from the formatted SD card.
- Step 5: Once recovered, your files will be transferred to a secure drive or cloud storage (as per the service’s policy and your agreement). The service will then return your SD card and the recovered data.
However, there are downsides to consider. Professional services can be more expensive than using dedicated memory card recovery software. You also need to take into account that it could take a few days to weeks to process your request. Finally, you’ll be entrusting your data to a third party, so choose a service with a proven track record of data security.
Conclusion
While there are several ways to recover formatted SD card data, some have drawbacks. Using the CHKDSK on Windows or the Terminal app on Mac can be hard and may not always yield the best results. Aside from that, data recovery services may be over your budget and won’t give instant results. Don’t want to deal with complicated tech tasks? Data recovery software offers a faster, more affordable solution.
Recoverit scans your SD card thoroughly to find all your lost files. You can even see the files before you recover them, making it more likely you’ll get everything back. All these within a few minutes.
Frequently Asked Questions
Here are the answers to your frequently asked questions (FAQs) about formatted SD cards:
Can Pictures Be Recovered After Formatting an SD Card?
There’s a chance! Even though formatting wipes out the file directory, the data might still exist. You can try using data recovery software to recover data from a formatted SD card. However, the success rate depends on how much the card has been used since formatting.
Can a Formatted SD Card Be Used Again?
Yes, you can reuse a formatted SD card after recovering data from a formatted SD card. Formatting clears the directory, not the physical data. However, once you save new files, they can overwrite the lost ones, reducing your chances of recovery.
Does Formatting SD Card Delete Everything?
Formatting an SD card erases how the computer finds files, making them seem gone. The data itself might still be there.
How Do I Know if My SD Card Is Damaged?
Physical damage like cracks or corrosion is a clear sign. If the card isn’t recognized by your device, frequently shows errors, or has slow transfer speeds, it might be damaged. In such cases, data recovery might be difficult or impossible.
Ti potrebbe interessare:
Segui guruhitech su:
- Google News: bit.ly/gurugooglenews
- Telegram: t.me/guruhitech
- X (Twitter): x.com/guruhitech1
- Bluesky: bsky.app/profile/guruhitech.bsky.social
- GETTR: gettr.com/user/guruhitech
- Rumble: rumble.com/user/guruhitech
- VKontakte: vk.com/guruhitech
- MeWe: mewe.com/i/guruhitech
- Skype: live:.cid.d4cf3836b772da8a
- WhatsApp: bit.ly/whatsappguruhitech
Esprimi il tuo parere!
Ti è stato utile questo articolo? Lascia un commento nell’apposita sezione che trovi più in basso e se ti va, iscriviti alla newsletter.
Per qualsiasi domanda, informazione o assistenza nel mondo della tecnologia, puoi inviare una email all’indirizzo [email protected].
Scopri di più da GuruHiTech
Abbonati per ricevere gli ultimi articoli inviati alla tua e-mail.
