AirDroid Cast: guida completa allo screen mirroring

Essere in grado di condividere il tuo schermo con altri non dovrebbe essere complicato o richiedere hardware speciale. Con AirDroid Cast, è facile come installare il software e inserire un codice. È progettato per semplificare la trasmissione e il mirroring dello schermo in modo che tu possa concentrarti sulla condivisione di ciò che è sul tuo telefono o sullo schermo del computer con gli altri. Di recente ho avuto il piacere di vedere come funzionava bene AirDroid in azione.
Panoramica delle funzionalità
Una caratteristica distintiva di AirDroid Cast è la compatibilità multipiattaforma. Funziona con Android, iOS, Windows e macOS. Anche su Linux in realtà si può installare il software o eseguire uno screen mirroring da Web.
Lo scopo di AirDroid Cast è quello di trasmettere facilmente lo schermo del tuo telefono al tuo computer o condividere lo schermo del tuo computer su uno schermo più grande. Il software supporta anche la condivisione di fino a cinque schermi di dispositivi contemporaneamente.
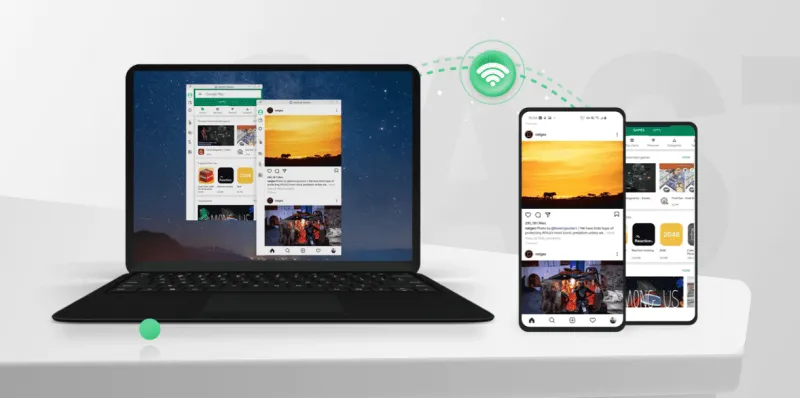
Esistono tre modi per trasmettere lo schermo:
- Scansiona un codice QR che appare sul tuo computer o inserisci il codice numerico
- Collega il tuo dispositivo usando un cavo USB (il debug USB deve essere prima abilitato sul tuo dispositivo mobile)
- Usa AirPlay con dispositivi compatibili
Per prestazioni ottimali, un cavo USB funziona meglio. Questo è l’ideale per i giochi mobili e altre attività che richiedono frame rate più veloci come ad esempio lo streaming di video in full HD. Tuttavia, uno qualsiasi dei tre metodi ti consente di eseguire il mirroring dello schermo.
Anche se i dispositivi non si trovano sulla stessa rete locale, puoi comunque trasmettere il tuo dispositivo con la funzione Rete remota, ma questa funzione richiede un account premium. Ciò ti consente di trasmettere in remoto lo schermo a un altro computer, anche se ti trovi in una posizione completamente diversa. È una soluzione perfetta per condividere gli schermi durante le riunioni remote.
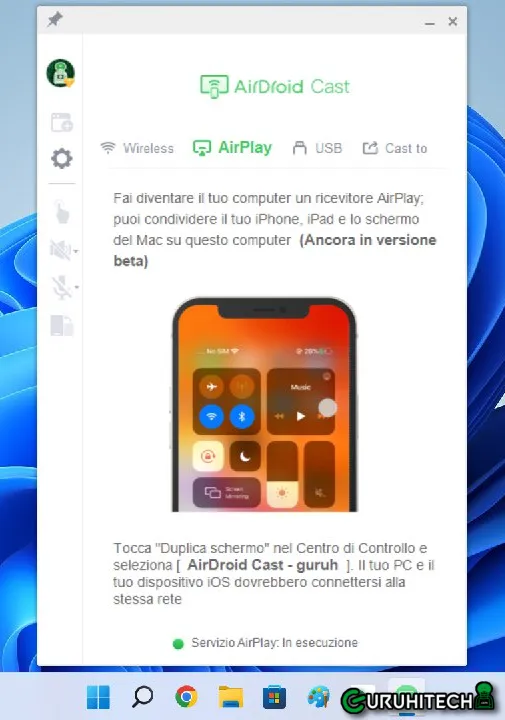
Il software ti consente di trasformare entrambi i computer macOS e Windows in ricevitori AirPlay. Non hai bisogno di alcun hardware speciale; basta installare il software e il gioco è fatto.
Puoi persino controllare i tuoi dispositivi Android e iOS utilizzando il tuo computer. Ciò include il controllo dei gesti e la digitazione utilizzando il mouse e la tastiera. Tuttavia, anche questa funzione richiede un account premium.
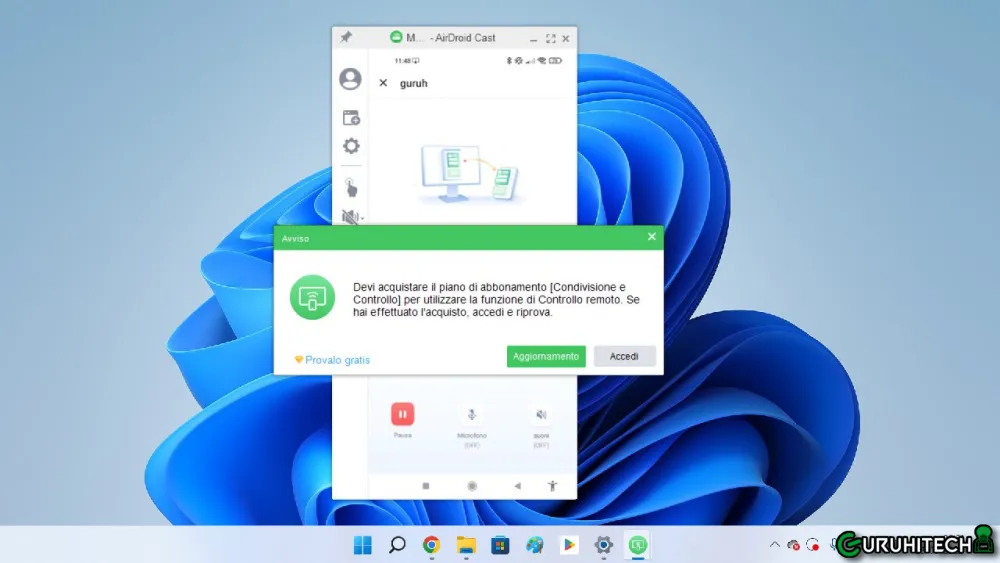
Leggi anche:
Una volta abilitata questa funzione, puoi mettere il telefono da parte e aprire app, digitare e-mail, inviare SMS e qualsiasi altra cosa che faresti di solito sul tuo telefono. Tuttavia, potrai goderti uno schermo molto più grande e la comodità di una tastiera e un mouse rispetto ai gesti tattili.
Per rendere le cose ancora più semplici, puoi anche trasmettere direttamente a un browser web. Questo è l’ideale per riunioni e presentazioni quando non si desidera installare software sul dispositivo locale.
Il casting del browser Web funziona anche con reti remote, purché tu abbia un piano premium. Ciò significa che qualcuno potrebbe aprire il client Web AirDroid Cast sul proprio browser, condividere il codice di accesso con qualcuno a miglia di distanza e vedere lo schermo del telefono di quella persona rispecchiato sul proprio browser. È perfetto per corsi di formazione, tutorial e persino riunioni.
Oltre al mirroring dello schermo, c’è anche l’audio a due vie. Parla facilmente con chiunque condividi lo schermo. Per la trasmissione remota dello schermo, l’audio bidirezionale funziona bene per impedirti di aver bisogno di software aggiuntivo per una riunione.
Casi d’uso comuni
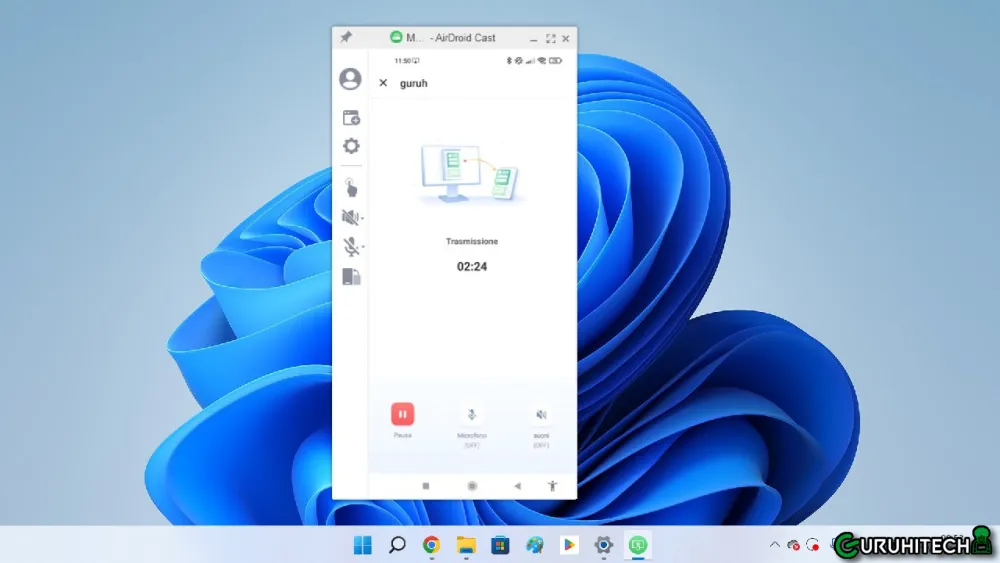
Sebbene AirDroid Cast possa essere utilizzato per qualsiasi scopo, è progettato principalmente per:
- Riunioni (sia remote che locali)
- Formazione e presentazioni online
- Insegnamento in linea
- Streaming di gioco (sia da solo che con gli amici)
Utilizzando l’audio a due vie, puoi parlare facilmente con altri partecipanti alla riunione, studenti o amici mentre condividi lo schermo. Inoltre, poiché più schermi possono trasmettere contemporaneamente allo stesso dispositivo, è l’opzione perfetta per una sessione di gioco mobile multiplayer o per collaborare a un progetto durante una riunione.
Inizio
Immediatamente, ho adorato il modo in cui AirDroid rende facile iniziare. Si tratta semplicemente di creare un account e installare l’app AirDroid Cast sul tuo dispositivo mobile e computer. C’è anche un tutorial dettagliato con schermate per guidarti attraverso il processo, indipendentemente dai dispositivi che stai utilizzando.
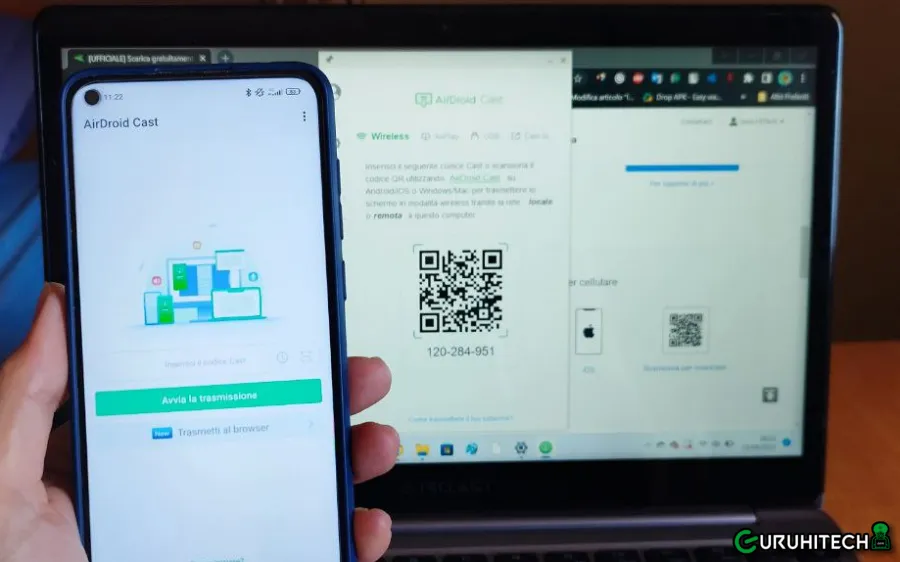
Per la mia recensione, sto utilizzando un PC Windows 11 e un dispositivo Android 12. Mi ci sono voluti circa tre minuti per scaricare tutto e prepararmi per iniziare a eseguire il mirroring del mio schermo.
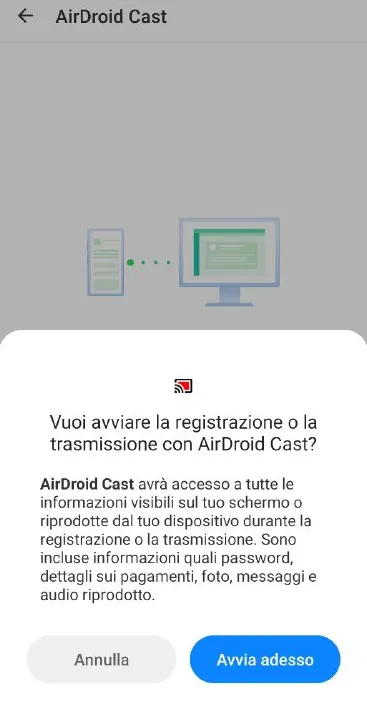
Apprezzo che AirDroid ti avverta che l’app vedrà tutte le informazioni sul tuo dispositivo durante la trasmissione. Ciò include password e altre informazioni sensibili. Assicurati di non inserire informazioni personali dove altri le vedranno durante l’utilizzo di AirDroid.
Se desideri utilizzare la funzione di controllo remoto su Android, ti verrà chiesto di installare il componente aggiuntivo AirDroid Control (che è gratuito).
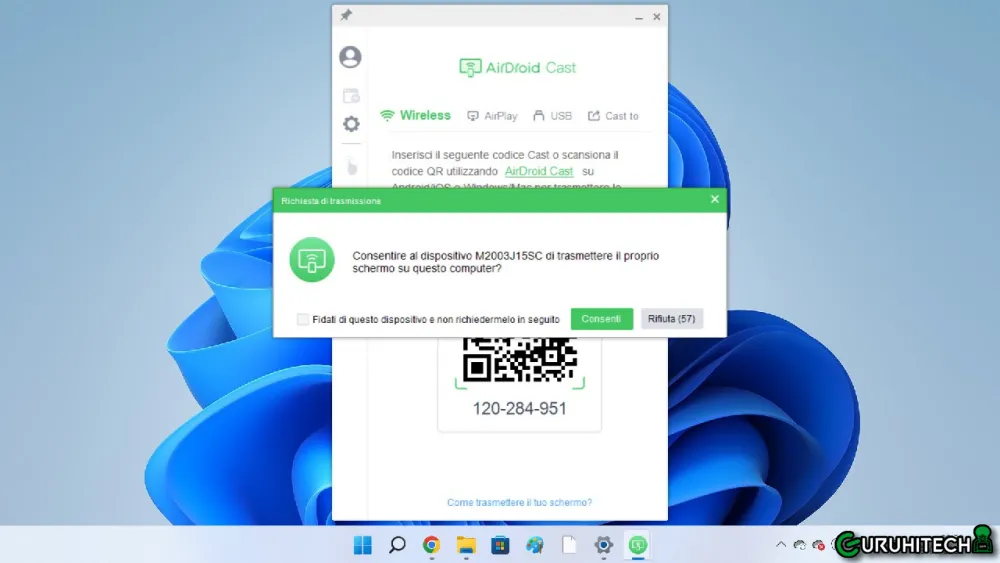
Dopo aver approvato l’accesso sul tuo dispositivo mobile, sei pronto per iniziare a trasmettere.
Esplorando l’interfaccia di AirDroid Cast
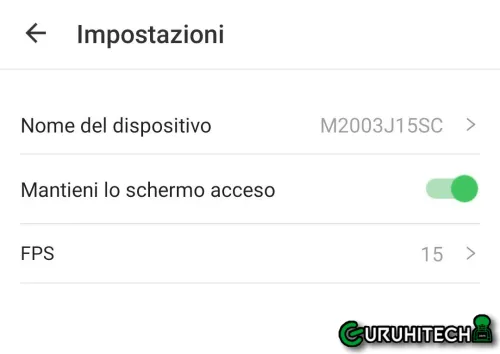
Nel complesso, l’interfaccia di AirDroid Cast sia sull’app che sul PC è relativamente semplice, il che è positivo. Non ci sono molte impostazioni da approfondire. In effetti, ci sono solo sei schede nella sezione Impostazioni:
- Generale: scegli la tua lingua e se AirDroid si avvia all’avvio.
- Modalità di controllo: vedere le scorciatoie da tastiera per emulare i gesti del dispositivo mobile. C’è una nota in fondo sui controlli del mouse che funzionano solo su iOS 13.4 e versioni successive.
- Servizio AirPlay: imposta AirPlay.
- Cavo: imposta la qualità dell’immagine su iOS e Android insieme alla frequenza fotogrammi desiderata.
- Dispositivi: vedere un elenco di dispositivi attendibili.
- Informazioni su: verifica la presenza di aggiornamenti e visualizza il numero di versione corrente.
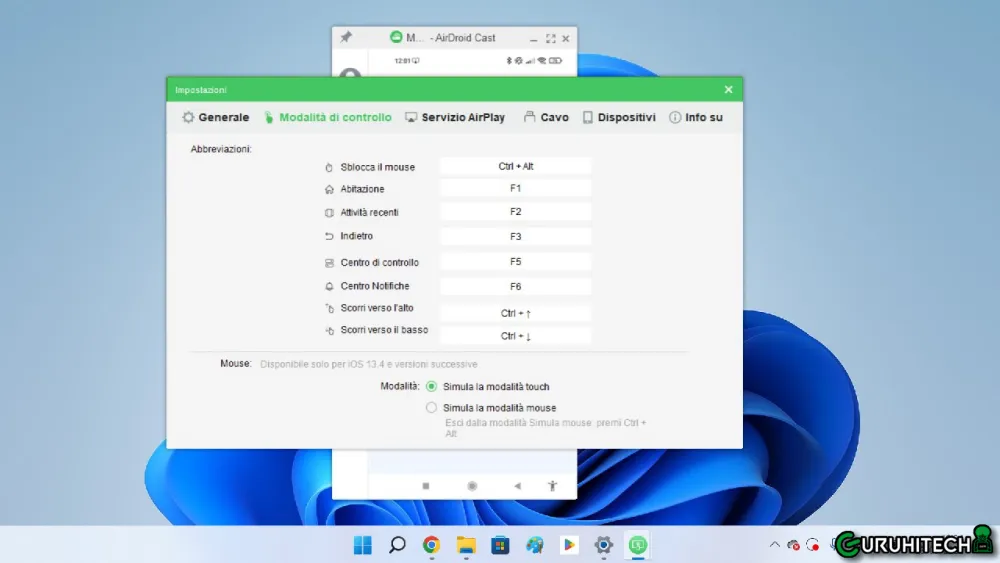
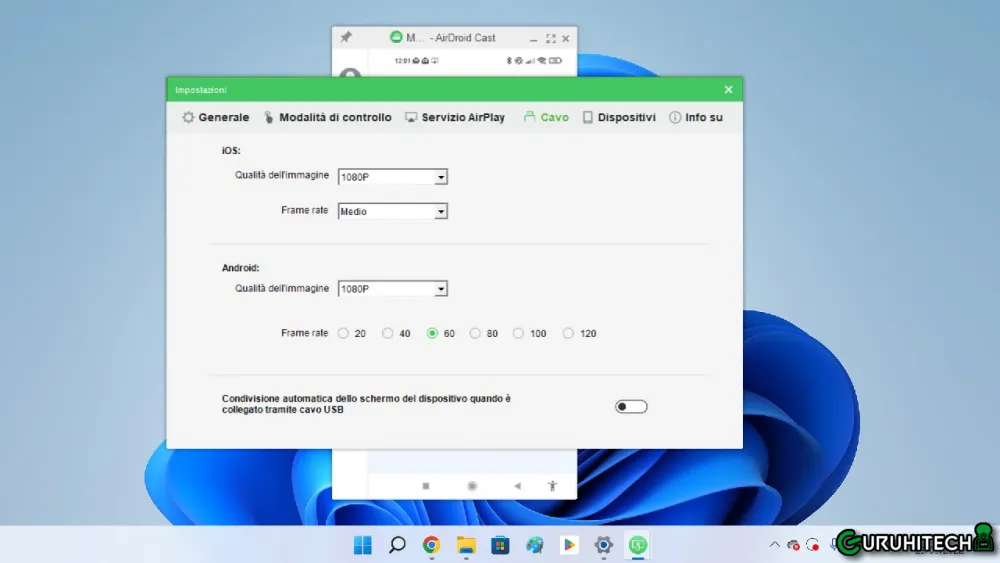
Una volta che stavo trasmettendo, potevo massimizzare lo schermo e persino ruotarlo usando i controlli sul lato destro dello schermo del mio PC.
AirDroid in azione
L’app è tanto facile da usare quanto da configurare. Ho iniziato semplicemente vedendo quanto fosse facile trasmettere il mio schermo. All’inizio non ho abilitato alcun controllo del mouse o della tastiera.
Sebbene si verifichi un leggero ritardo durante lo scorrimento da uno schermo all’altro, non si è verificato un ritardo evidente durante l’utilizzo della maggior parte delle app. Ho provato YouTube, app meteo, diversi giochi, e-mail, apertura di file di Google Drive e alcune app di social media.
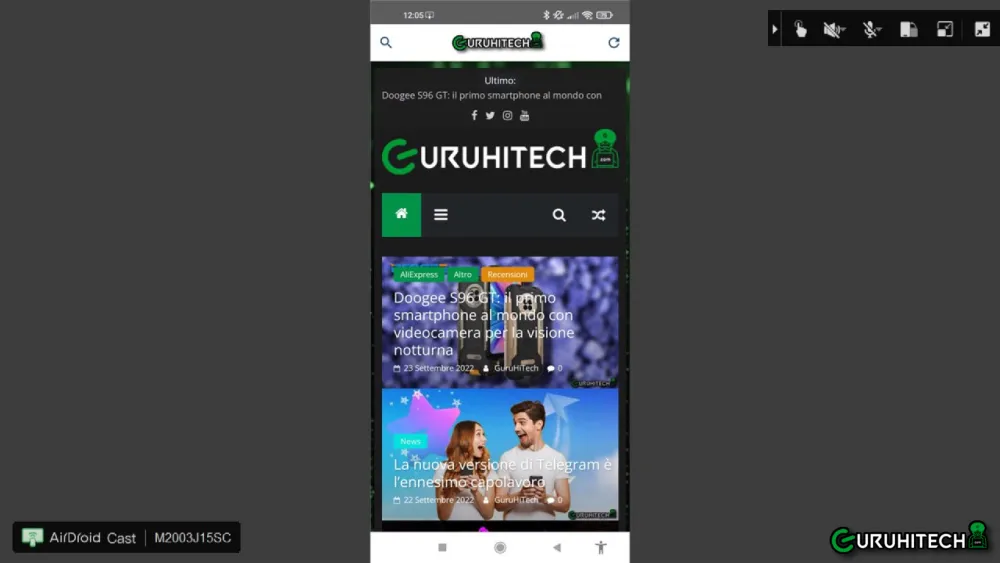
Ho notato che la nitidezza non era così nitida sul mio PC Windows come sul mio telefono Android durante la visualizzazione di video. Per quanto riguarda i giochi e altre app che non necessitano di un frame rate più elevato, la nitidezza è stata quasi la stessa su entrambi i dispositivi.
I ritardi più evidenti provenivano da giochi più frenetici. Consiglio vivamente di utilizzare il cavo USB per migliorare il frame rate. Su una rete locale, sono solo 15. Durante lo streaming di YouTube, a volte ho notato una piccola sfocatura e la qualità complessiva del video era inferiore a quella del mio telefono ma comunque facilmente visibile.
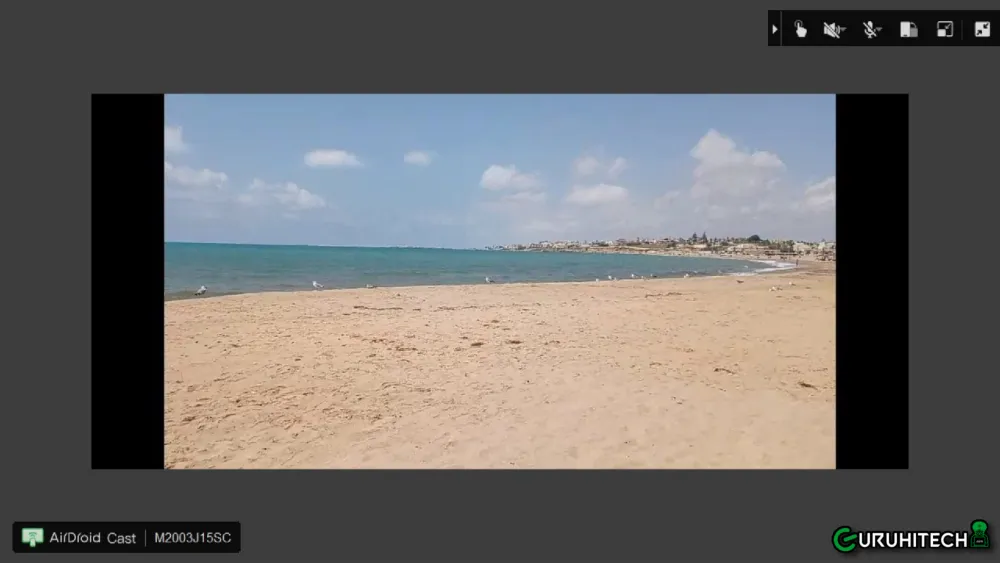
Ho anche testato il casting sul mio browser web. Funziona in modo simile al casting su un computer. Visita il sito di AirDroid Cast e inserisci il codice richiesto sul tuo dispositivo mobile. La qualità dello schermo sembrava la stessa usando l’app di Windows e il browser.
Il passo successivo è stato vedere come funziona AirDroid Cast per controllare il tuo telefono usando il tuo PC. Come indicato sopra, mi è stato chiesto di installare il componente aggiuntivo. Ho dovuto semplicemente fare clic sull’icona di controllo (la mano) sul desktop per avviare il processo. Il controllo con il mouse è fantastico. È leggermente lento, ma è normale quando si esegue il mirroring dello schermo. Potrei scorrere, aprire app, giocare e altro ancora.
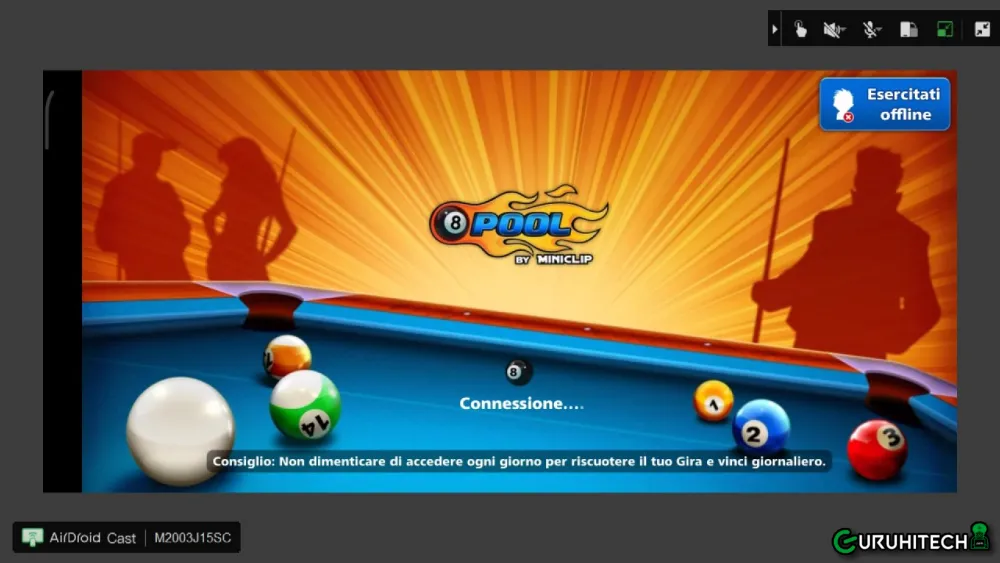
L’ultimo test è stato vedere le prestazioni dello strumento quando è collegato tramite un cavo USB. Devi abilitare il debug USB tramite le “Opzioni sviluppatore” sul tuo dispositivo mobile prima che funzioni. Mi è stato chiesto nell’app mobile di AirDroid di consentire il debug quando ho collegato il cavo USB. Sull’app desktop, basta selezionare l’opzione “USB” e poi cliccare sull’immagine del telefono per poterlo connettere al computer.
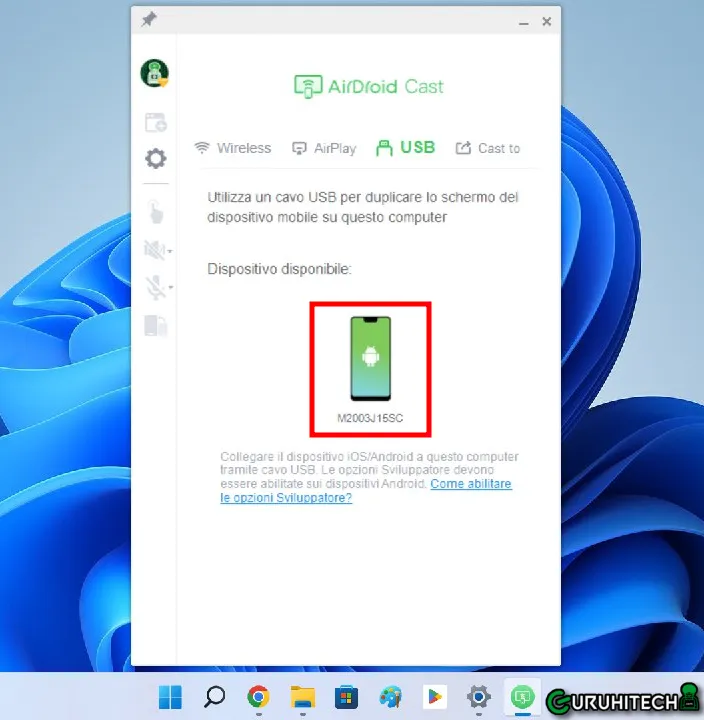
La condivisione dello schermo tramite USB è prefetta! Il tutto procede in modo istantaneo e senza dubbio è la metodologia migliore che consiglio a tutti. Inoltre, la qualità del video è molto migliore senza salti o ritardi. È anche facile ruotare lo schermo, indipendentemente dal metodo di connessione utilizzato.
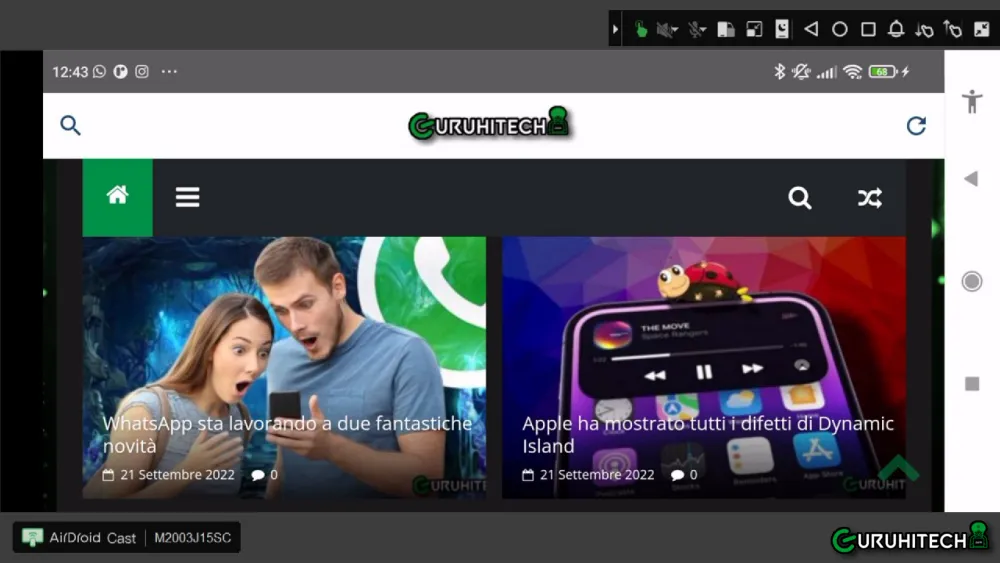
Prezzo
AirDroid Cast offre tre piani. La versione gratuita è generosa con dati illimitati sulla stessa rete Wi-Fi. Tuttavia, solo un dispositivo alla volta può accedere all’account.
Con Remote Casting, ottieni tre dispositivi che possono accedere contemporaneamente insieme alle funzionalità Remote Casting, AirPlay e USB. Sono solo $ 2,49 al mese o $ 19,99 all’anno.
Per controllare i tuoi dispositivi Android o iOS con il tuo computer, dovrai eseguire l’upgrade al piano Cast & Control. Ciò include tutte le funzionalità del piano di trasmissione remota e costa solo $ 3,49 al mese o $ 29,99 all’anno.
Pensieri finali
Nel complesso, AirDroid Cast rende incredibilmente facile trasmettere lo schermo di Android, iOS, Windows e macOS a un computer o un browser. La configurazione richiede solo pochi minuti e puoi goderti il tuo piccolo schermo mobile su uno schermo molto più grande. Provalo tu stesso per uso personale o aziendale oggi.
Ti potrebbe interessare:
Segui guruhitech su:
- Google News: bit.ly/gurugooglenews
- Telegram: t.me/guruhitech
- X (Twitter): x.com/guruhitech1
- Bluesky: bsky.app/profile/guruhitech.bsky.social
- GETTR: gettr.com/user/guruhitech
- Rumble: rumble.com/user/guruhitech
- VKontakte: vk.com/guruhitech
- MeWe: mewe.com/i/guruhitech
- Skype: live:.cid.d4cf3836b772da8a
- WhatsApp: bit.ly/whatsappguruhitech
Esprimi il tuo parere!
Ti è stata utile questa recensione per imparare ad utilizzare AirDroid Cast? Lascia un commento nell’apposita sezione che trovi più in basso e se ti va, iscriviti alla newsletter.
Per qualsiasi domanda, informazione o assistenza nel mondo della tecnologia, puoi inviare una email all’indirizzo guruhitech@libero.it.
Scopri di più da GuruHiTech
Abbonati per ricevere gli ultimi articoli inviati alla tua e-mail.

 Albanian
Albanian Arabic
Arabic Chinese (Simplified)
Chinese (Simplified) English
English French
French German
German Italian
Italian Portuguese
Portuguese Russian
Russian Spanish
Spanish