Come impostare una firma personalizzata su Gmail

Questo strumento ti consente di aggiungere immagini e testo
Gmail è una delle piattaforme più utilizzate al mondo e dispone di una sezione che consente agli utenti di creare la propria firma che appare in tutte le e-mail inviate da quell’indirizzo.
È possibile aggiungere immagini, modificare il formato del testo e inserire le informazioni pertinenti in modo che le persone che lo ricevono dispongano di dati che possono essere loro utili, come ad esempio un numero di telefono.
Purtroppo queste opzioni sono disponibili solo nella versione desktop ma ti consiglio di leggere la guida fino all’ultimo per scoprire come impostare una firma personalizzata anche su Gmail per smartphone e tablet.
Impostare una firma personalizzata su Gmail da PC
È importante avere un’idea chiara dell’aspetto della firma prima di eseguire questo processo, perché le immagini possono essere aggiunte e sarà importante averle pronte da aggiungere durante il processo. Anche se questo può essere modificato in qualsiasi momento.
- Per iniziare, accedi a Gmail dal browser di un computer e clicca in alto a destra sull’icona delle impostazioni a forma di ingranaggio.
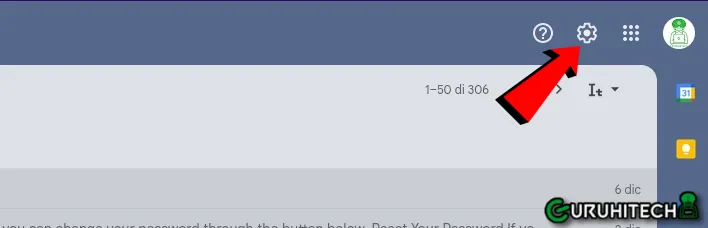
- Una volta entrati, si aprirà un menu e si dovrà andare su “Visualizza tutte le impostazioni“.
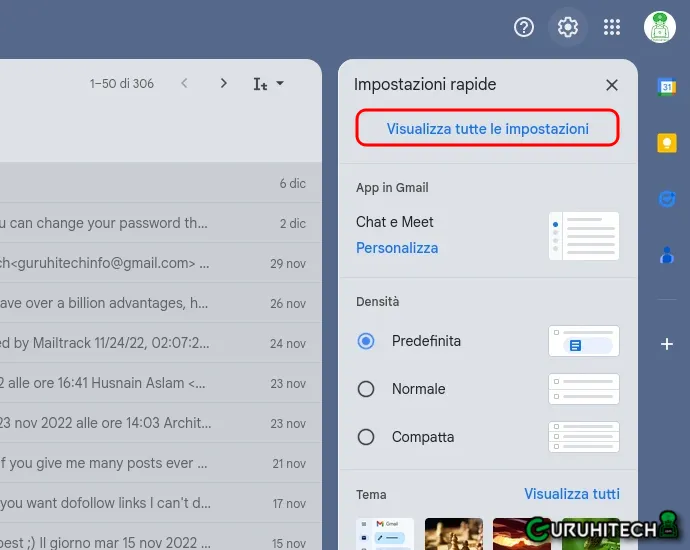
- Si aprirà una finestra con tutte le opzioni e nella prima, alla voce “Generale”, dovrete scorrere fino in fondo, dove si trova la sezione “Firma”.
- In questa parte verrà visualizzato un messaggio che dice “Nessuna firma” e sotto il pulsante “Crea nuova“. Cliccando su questo punto si aprirà un piccolo pannello per assegnare un nome alla firma e accanto apparirà una casella di testo con vari strumenti.
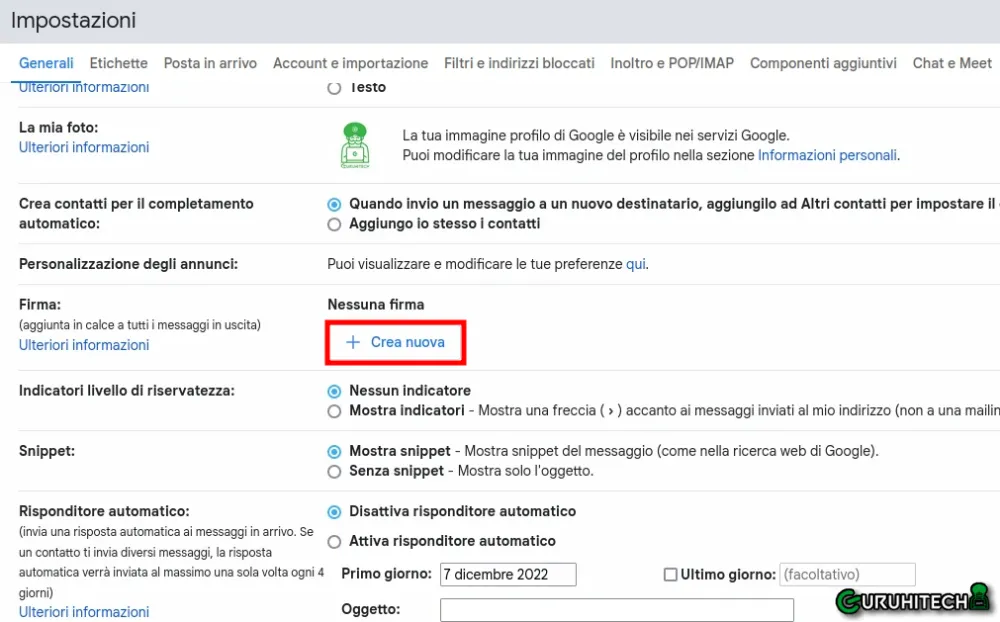
- Sarà qui che dovrai creare la firma digitale, con la disposizione dei caratteri del testo, la possibilità di aggiungere un collegamento ipertestuale, punti, virgole e immagini. Quest’ultimo è importante per molti perché consente di inserire in questo formato loghi o una firma già creata.
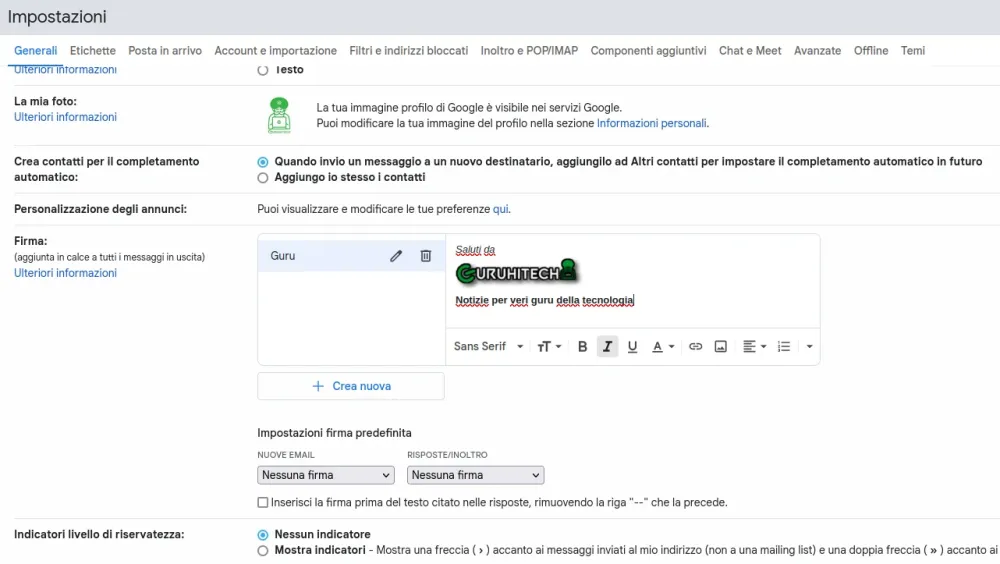
- Con tutta questa configurazione pronta, rimane solo un passo da fare. In basso c’è una sezione denominata “Impostazioni firma predefinita“. Esistono due opzioni, una per le nuove e-mail e una per le risposte alle e-mail. In entrambi i casi è possibile selezionare la firma che si desidera far apparire alla fine dell’e-mail, quindi è possibile aggiungere diverse opzioni.
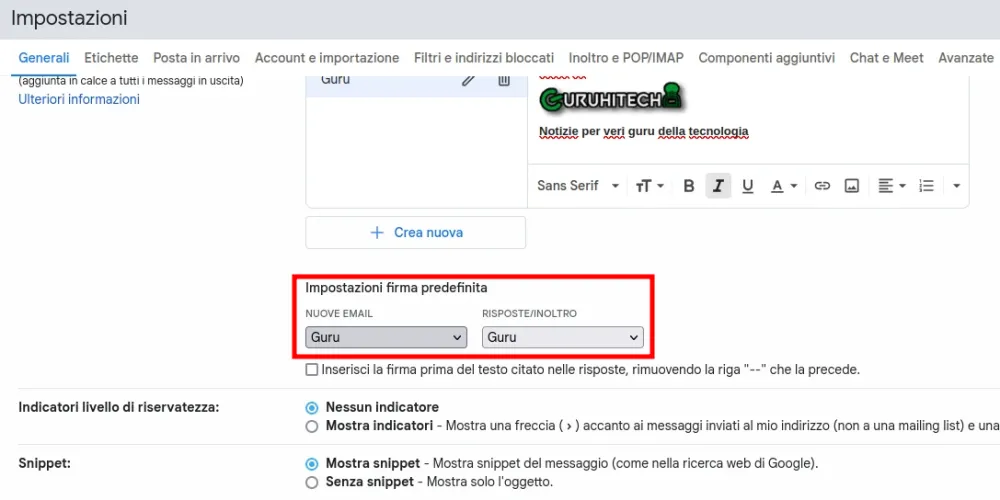
Queste impostazioni rimarranno per tutti i messaggi di questi due tipi, il che va tenuto in considerazione se l’account è personale o di lavoro. Questa è la mia firma che ho scelto semplice per non renderla troppo ingombrante.
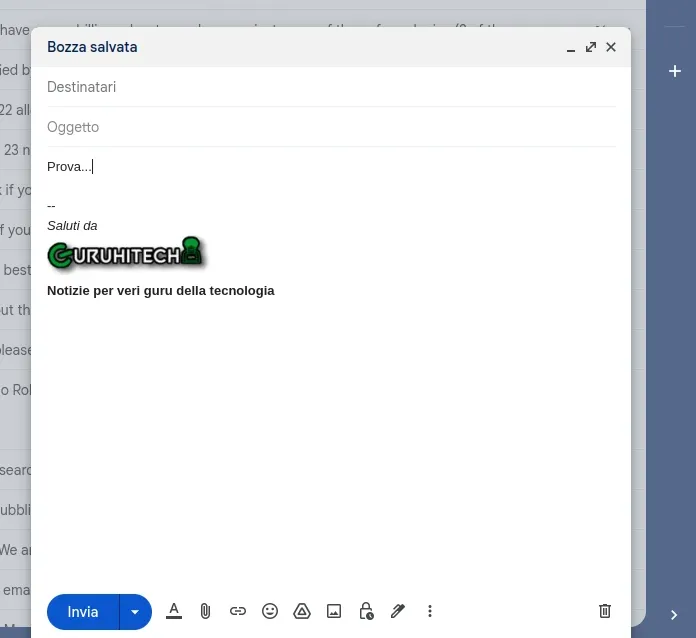
Su mobile non è la stessa cosa
Anche nella versione mobile è possibile impostare una firma ma in questo caso, le opzioni sono molto limitate. A differenza della versione desktop infatti, tramite le impostazioni dell’app Gmail è possibile solo inserire il testo. Purtroppo la firma appena creata da desktop non viene sincronizzata, quindi se invieremo una email dall’app del nostro smartphone, la firma non comparirà. Se intendi personalizzarla anche da app, segui questi passaggi:
- Apri Gmail e clicca sulle tre linee orizzontali in alto a sinistra.
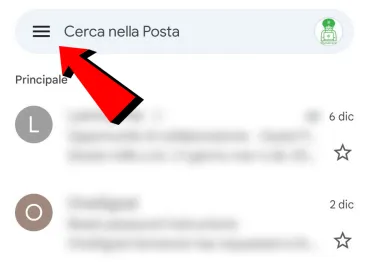
- Scorri in giù fino all’opzione “Firma per dispositivi mobili“.
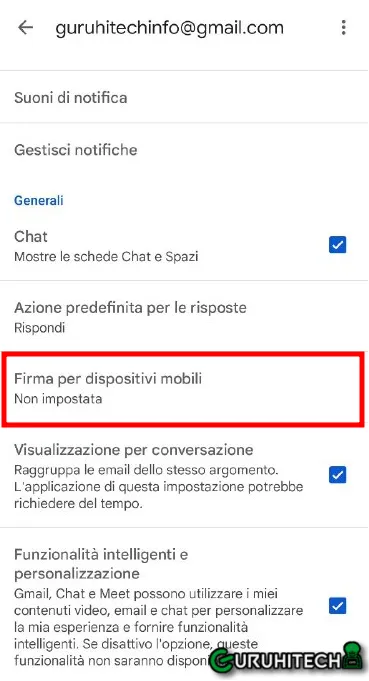
- Ora inserisci il testo della tua firma e poi clicca su OK.
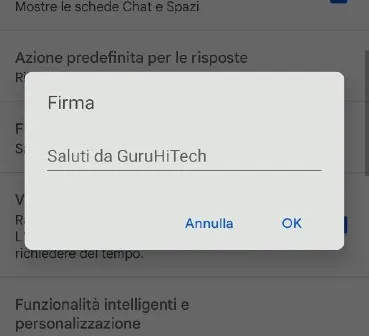
Ed ecco come apparirà la tua firma:
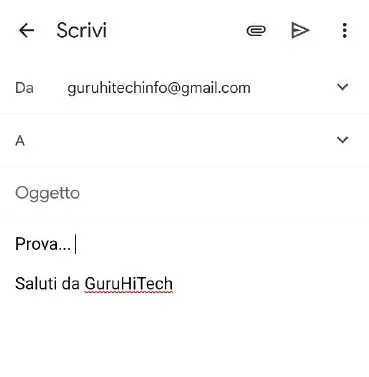
Come puoi notare, le impostazioni della firma nella versione mobile non ti permettono di aggiungere immagini, link o di modificare il testo.
Tuttavia, se vuoi modificare la firma anche sul tuo account Gmail (e tutti gli altri provider), puoi sempre utilizzare le alternative a Gmail. In questo articolo è spiegato come fare.
Ti potrebbe interessare:
Segui guruhitech su:
- Google News: bit.ly/gurugooglenews
- Telegram: t.me/guruhitech
- X (Twitter): x.com/guruhitech1
- Bluesky: bsky.app/profile/guruhitech.bsky.social
- GETTR: gettr.com/user/guruhitech
- Rumble: rumble.com/user/guruhitech
- VKontakte: vk.com/guruhitech
- MeWe: mewe.com/i/guruhitech
- Skype: live:.cid.d4cf3836b772da8a
- WhatsApp: bit.ly/whatsappguruhitech
Esprimi il tuo parere!
Ti è stata utile questa guida su come impostare una firma personalizzata su Gmail? Lascia un commento nell’apposita sezione che trovi più in basso e se ti va, iscriviti alla newsletter.
Per qualsiasi domanda, informazione o assistenza nel mondo della tecnologia, puoi inviare una email all’indirizzo [email protected].
Scopri di più da GuruHiTech
Abbonati per ricevere gli ultimi articoli inviati alla tua e-mail.
