Come installare Windows 10 arm su Mac con chip Apple Silicon m1

Se hai un Mac difficilmente vorrai utilizzare Windows 10 ma tutto è possibile grazie a Parallels Desktop.
I nuovissimi Mac con chip Apple Silicon m1 hanno meravigliato tutti per le elevatissime prestazioni che possono offrire, superando di gran lunga i vecchi Mac con chip Intel. Insomma, quella di Apple è una vera e propria rivoluzione e sono sicuro che tra qualche anno tutti i pc saranno venduti con a
bordo un processore arm.
Nonostante tutto, però, i nuovi processori prodotti da Apple hanno anche dei limiti, seppur ampiamente risolvibili. Uno di questi è quello di non poter virtualizzare sistemi operativi, specie quelli sviluppati per processori con architettura amd. Al momento, infatti, sono disponibili sono beta Version di programmi che consentono di virtualizzare sistemi operativi SOLO basati su arm.
Leggi anche:
Uno di questi è il famosissimo Parallels Desktop, che ha rilasciato sul proprio sito una versione beta per i Mac con chip m1. In questa guida vedremo come installare Windows 10 arm proprio utilizzando la nuovissima versione di Parallels Desktop.
Installazione di Windows 10 arm su Mac (Apple Silicon m1)
- Rechiamoci su https://www.parallels.com/blogs/parallels-desktop-apple-silicon-mac/ e clicchiamo su “Try Technical Preview”.
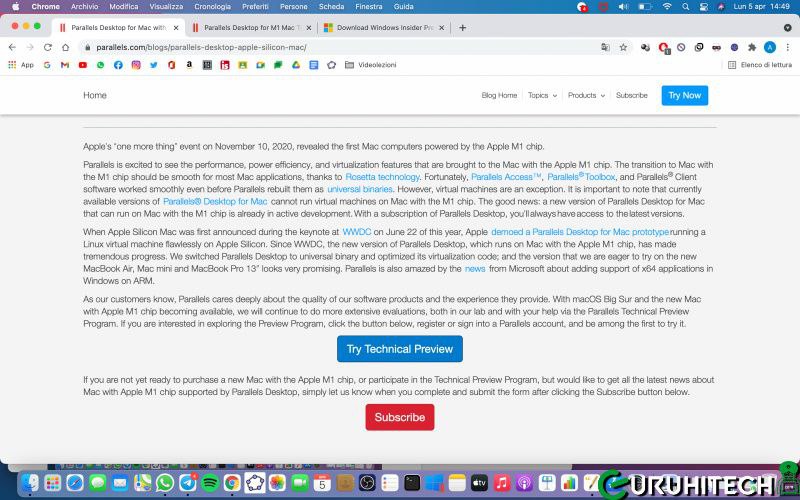
- Ora facciamo l’accesso al nostro account, altrimenti possiamo registrarci se non ne abbiamo ancora uno.
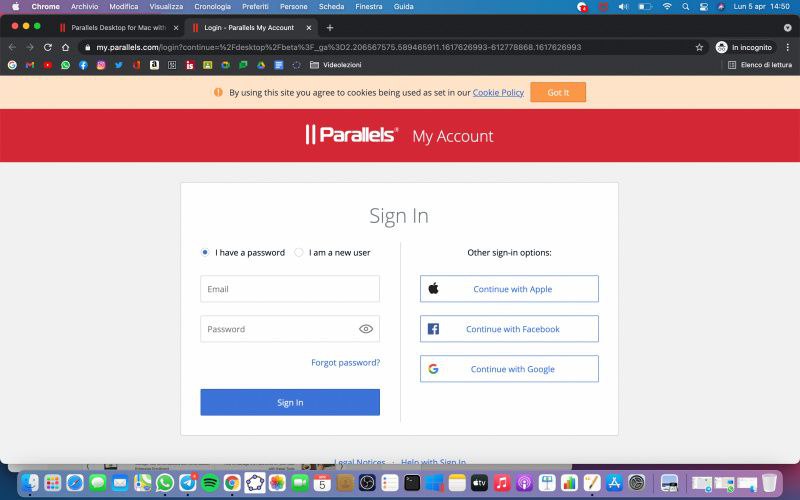
- Ora, cliccando su “Download” possiamo scaricare e installare Parallels Desktop sul nostro Mac. Molto importante non dimenticare il codice di attivazione, in quanto successivamente il software ce lo richiederà.
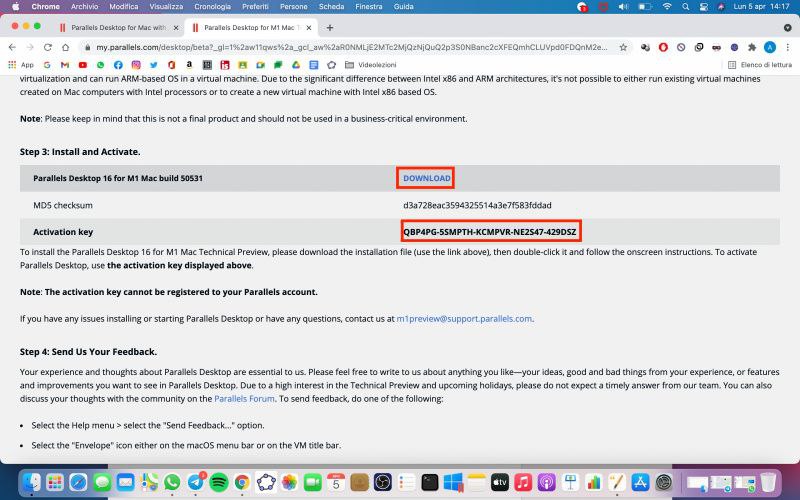
- Ora abbiamo bisogno della versione arm di Windows 10. Anche questa è una versione beta, quindi durante il suo utilizzo potremmo riscontrare alcuni bug o errori. Rechiamoci quindi su https://www.microsoft.com/en-us/software-download/windowsinsiderpreviewARM64.
Per accedere alla versione arm è necessario essere un membro di Windows Insider program. Eseguiamo quindi l’accesso al nostro account Microsoft e seguiamo la procedura per accedere al file VHDX di Windows 10 on arm. Una volta eseguita tutta la procedura, clicchiamo sul pulsante per scaricare il file.
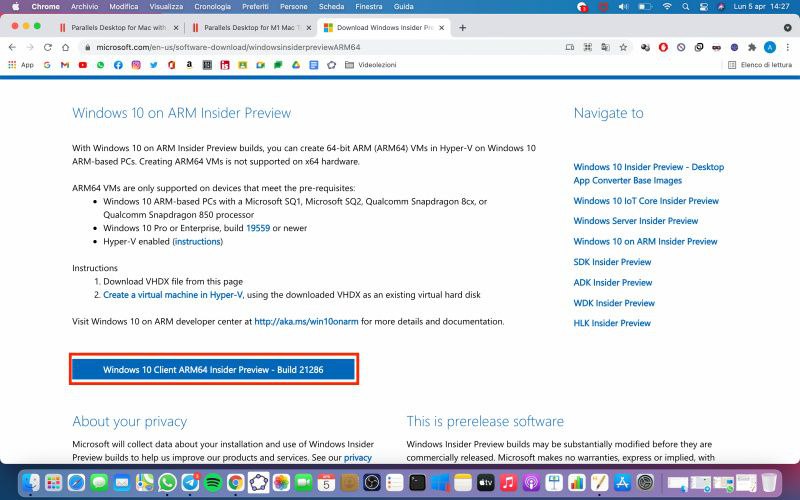
- Ora apriamo Parallels Desktop e premiamo su Avanti.
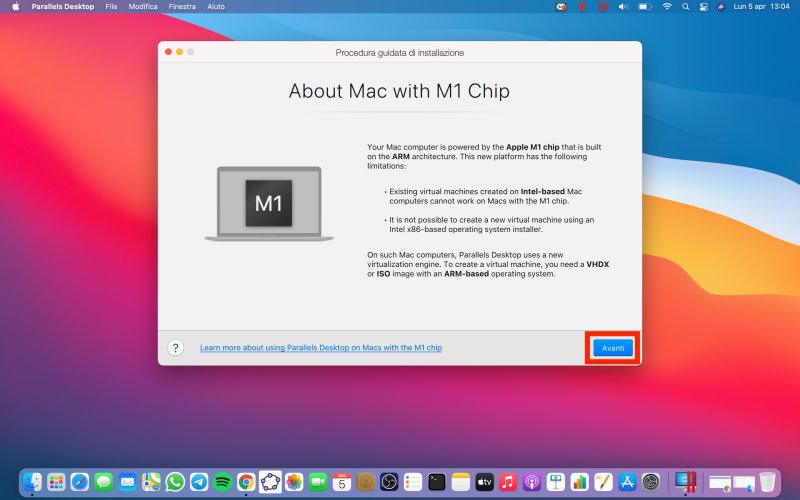
- Se tutto è andato per il verso giusto, Parallels Desktop dovrebbe riconoscere automaticamente il file VHDX di Windows. Selezioniamo quindi Windows e successivamente clicchiamo su Avanti.
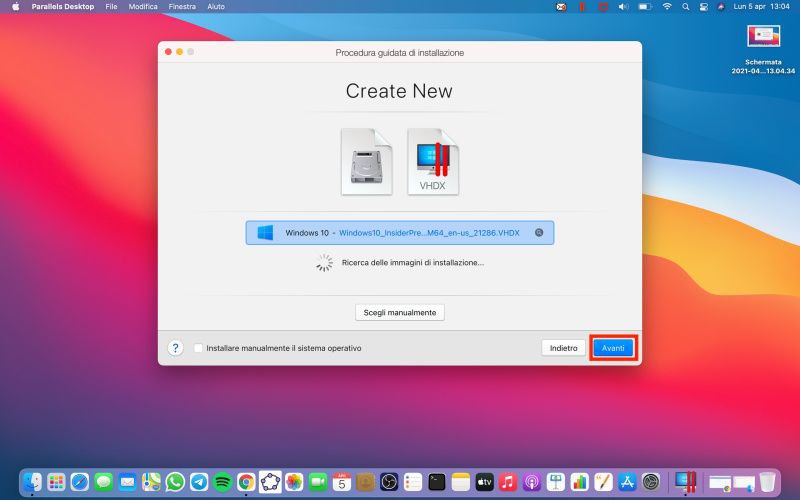
- Ora scegliamo le varie opzioni secondo le nostre esigenze e clicchiamo su Avanti.
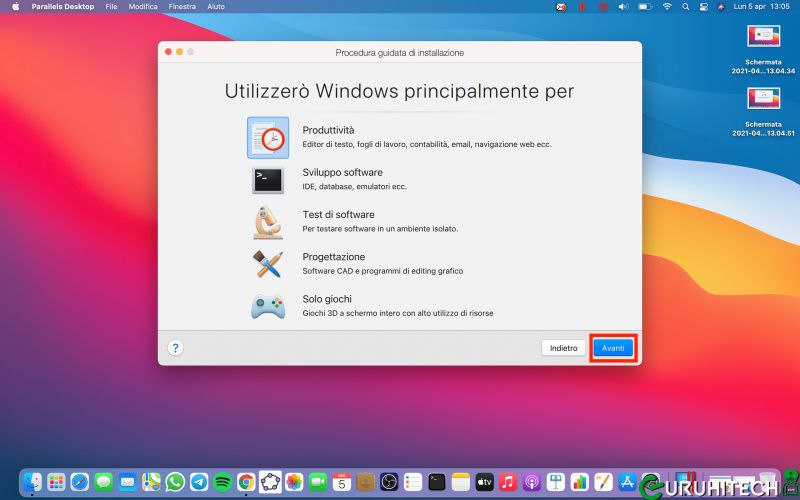
- Clicchiamo su Crea. Se necessario possiamo flaggare l’opzione “Personalizza le impostazioni prima dell’installazione”.
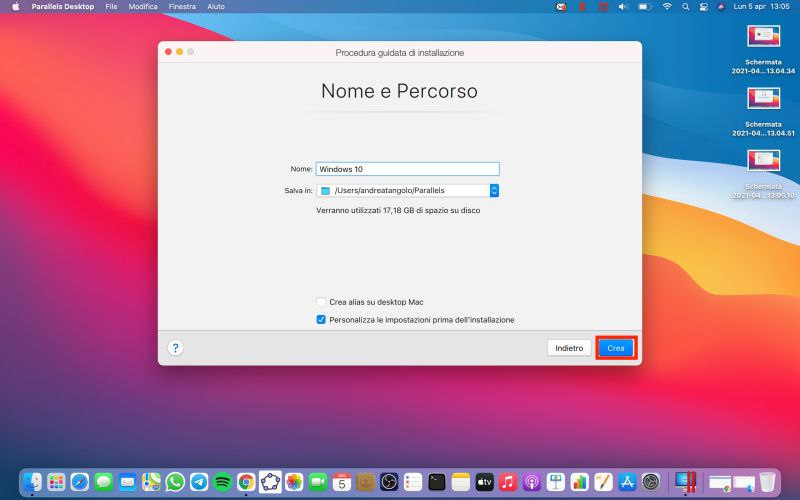
- Attendiamo che la nostra macchina virtuale venga creata correttamente.
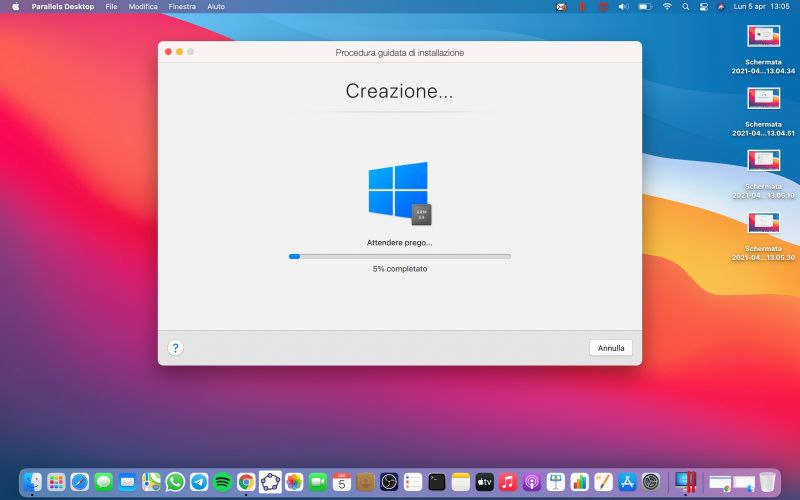
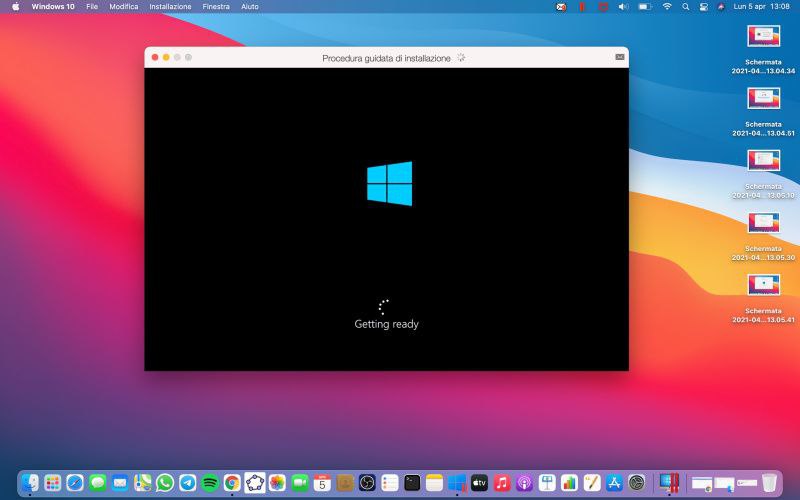
- Fatto! Ora potremo finalmente utilizzare Windows 10 on arm sul nostro Mac con chip M1. 😃
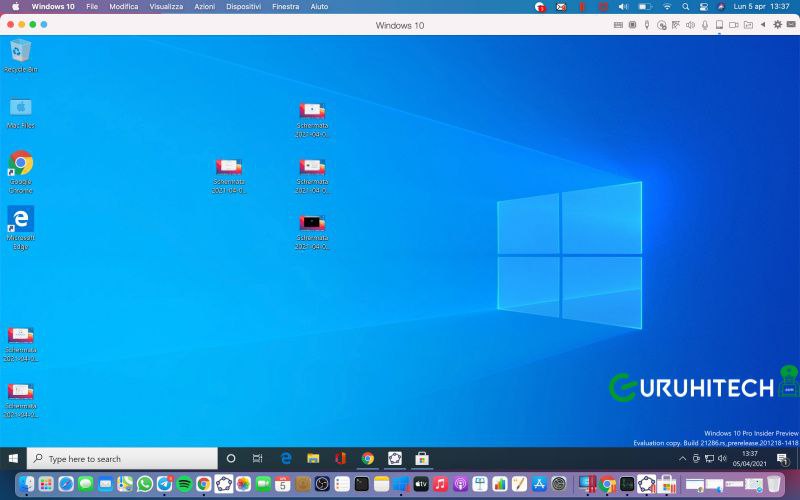
Ti potrebbe interessare:
Segui guruhitech su:
- Google News: http://bit.ly/gurugooglenews
- Telegram: https://t.me/guruhitech
- Facebook: https://www.facebook.com/guruhitechfb
- Twitter: https://twitter.com/guruhitech1
- Instagram: https://www.instagram.com/guruhitech_web/
- Gab: https://gab.com/guruhitech
- Parler: https://parler.com/profile/Guruhitech/posts
- MeWe: https://mewe.com/i/guruhitech
- Tillor: https://tillor.com/guruhitech
- Skype: live:.cid.e496a29c3d8dfd2
Esprimi il tuo parere!
Ti è stata utile questa guida? Lascia un commento nell’apposita sezione che trovi più in basso.
Per qualsiasi domanda, informazione o assistenza nel mondo della tecnologia, puoi inviare una email all’indirizzo [email protected].
Scopri di più da GuruHiTech
Abbonati per ricevere gli ultimi articoli inviati alla tua e-mail.
