Come registrare l’audio del Mac con BlackHole + OBS
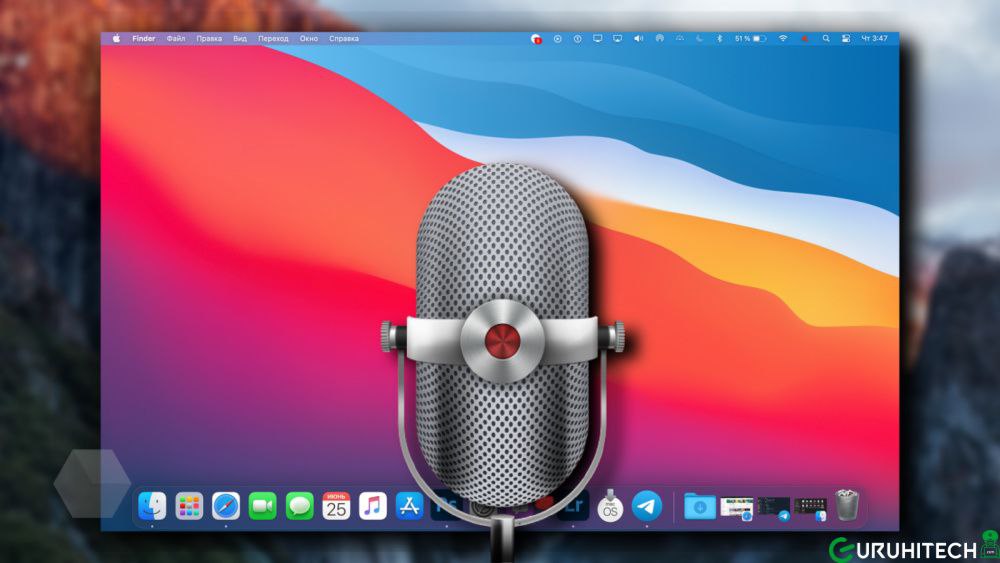
Se sei un felice possessore di un Mac e hai intenzione di registrare l’audio del desktop, probabilmente starai impazzendo proprio come è successo al mio caro amico Andrea. Per fortuna, con un po’ di pazienza, anche tu puoi farcela grazie all’aiuto del driver BackHole, senza il quale OBS non riesce a rilevarlo.
Questo è senza dubbio un limite molto imbarazzante se consideriamo che la registrazione del desktop è disponibile di default sui sistemi operativi Windows e Linux.
Scaricando il driver BlackHole potrai evitare di scaricare software aggiuntivi come ad esempio SoundFlower.
Questa guida è particolarmente indicata per chi vuole ad esempio registrare l’audio delle lezioni scolastiche in DAD per poi riascoltarle con calma in un secondo momento. Tuttavia non c’è limite all’utilizzo che potrai fare con questo metodo. 😉
Segui con attenzione tutti i passaggi e vedrai che non è poi così difficile.
Registrare l’audio su MacOS
- Vai su https://existential.audio/blackhole/, inserisci i dati richiesti e premi su “Subscribe for Free Mac Download”.
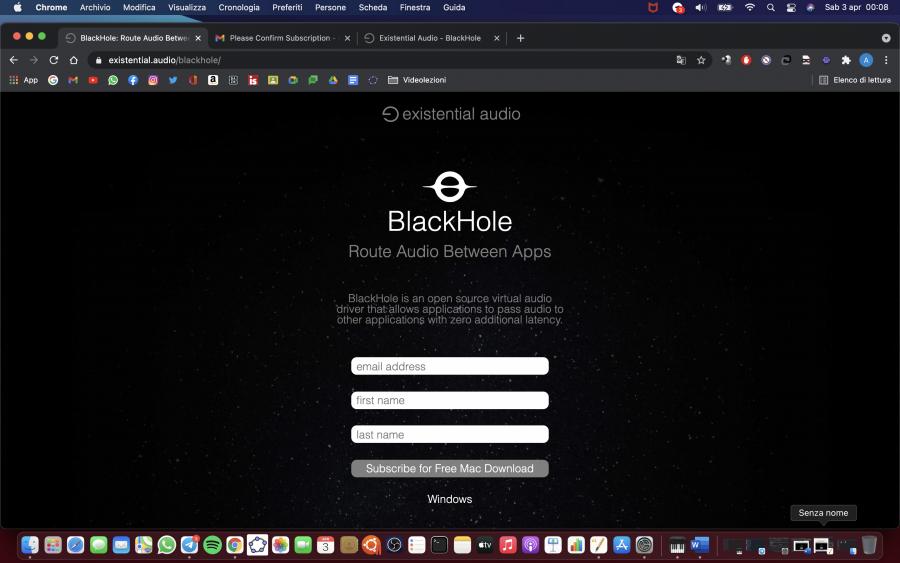
- Riceverai un’email con il link per scaricare il driver. Apri quindi il link e successivamente clicca su “Blackhole 16ch“. Se hai fatto tutto correttamente, partirà il download.
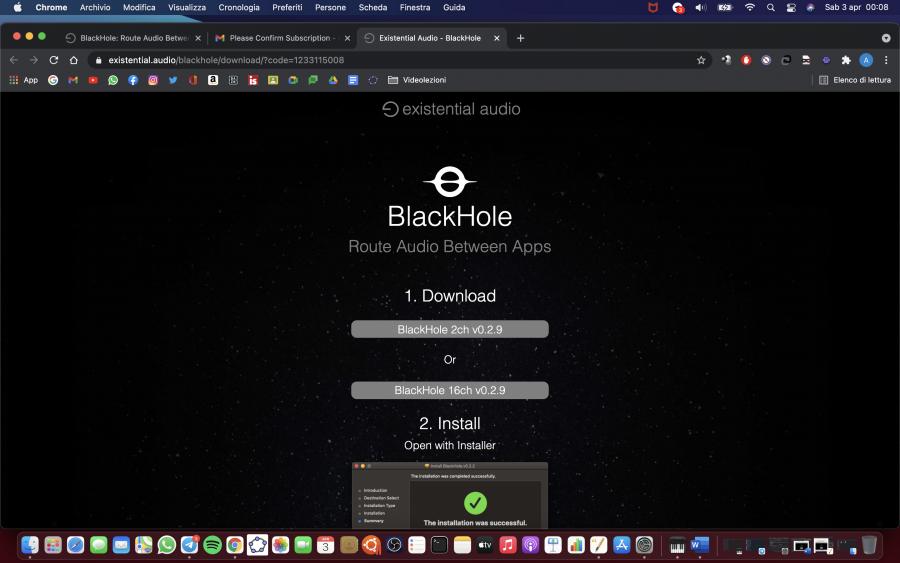
- Ora clicca sul pacchetto con estensione .pkg appena scaricato, quindi clicca su “continua” e completa tutto il processo di installazione.
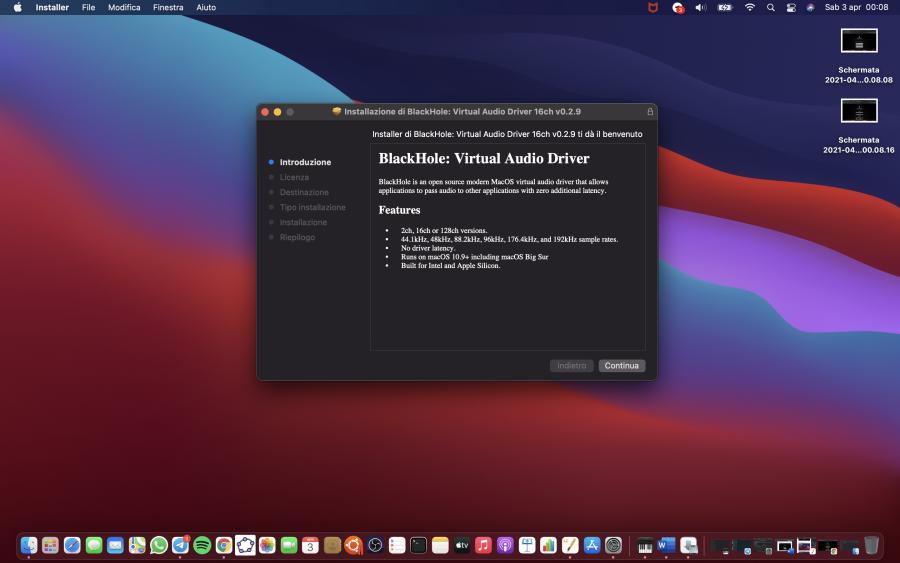
- Una volta installato correttamente il driver audio, apri il launchpad, quindi recati nella sezione “altro” e apri il programma “Configurazione MIDI Audio”.
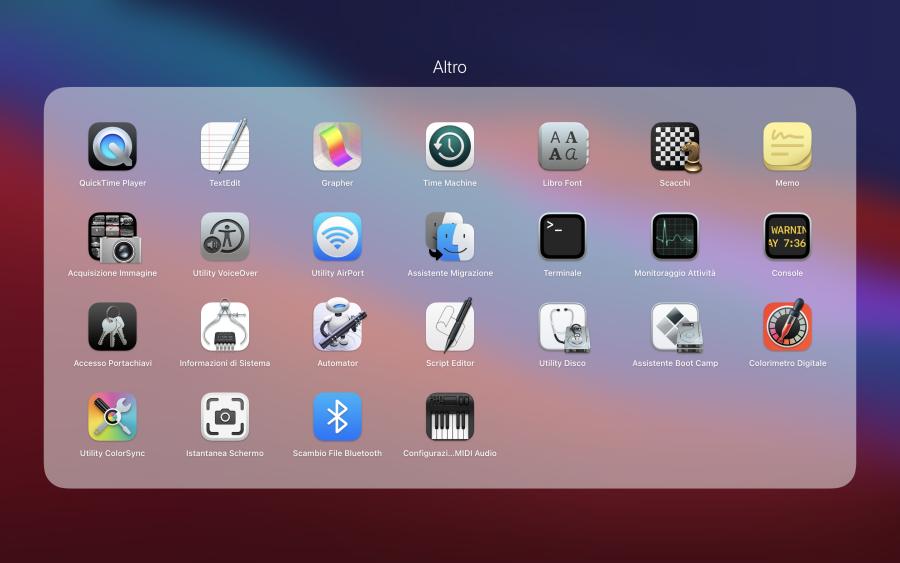
- Ora clicca sul simbolo + in basso a sinistra, poi su “crea dispositivo con uscite multiple”.
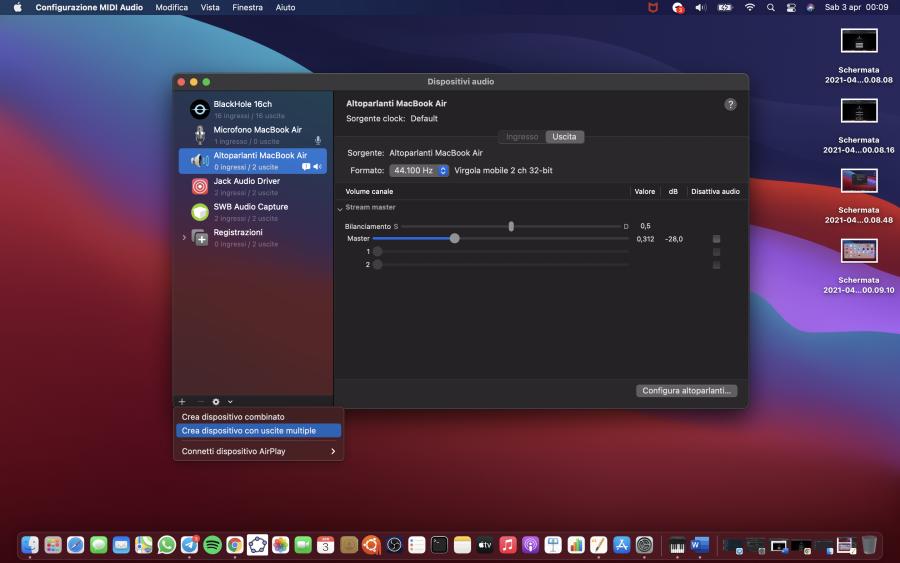
- Una volta creato il nuovo dispositivo, selezionalo. Successivamente spunta i dispositivi audio “BlackHole 16ch” e gli altoparlanti integrati del vostro Mac, oppure, secondo le tue esigenze, qualsiasi altro dispositivo esterno dal quale vorrai far uscire il suono. Nel mio caso seleziono “Altoparlanti Macbook
Air”. Fatto ciò, spunta la correzione del drift SOLO su BlackHole 16ch. Puoi cambiare il nome del dispositivo a tuo piacimento. Nel mio caso l’ho chiamato “prova 3”.
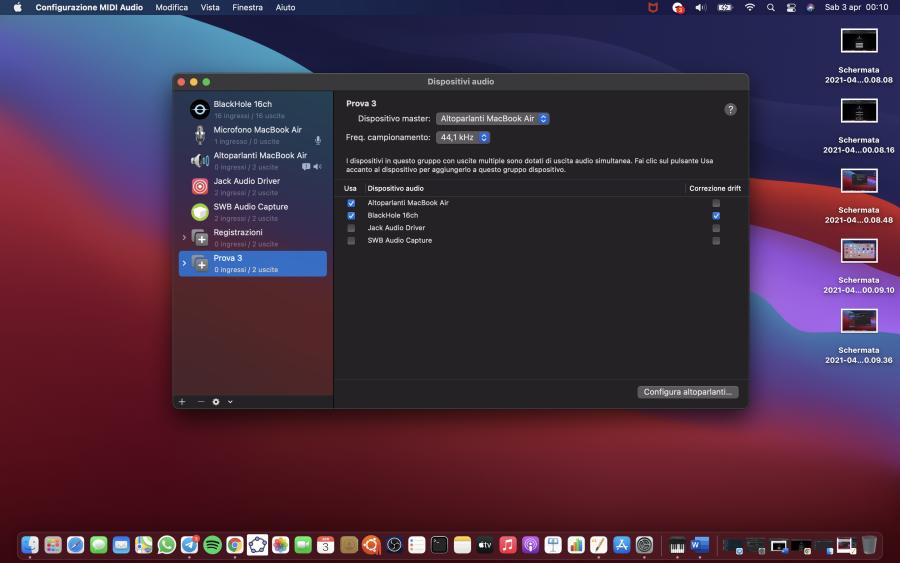
- Ora vai nelle preferenze di sistema, quindi clicca su suono e successivamente seleziona il dispositivo audio che hai appena creato. Nel mio caso come detto sarà “prova 3”.
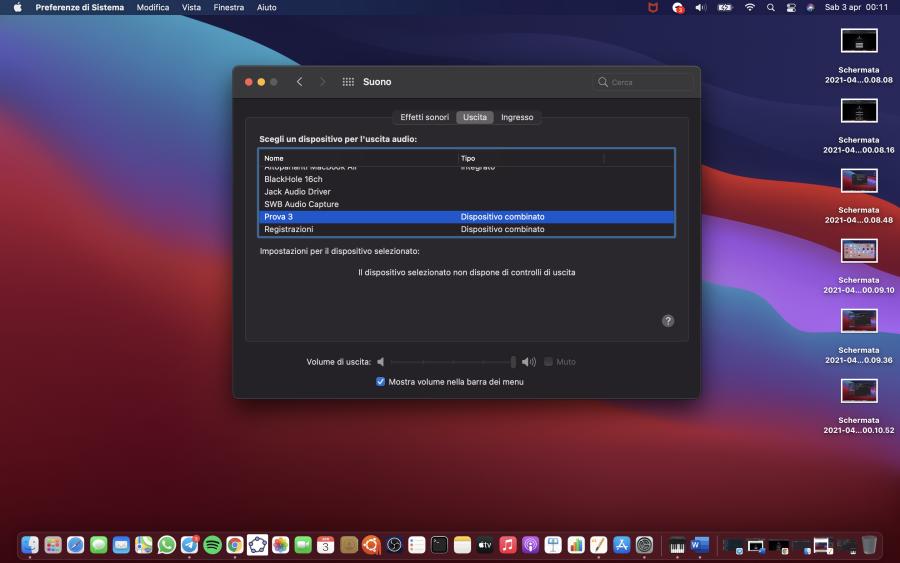
- Bene, ci siamo quasi. Non ti resta che configurare OBS in modo da eseguire correttamente la registrazione. Apri quindi OBS, poi clicca su “Impostazioni”, quindi su “Audio”. Ora seleziona i dispositivi disponibili su “audio del desktop” e, se hai fatto tutto correttamente, dovrà comparire anche BlackHole
16ch. Quindi selezionalo, poi premi “Applica“ e infine “OK“.
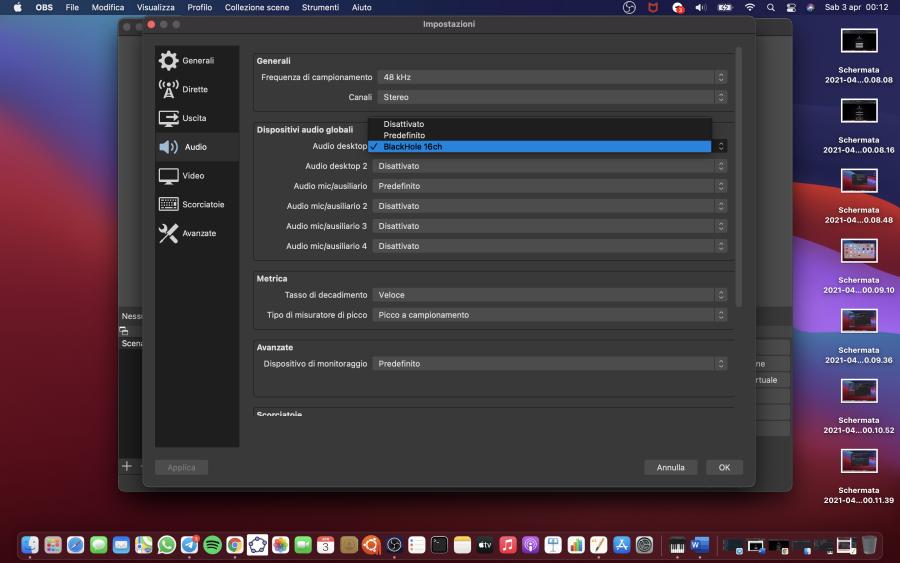
- Fatto! Ora il tuo Mac è pronto per registrare l’audio desktop. 😃
NOTA BENE: se hai notato che dopo questa operazione non è più possibile modificare il volume del tuo Mac, ti rassicuro dicendoti che è del tutto normale. Questo dispositivo, infatti, dovrai usarlo solo mentre registri. Per ritornare alle impostazioni audio predefinite è molto semplice: basta andare nelle Preferenze di sistema, cliccare su “Suono”, e selezionare il dispositivo audio che usi come predefinito.
Ti potrebbe interessare:
Segui guruhitech su:
- Google News: http://bit.ly/gurugooglenews
- Telegram: https://t.me/guruhitech
- Facebook: https://www.facebook.com/guruhitechfb
- Twitter: https://twitter.com/guruhitech1
- Instagram: https://www.instagram.com/guruhitech_web/
- Gab: https://gab.com/guruhitech
- Parler: https://parler.com/profile/Guruhitech/posts
- MeWe: https://mewe.com/i/guruhitech
- Tillor: https://tillor.com/guruhitech
- Skype: live:.cid.e496a29c3d8dfd2
Esprimi il tuo parere!
Conosci metodi più semplici per registrare l’audio del desktop di un Mac? Lascia un commento nell’apposita sezione che trovi più in basso.
Per qualsiasi domanda, informazione o assistenza nel mondo della tecnologia, puoi inviare una email all’indirizzo guruhitech@libero.it.
