Come utilizzare l’intelligenza artificiale sulla tastiera Gboard
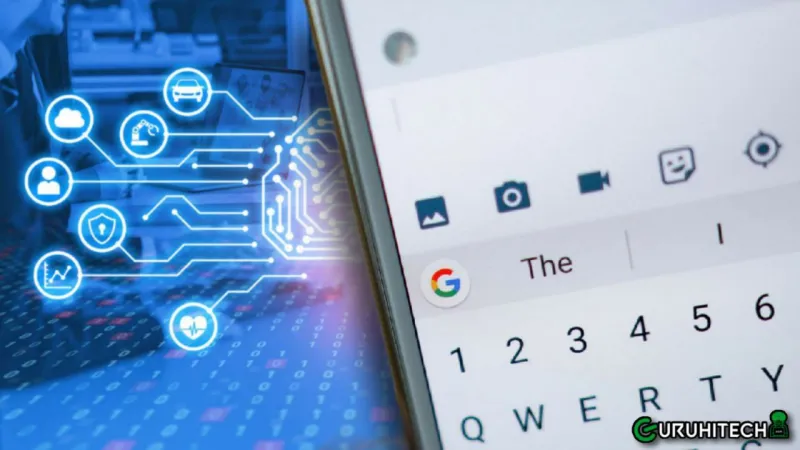
Gboard, la tastiera di Google, è uno strumento molto utile per gli utenti Android che cercano un’esperienza di scrittura più fluida ed efficiente. Dal suo lancio nel 2016, Gboard ha incorporato diverse funzioni e caratteristiche che hanno migliorato l’esperienza dell’utente. In questo articolo, ti mostreremo come utilizzare l’intelligenza artificiale su Gboard per migliorare la tua esperienza di scrittura.
Revisione del testo con intelligenza artificiale
Una delle funzioni più utili di Gboard è la revisione del testo con intelligenza artificiale. Questa funzione ti consente di correggere rapidamente ed facilmente errori grammaticali e di ortografia. Inoltre, ti aiuta anche a ristrutturare il tuo testo per renderlo più conciso e diretto.
Per utilizzare questa funzione, segui questi passaggi:
- Scrivi il testo che desideri revisionare su Gboard.
- Tocca il pulsante di revisione nella parte superiore destra della tastiera.
- Gboard analizzerà il testo e suggerirà modifiche per migliorare la grammatica, l’ortografia e la chiarezza.
- Rivedi le suggerimenti di Gboard e accetta quelli che desideri.
Fix it, la funzione di correzione automatica
Un’altra funzione utile di Gboard è la funzione di correzione automatica, nota anche come “Fix it“. Questa funzione utilizza l’intelligenza artificiale per rilevare errori di ortografia e grammatica in tempo reale e correggerli automaticamente.
Per attivare questa funzione, segui questi passaggi:
- Apri Gboard e vai alle impostazioni della tastiera.
- Cerca l’opzione “Fix it” e attivala.
- Ora, ogni volta che scrivi un testo su Gboard, la funzione di correzione automatica si occuperà di rilevare e correggere gli errori automaticamente.
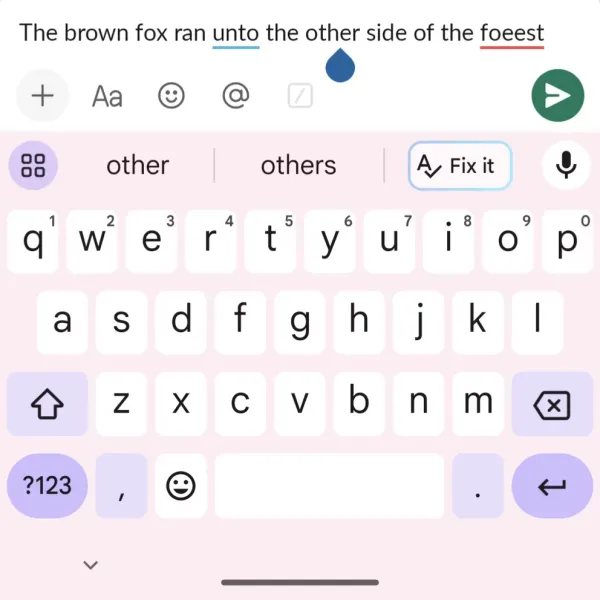
Altre funzioni di Gboard
Oltre alla revisione del testo con intelligenza artificiale e alla correzione automatica, Gboard offre anche altre funzioni utili. Ad esempio, puoi utilizzare la funzione di ricerca di Google direttamente sulla tastiera per cercare informazioni online senza uscire dall’applicazione in cui stai scrivendo. Puoi anche personalizzare la tastiera in base alle tue preferenze e utilizzare la funzione di scrittura swipe (scorrimento).
Questa funzione ti consente di scrivere parole e frasi senza dover digitare singolarmente ogni lettera. Invece, puoi far scorrere il dito sulla tastiera per scrivere parole e frasi in modo più rapido ed efficiente.
Per utilizzare la funzione di scrittura swipe su Gboard, segui questi passaggi:
- Apri Gboard e vai alle impostazioni della tastiera.
- Cerca l’opzione “Scrittura swipe” e attivala.
- Ora, quando scrivi una parola o una frase, puoi far scorrere il dito sulla tastiera per scrivere le singole lettere.
Puoi anche regolare le impostazioni della funzione di scrittura swipe in base alle tue preferenze. Ad esempio, puoi regolare la velocità e la sensibilità della funzione per adattarla al tuo stile di scrittura.
E ancora…
Oltre alle funzioni menzionate in precedenza, Gboard offre anche altre funzioni utili, come la funzione di riconoscimento vocale, la funzione di traduzione in tempo reale e la funzione di inserimento di emoji e GIF.
Per utilizzare la funzione di riconoscimento vocale su Gboard, segui questi passaggi:
- Apri Gboard e vai alle impostazioni della tastiera.
- Cerca l’opzione “Riconoscimento vocale” e attivala.
- Ora, quando desideri scrivere un testo, puoi farlo utilizzando la voce anziché digitare.
Per utilizzare la funzione di traduzione in tempo reale su Gboard, segui questi passaggi:
- Apri Gboard e vai alle impostazioni della tastiera.
- Cerca l’opzione “Traduzione” e attivala.
- Ora, quando scrivi un testo su Gboard, puoi tradurlo in qualsiasi lingua disponibile nella funzione di traduzione.
Se invece intendi utilizzare la funzione di inserimento di emoji e GIF su Gboard, segui questi passaggi:
- Apri Gboard e vai alle impostazioni della tastiera.
- Cerca l’opzione “Emoji” e attivala.
- Ora, quando desideri inserire un emoji o una GIF in un testo, puoi farlo direttamente da Gboard.
Ti potrebbe interessare:
Segui guruhitech su:
- Google News: bit.ly/gurugooglenews
- Telegram: t.me/guruhitech
- X (Twitter): x.com/guruhitech1
- Bluesky: bsky.app/profile/guruhitech.bsky.social
- GETTR: gettr.com/user/guruhitech
- Rumble: rumble.com/user/guruhitech
- VKontakte: vk.com/guruhitech
- MeWe: mewe.com/i/guruhitech
- Skype: live:.cid.d4cf3836b772da8a
- WhatsApp: bit.ly/whatsappguruhitech
Esprimi il tuo parere!
Ti piacciono queste funzionalità di Gboard? Lascia un commento nell’apposita sezione che trovi più in basso e se ti va, iscriviti alla newsletter.
Per qualsiasi domanda, informazione o assistenza nel mondo della tecnologia, puoi inviare una email all’indirizzo [email protected].
Scopri di più da GuruHiTech
Abbonati per ricevere gli ultimi articoli inviati alla tua e-mail.
