Downloader: come salvare un indirizzo nei Preferiti
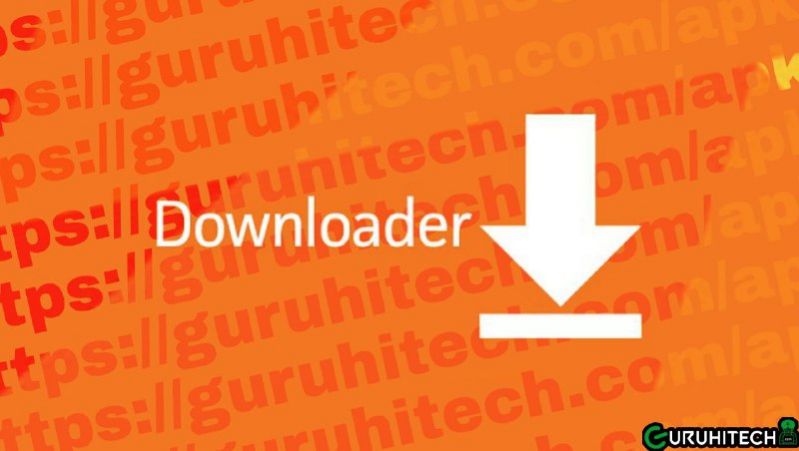
Downloder è una fantastica applicazione nata per aiutare tutti gli utenti di TV Box e Firestick ad installare tutte quelle applicazioni difficili da trovare nei vari store ufficiali. Ma non solo.
Questo metodo è davvero molto comodo e, come descritto in questo articolo, è quello che ho scelto io stesso per aiutare gli utenti ad installare le app con cui hanno difficoltà. Questo non significa che con Downloader si possano installare anche app incompatibili con il tuo dispositivo ma di certo è un buon mezzo per raggirare i limiti che alcuni box Android hanno, soprattutto quelli con sistema Android TV che quelli con Fire OS che sono privi del Play Store di Google.
In questo articolo vedremo sia come installare Downloader che come inserire un indirizzo nel Preferiti, in modo da digitarlo ogni volta qualora volessi installare più app dalla stessa fonte.
Vediamo in dettaglio tutti i passaggi.
Installazione di Downloader
Per installare Downloader su TV Box con Play Store ti sarà sufficiente aprirlo e cercare “downloader“.
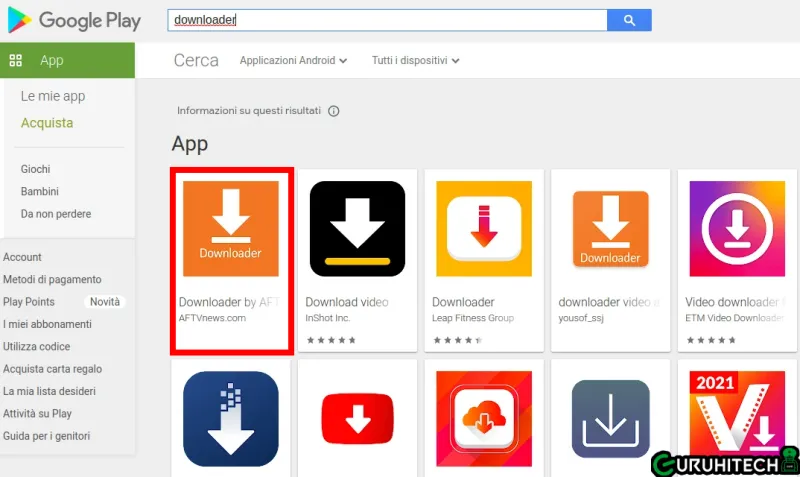
Per installare Downloader su Firestick dovrai invece seguire questi passaggi:
Abilitazione dell’installazione da fonti sconosciute
Questo passo si deve fare solo una volta ma è fondamentale per poter installare file APK esterni. Se hai già provveduto ad abilitare questa funzione allora passa direttamente allo passaggio successivo.
- Clicca su su Impostazioni / La mia Fire TV.
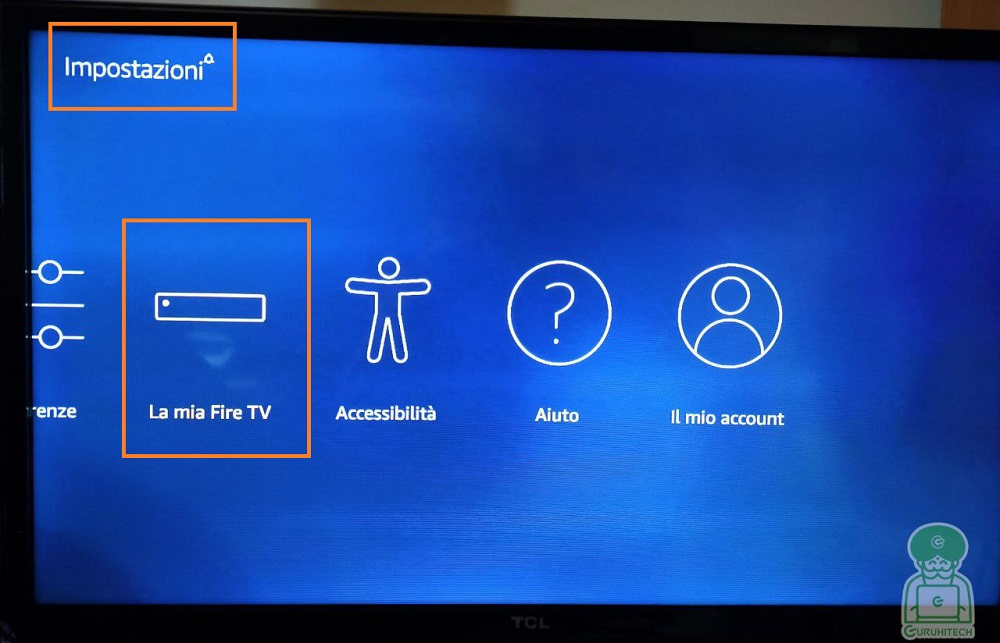
- Ora clicca su Opzioni sviluppatore. Se non sono abilitate, leggi questa guida.
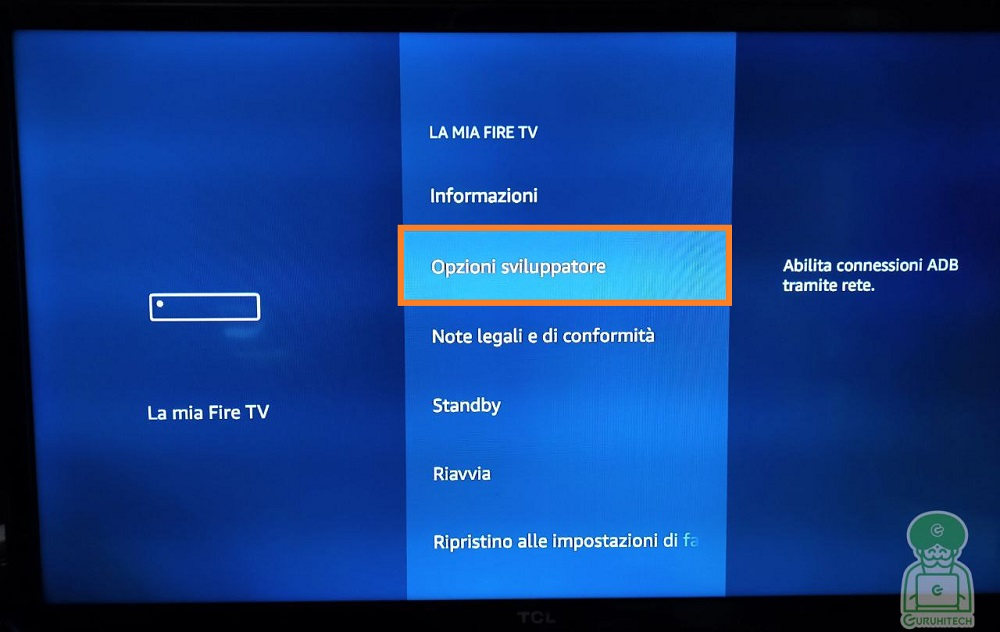
- Clicca su Applicazioni da fonti sconosciute e impostalo su ON.
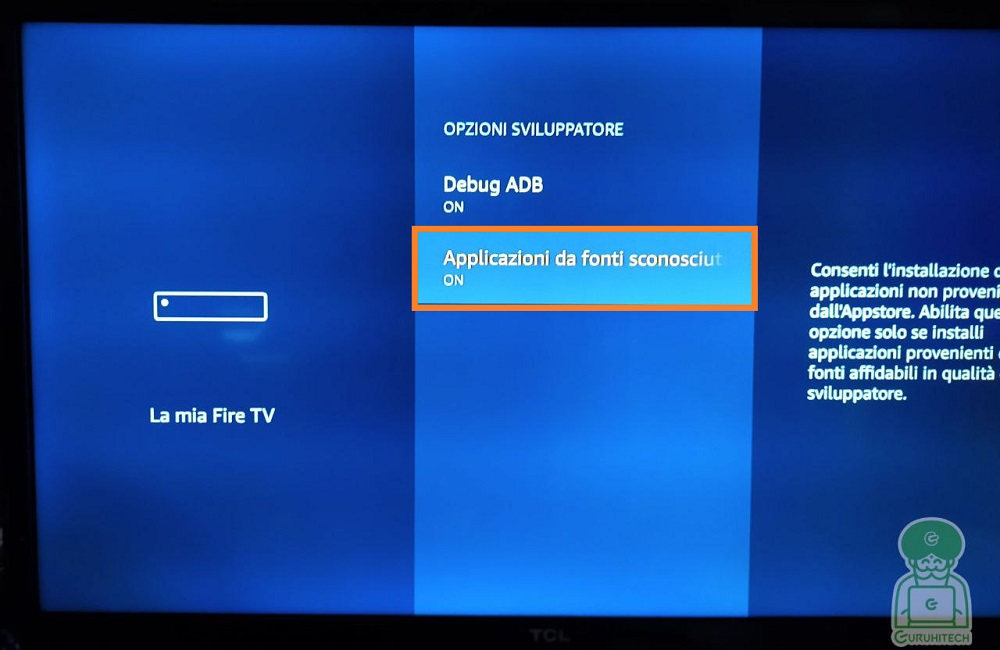
Installazione di Downloader
- Vai nella home di Firestick, clicca sulla lente e digita “downloader“.
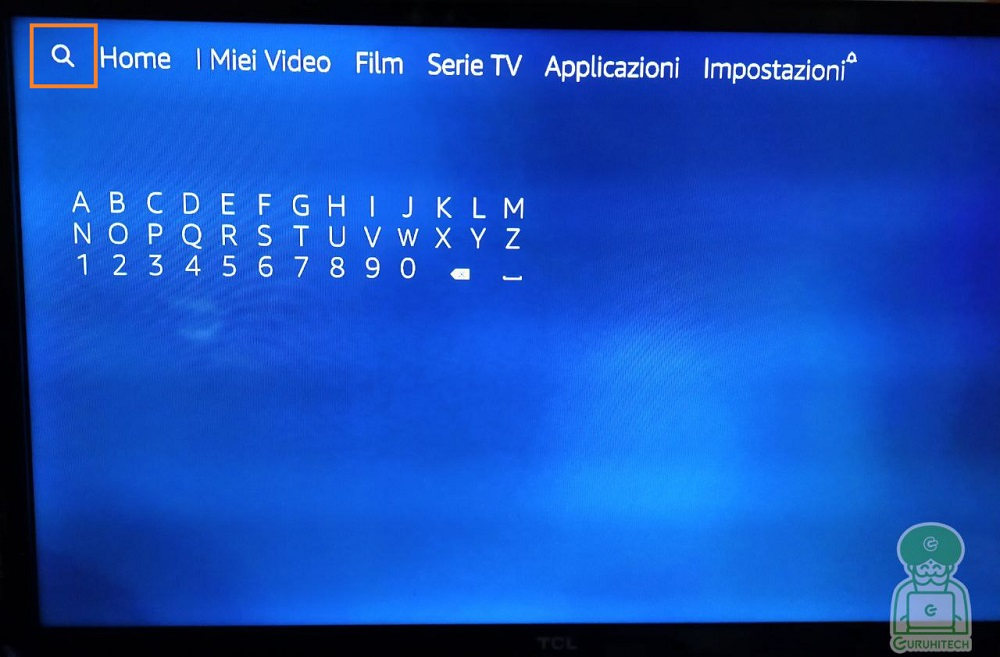
- Nei suggerimenti apparirà subito Downloader quindi scendi giù e cliccaci su.
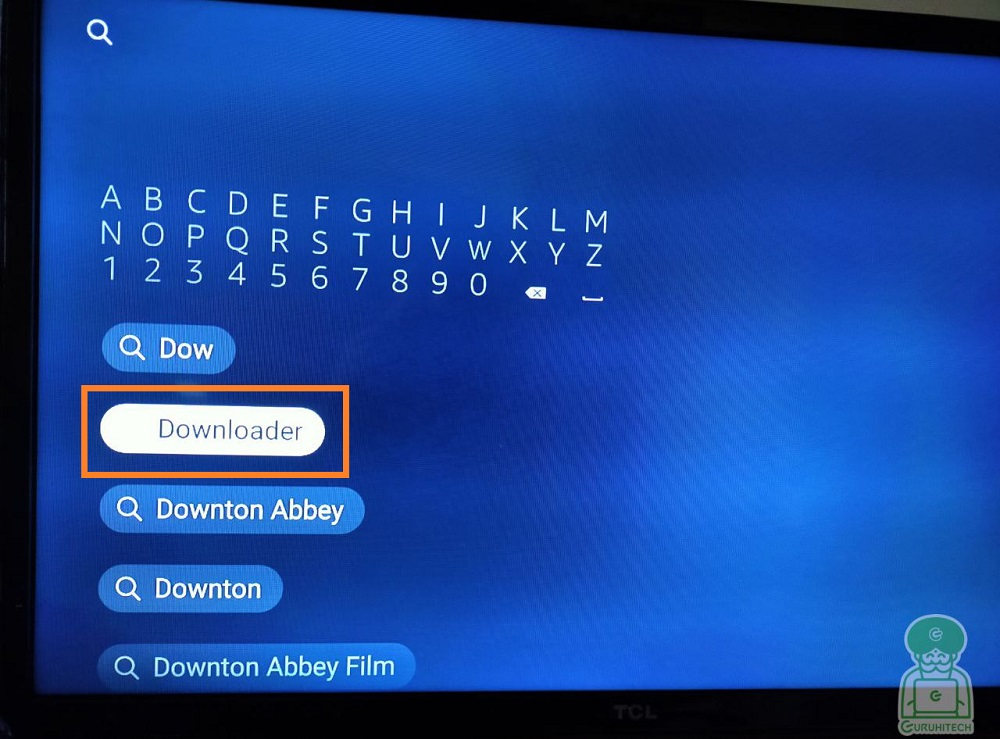
- Ora clicca su Downloader e poi su Installa.
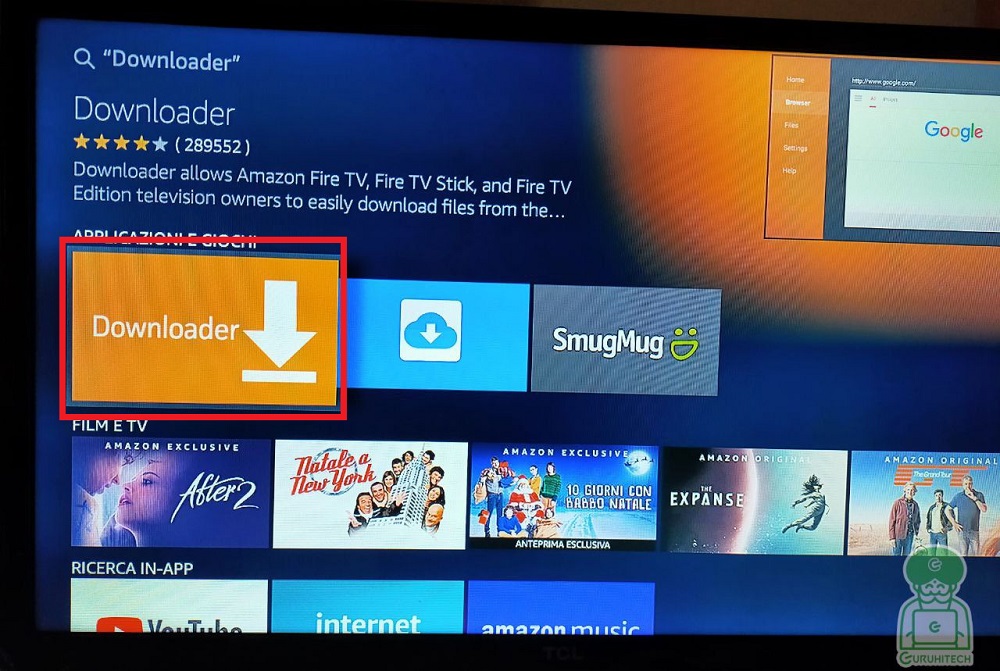
Perfetto, ora che Downloader è installato sia su Android TV che su Firestick, vediamo come inserire un indirizzo nei preferiti.
Come aggiungere un indirizzo nei Preferiti di Downloader
- Avvia Downloader da “Browser” (a sinistra), inserisci l’indirizzo della tua sorgente. Nel mio esempio sarà guruhitech.com/apk.
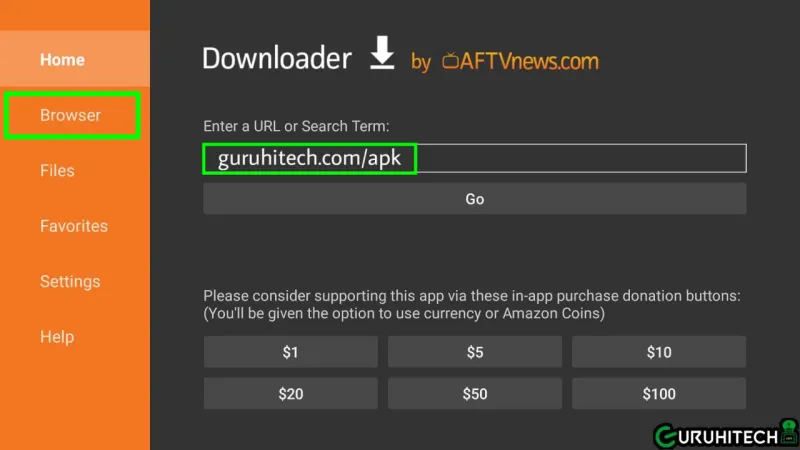
- Una volta che avrai inserito a salvato l’indirizzo, clicca sul menu hamberger sulla destra (tre linee orizzontali ≡).
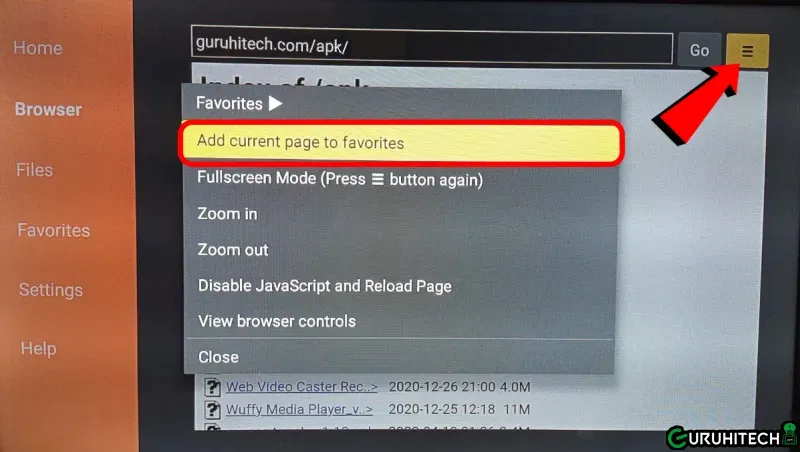
- Nei passaggi successivi dovrai dare un nome alla tua sorgente e salvarla cliccando su Save.
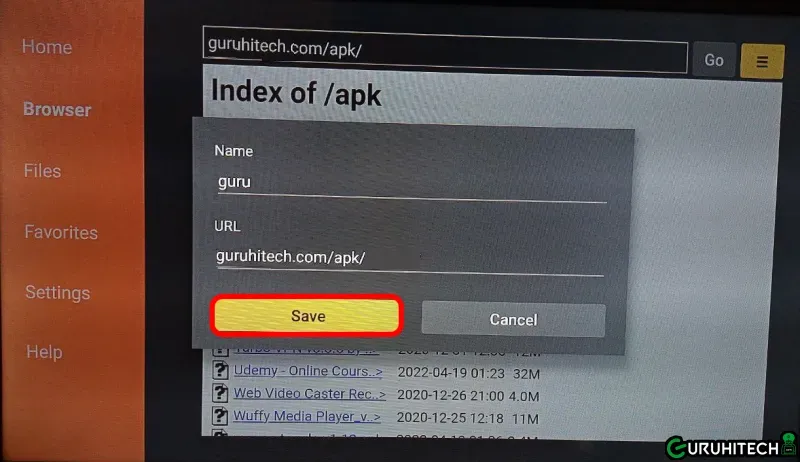
- Fatto!
Da ora in poi, ogni qualvolta che dovrai installare un’app da questa URL, ti basterà aprire Downloader, cliccare a sinistra su Favorites e poi cliccare sulla sorgente salvata. Da qui ti comparirà l’elenco delle applicazioni presenti che potrai installare con un click.
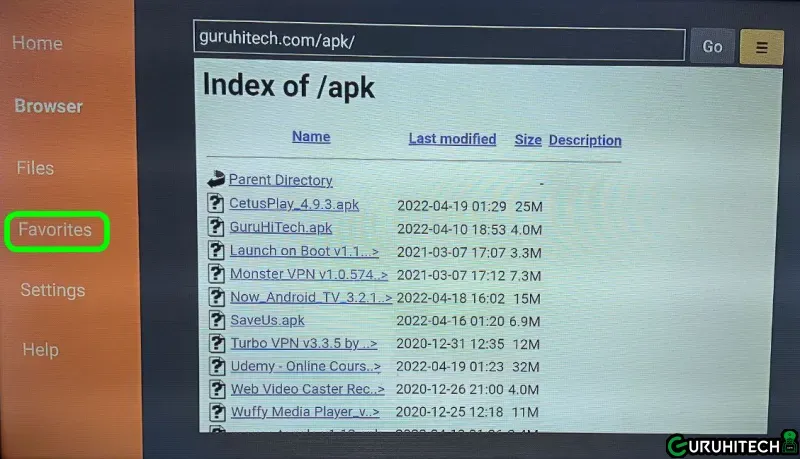
Ti potrebbe interessare:
Segui guruhitech su:
- Google News: bit.ly/gurugooglenews
- Telegram: t.me/guruhitech
- X (Twitter): x.com/guruhitech1
- Bluesky: bsky.app/profile/guruhitech.bsky.social
- GETTR: gettr.com/user/guruhitech
- Rumble: rumble.com/user/guruhitech
- VKontakte: vk.com/guruhitech
- MeWe: mewe.com/i/guruhitech
- Skype: live:.cid.d4cf3836b772da8a
- WhatsApp: bit.ly/whatsappguruhitech
Esprimi il tuo parere!
Ti è stata utile questa guida? Lascia un commento nell’apposita sezione che trovi più in basso e se ti va, iscriviti alla newsletter.
Per qualsiasi domanda, informazione o assistenza nel mondo della tecnologia, puoi inviare una email all’indirizzo guruhitech@libero.it.
Scopri di più da GuruHiTech
Abbonati per ricevere gli ultimi articoli inviati alla tua e-mail.

 Albanian
Albanian Arabic
Arabic Chinese (Simplified)
Chinese (Simplified) English
English French
French German
German Italian
Italian Portuguese
Portuguese Russian
Russian Spanish
Spanish

