Final Solution on How to Download Spotify Songs to USB
Spotify is one of the most popular music streaming platforms, offering millions of songs for users to enjoy online. However, due to DRM (Digital Rights Management) protection, Spotify tracks cannot be directly transferred to external storage devices such as USB drives. Fortunately, with the help of ViWizard Spotify Music Converter, users can easily download and transfer music from Spotify to flash drive for offline playback. In this guide, we will walk you through the steps to accomplish this task.
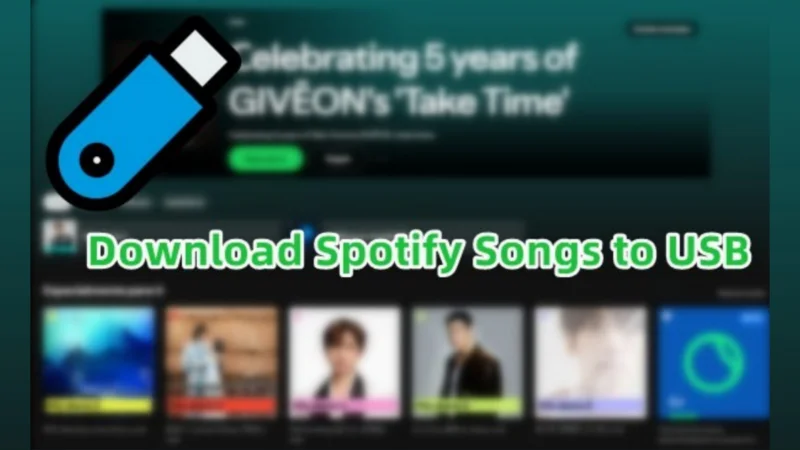
Why You Need to Copy Music from Spotify to USB?
Usually, we can easily listen to our favorite songs via the Spotify app or its web player. Now, Spotify is compatible with a wide range of smart devices, but a USB drive is not included. Why do we need to download music from Spotify to a USB drive? Copying music from Spotify to a USB drive can be useful for several reasons:
- Offline Listening Anywhere – Transferring Spotify songs to a USB lets you enjoy your favorite tracks without an internet connection, especially in places like cars, offices, or outdoor events.
- Use in Car Audio Systems – Many car stereos support USB playback, allowing you to listen to Spotify music during drives without needing Bluetooth or an auxiliary cable.
- Backup Your Playlist – Having your favorite songs on a USB acts as a backup in case you lose access to your Spotify account or your subscription ends.
- Playback on Other Devices – Some home audio systems, smart TVs, and gaming consoles support USB music playback, making it easy to enjoy music on different devices.
- Avoid Spotify’s DRM Restrictions – Spotify songs are protected by DRM, which means you can’t play them outside the app. Using a tool like ViWizard removes these restrictions, allowing more flexibility in where and how you play your music.
What is ViWizard Spotify Music Converter?
As we mentioned at the beginning of this article, due to Spotify’s DRM restrictions, you can’t transfer music from Spotify to USB directly. In this case, we must mention ViWizard Spotify Music Converter—a professional music downloader and converter for Spotify.
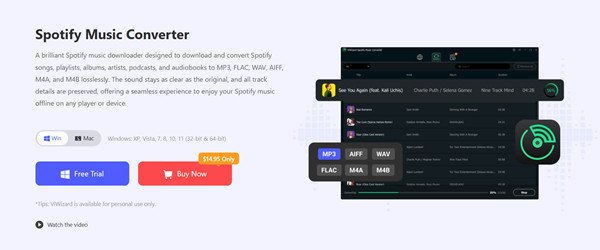
ViWizard Spotify Music Converter is a professional third-party software designed to help users download and convert Spotify songs, albums, and playlists to MP3, AIFF, WAV, FLAC and more. Since Spotify music is protected by DRM (Digital Rights Management), ViWizard removes this restriction, allowing users to save their favorite tracks locally for offline playback on any device, or transfer them to your USB drive.
Key Features of ViWizard Spotify Music Converter
- DRM Removal – Converts Spotify music to DRM-free formats, making it playable on multiple devices.
- Multiple Output Formats – Supports MP3, AIFF, WAV, FLAC, M4A, and M4B.
- Lossless Audio Quality – Retains the original quality of Spotify tracks, including ID3 tags (title, artist, album, etc.).
- High-Speed Conversion – Converts Spotify songs at up to 15X faster speed.
- No Spotify Premium Needed – Works with both free and premium Spotify accounts.
- Spotify Music Customization Ability – ViWizard downloader can adjust the bit rate, sample rate, and channel for Spotify music.
- Save Spotify ID3 tags – ViWizard can also retain metadata information for Spotify music to make it easier to manage songs downloaded from Spotify.
How to Download Music to a Flash Drive from Spotify via ViWizard Spotify Music Converter?
Thanks to ViWizard’s simple and intuitive design, even if you are new to streaming music downloaders, you can easily use ViWizard downloader to download Spotify music to common audio formats. Below, we’ll share detailed steps for using ViWizard.
Step 1: Download and Install ViWizard Spotify Music Converter
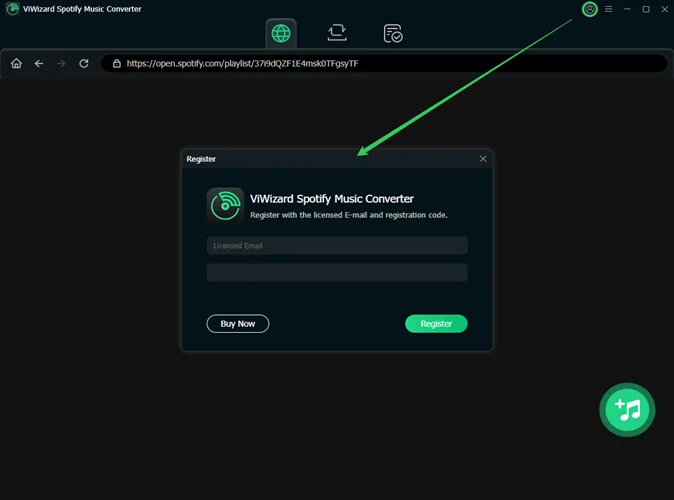
First, visit ViWizard’s official website and download the software installation package. Follow the on-screen instructions to download and install ViWizard Spotify Music Converter on your computer. It is available for both Windows and macOS.
Step 2: Log in to Your Spotify Account
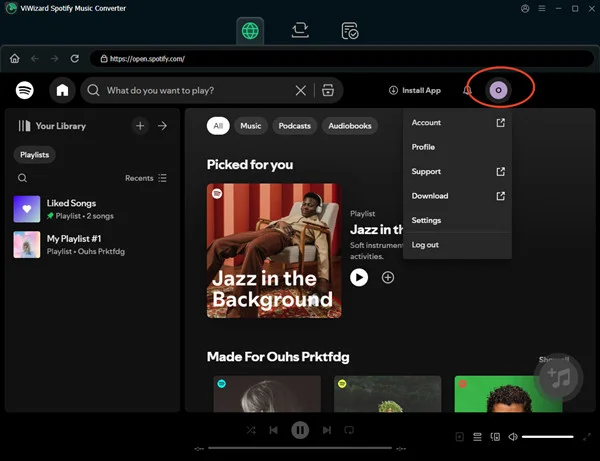
In the top right corner, click the Sign In section. Enter your Spotify account credentials to log in. You’ll then see your Spotify music library.
Step 3: Register in ViWizard and Choose Output Format for Spotify Music
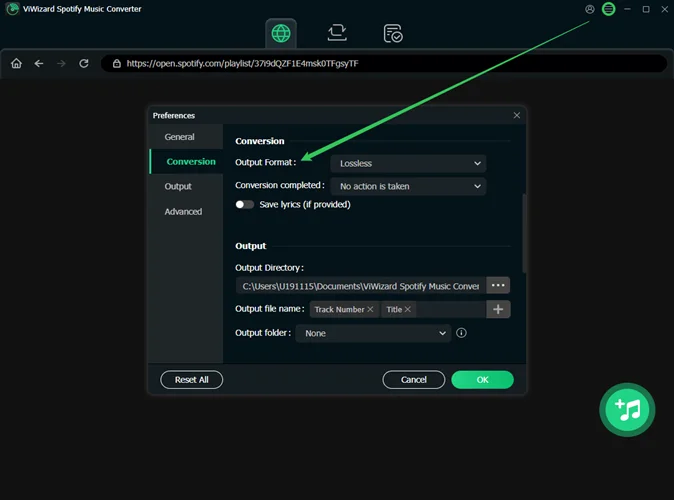
Go to the top right corner of ViWizard and click on the menu bar. If this is your first time using ViWizard, select the Register option to log in to ViWizard. Then, open the configuration window by clicking the Preferences option. Choose an output audio format, such as MP3, and adjust other audio parameters, such as bit rate, sample rate, and channel.
Step 4: Import Spotify Songs to ViWizard
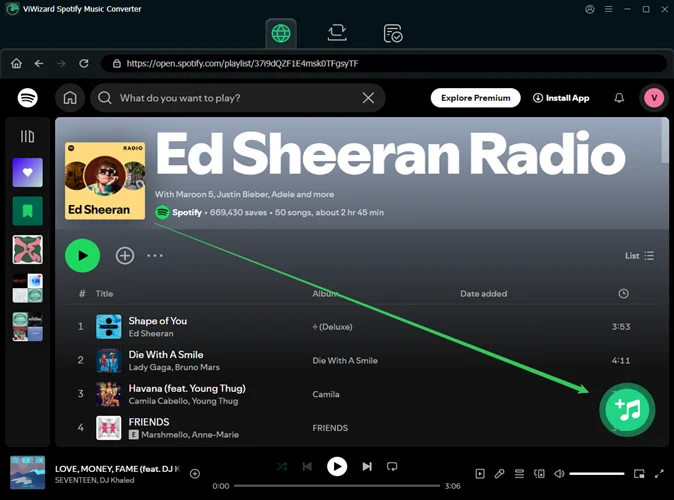
On the left side, locate Your Library and select the songs you want to copy to the USB drive. Open them and click the Add button > Add to List to add them to the conversion list.
Step 5: Convert Spotify Songs
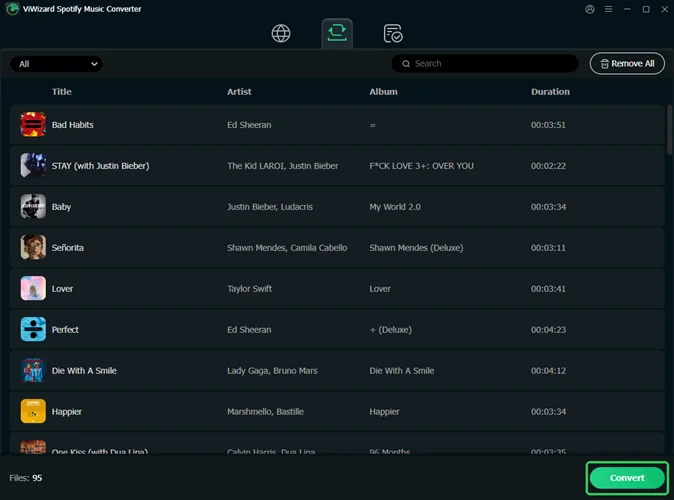
Click the “Convert” button to start downloading and converting Spotify tracks. The process will take a few minutes depending on the number of songs and their length.
Step 6: Transfer Converted Songs to USB Drive
After the conversion is complete, locate the downloaded songs in the output folder. Insert your USB drive into your computer and create a folder for your music. Drag and drop the converted Spotify songs into the USB folder. Now, start playing them on any media player with a USB port.
Conclusion
With ViWizard Spotify Music Converter, you can easily download and transfer your favorite Spotify tracks to a USB drive. This allows you to enjoy Spotify music offline on various devices, including car audio systems, home speakers, and more. Now, you can take your Spotify playlists anywhere without an internet connection!
Ti potrebbe interessare:
Segui guruhitech su:
- Google News: bit.ly/gurugooglenews
- Telegram: t.me/guruhitech
- X (Twitter): x.com/guruhitech1
- Bluesky: bsky.app/profile/guruhitech.bsky.social
- GETTR: gettr.com/user/guruhitech
- Rumble: rumble.com/user/guruhitech
- VKontakte: vk.com/guruhitech
- MeWe: mewe.com/i/guruhitech
- Skype: live:.cid.d4cf3836b772da8a
- WhatsApp: bit.ly/whatsappguruhitech
Esprimi il tuo parere!
Ti è stato utile questo articolo? Lascia un commento nell’apposita sezione che trovi più in basso e se ti va, iscriviti alla newsletter.
Per qualsiasi domanda, informazione o assistenza nel mondo della tecnologia, puoi inviare una email all’indirizzo [email protected].
Scopri di più da GuruHiTech
Abbonati per ricevere gli ultimi articoli inviati alla tua e-mail.
