Il modo migliore per recuperare documenti di Word su Windows

Come posso recuperare un documento di Microsoft Word?
“Aiuto! Ho premuto “Maiusc + Elimina” per rimuovere alcuni file di Word dal mio PC. Di recente, desidero ripristinarli ma non sono riuscito a trovarli nel mio Cestino. Quel che è peggio, non ho mai fatto backup prima. Quindi è possibile recuperare i documenti di Word persi? Grazie.”
Per favore, non preoccuparti perché è possibile recuperare i documenti di Word. Se non riesci a vedere i tuoi documenti Word eliminati nel Cestino, il che implica che i file Word desiderati sono in uno stato eliminato permanentemente.
Come recuperare documenti Word in Windows?
Quindi, come recuperare i documenti di Word persi? Se sono disponibili backup per te, puoi ripristinare i documenti di Word eliminati/persi da questi backup. Senza backup, potresti chiedere aiuto a un software di recupero documenti Word professionale.
Ed è il modo migliore per recuperare documenti Word perché il software di recupero dati offre le massime possibilità e le restrizioni minime.
Inoltre, non dovresti aggiungere nuovi dati al tuo PC o ad altri dispositivi di archiviazione elettronici. Perché i nuovi dati potrebbero sovrascrivere lo spazio libero in cui archivia i dati cancellati/persi. Dopo la copertura dei dati, i tuoi documenti Word cancellati/persi diventeranno irrecuperabili. Questo suggerimento si applica anche al recupero dati su iPhone.
Recupera i documenti Word cancellati/persi con il software di recupero documenti Word
Funzionalità, flessibilità e facilità d’uso sono buone misure per i nuovi arrivati per selezionare un affidabile software di recupero di documenti Word. Si prega di dare un’occhiata più da vicino a queste caratteristiche.
- Funzionalità e flessibilità: un potente programma può offrire agli utenti molte interessanti funzioni per il recupero dei dati di Windows.
Gli utenti possono fare una scelta flessibile in base alle varie funzioni fornite e alle proprie esigenze. - Facilità di utilizzo: compatibile con diversi sistemi operativi Windows e fornire passaggi operativi facili da seguire.
Al momento, forse AOMEI Data Recovery per Windows può soddisfare i tuoi requisiti di cui sopra a causa dei seguenti punti salienti.
- Oltre all’HDD, puoi usarlo per recuperare i file cancellati/persi da dispositivi portatili come USB, schede SD, ecc.
- Recupera Word, Excel, PPT, foto, video, audio, e-mail, file compressi e altri oltre 200 tipi di dati.
- Ottieni il formato originale per i dati cancellati/persi.
- Esegui automaticamente Scansione rapida e Scansione profonda per trovare tutti i file cancellati e altri file persi sui tuoi computer.
- Durante la scansione, puoi cercare i tuoi documenti Word di destinazione inserendo i loro nomi di file nella barra di ricerca.
Quindi non esitare a scaricarlo su Windows 11, 10, 8, 7 o Windows Server. Questo software di recupero dati può anche supportare i file system NTFS, FAT32, exFAT e ReFS.
Step 1. Dopo aver eseguito questo strumento sul PC, selezionare il disco/partizione che include i documenti Word necessari prima della perdita di dati. Quindi fare clic sul pulsante “Start Scan” (Avvia Scansione).
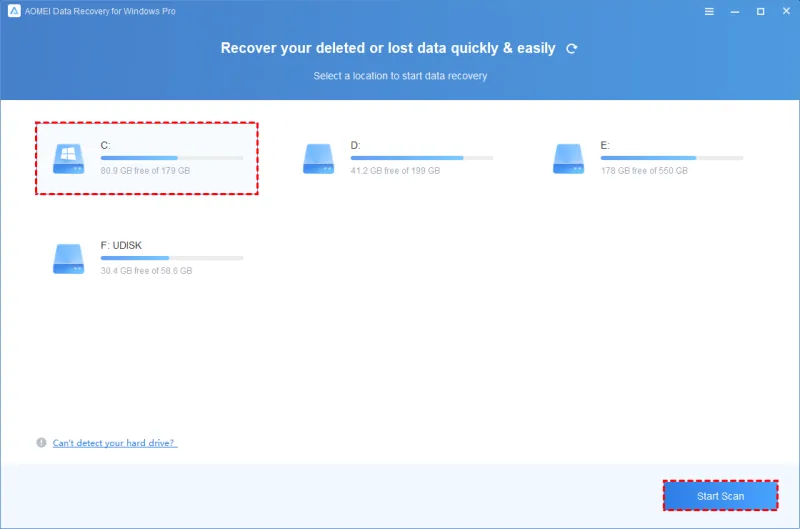
Step 2. Durante la scansione, puoi cercare o attendere per vedere tutti i documenti Word eliminati e altri file mancanti del disco/partizione selezionato.
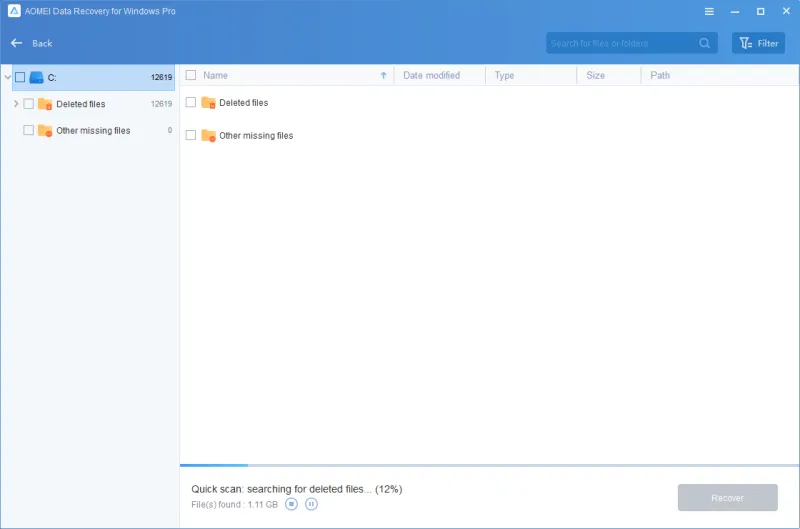
Step 3. Vai alla cartella Deleted files (File eliminati) e seleziona i file di Word che desideri ripristinare. Quindi clicca sul pulsante “Recover X files” (Recupera x file). Si prega di salvarli nel percorso salvato specificato.
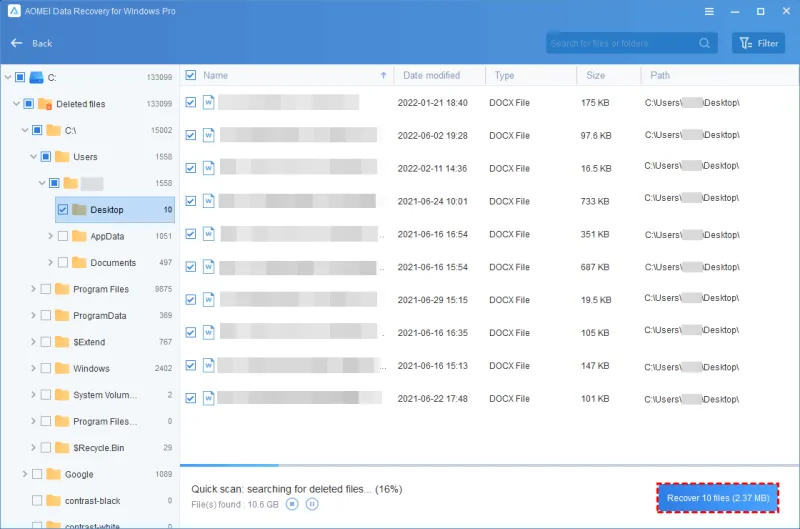
Se non ci sono segni dei documenti Word desiderati nella cartella File eliminati, vai alla cartella Altro mancante.
Wrapping Up
Questo post elenca il modo migliore per recuperare documenti Word in Windows 7/8/10/11. L’utilizzo di un software di recupero documenti Word affidabile come AOMEI Data Recovery per Windows potrebbe essere la scelta migliore per quegli utenti che non dispongono di backup.
In ultima analisi, i backup regolari sono le migliori misure di prevenzione della perdita di dati. Se necessario, fare riferimento ai seguenti suggerimenti per la prevenzione della perdita di dati.
- Apri il tuo Microsoft Word, quindi clicca su File > Options > Advanced. Sotto l’opzione Save, seleziona Always create a backup copy (Crea sempre una copia di backup) > OK.
- Sfrutta le funzionalità gratuite di Windows come Backup e ripristino o Cronologia file per eseguire il backup di file e cartelle nel sistema operativo Windows.
- In questo scenario, puoi utilizzare un software di prevenzione della perdita di dati come AOMEI Backupper per eseguire un “File Backup” senza pagare.
Ti potrebbe interessare:
Segui guruhitech su:
- Google News: bit.ly/gurugooglenews
- Telegram: t.me/guruhitech
- X (Twitter): x.com/guruhitech1
- Bluesky: bsky.app/profile/guruhitech.bsky.social
- GETTR: gettr.com/user/guruhitech
- Rumble: rumble.com/user/guruhitech
- VKontakte: vk.com/guruhitech
- MeWe: mewe.com/i/guruhitech
- Skype: live:.cid.d4cf3836b772da8a
- WhatsApp: bit.ly/whatsappguruhitech
Esprimi il tuo parere!
Utilizzerai questo software per recuperare i file Word eliminati erroneamente? Lascia un commento nell’apposita sezione che trovi più in basso e se ti va, iscriviti alla newsletter.
Per qualsiasi domanda, informazione o assistenza nel mondo della tecnologia, puoi inviare una email all’indirizzo [email protected].
Scopri di più da GuruHiTech
Abbonati per ricevere gli ultimi articoli inviati alla tua e-mail.
