Installa qualsiasi sistema operativo su Linux e macOS
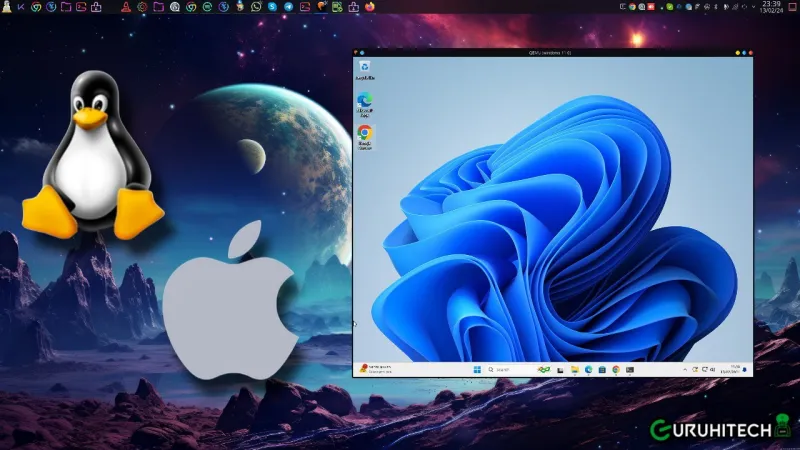
Addio VirtualBox, ora c’è Quickemu
Quickemu è un programma a riga di comando per creare ed eseguire rapidamente macchine virtuali ottimizzate per desktop Linux e macOS.
Non sono necessari i permessi di sudo o di root per eseguire le macchine virtuali. È sufficiente testare qualsiasi macchina virtuale Linux, macOS o Windows come utente normale e memorizzare le configurazioni della macchina virtuale nella propria directory HOME o su un disco USB.
L’applicazione Quickemu è composta da due strumenti CLI: quickemu e quickget.
Lo strumento CLI quickget scarica l’ultima immagine ISO del sistema operativo. Per impostazione predefinita, le immagini scaricate vengono salvate nella directory HOME. È possibile cambiarla con un’altra posizione, ad esempio un’unità USB esterna.
Lo strumento Quickemu CLI utilizza QEMU per creare e gestire le macchine virtuali. Le macchine virtuali sono quindi altamente ottimizzate e dovrebbero funzionare senza alcuna configurazione aggiuntiva.
Caratteristiche di Quickemu
Quickemu viene fornito con un gran numero di funzioni:
- Sono supportati oltre 300 sistemi operativi.
- Supporta sia l’avvio EFI (con o senza SecureBoot) che il BIOS legacy.
- Supporto completo di SPICE con condivisione di clipboard host/guest.
- Abilita la condivisione di file per gli ospiti Linux e Windows utilizzando VirtIO-webdavd.
- Abilita la condivisione di file per gli ospiti Linux e macOS utilizzando VirtIO-9p.
- Abilita la condivisione di file Samba tra gli ospiti Linux, macOS e Windows.
- Configura il port forwarding SSH automatico per gli ospiti.
- Inoltro delle porte di rete.
- Supporto audio full duplex.
- Passaggio di Smartcard e dispositivi USB.
- Accelerazione VirGL.
- Supporto Braille.
- Gratuito e Opensource.
Ma che figata è?
In questo articolo, non perderò tempo in discorsi troppo tecnici, perché la guida su Github è davvero molto semplice e a prova di niubbo. Preferisco raccontarti in breve la mia esperienza, per poi darti le indicazioni generali per l’installazione di Quickemu su Linux e macOS.
Innanzitutto, perché è una figata? Beh, molto semplice: ho installato Windows 11 su Linux in poco più di mezz’ora e… wow!!!
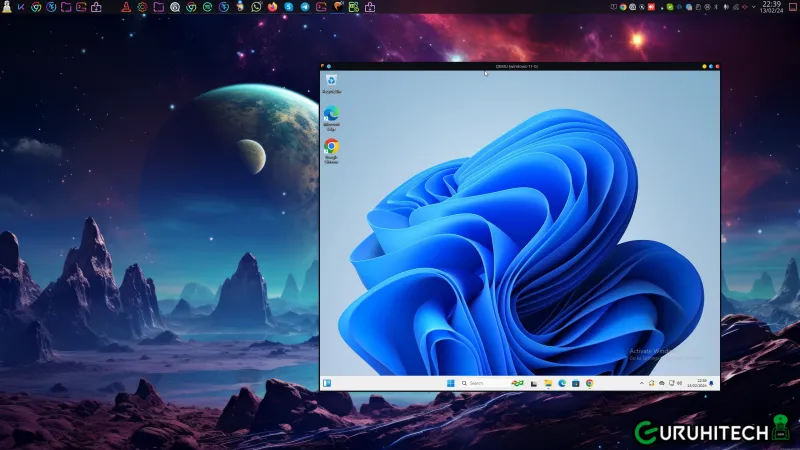
Il mini PC su cui ho installato Quickemu è molto potente e Windows 11 è così veloce che sembra nativo. Il bello è che non hai bisogno di scaricare nessuna immagine ISO, fa tutto lui e anche velocemente.
Purtroppo però, il mio sogno di installare macOS su Linux si è infranto quando ho visto che Ventura OS non solo non si installa, ma mi manda in tilt il PC. Su Github consigliano di installare Catalina OS, ma l’idea di provare una versione di macOS troppo vecchia, onestamente non mi aggrada.
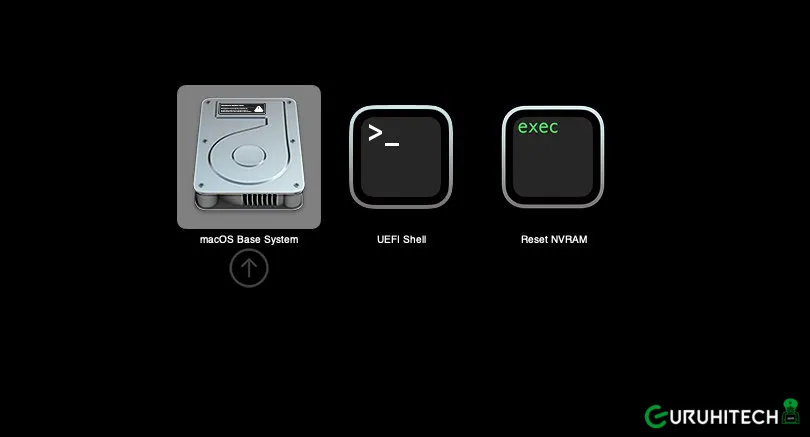
Pazienza, magari riproverò più in là.
Quali sistemi operativi posso installare con Quickemu?
Prendi carta e penna perché l’elenco dei sistemi operativi che puoi installare è davvero moooolto lungo. Attualmente, giorno 13 febbraio 2024, puoi installare tutti questi sistemi operativi:
- Windows: 8, 10, 11
- macOS: Monterey, Big Sur, Catalina, Mojave e High Sierra
- Linux: tanti… troppi. Li trovi tutti qui.
Come si installa Quickemu?
Ubuntu
sudo apt-add-repository ppa:flexiondotorg/quickemu
sudo apt update
sudo apt install quickemuArch Linux
yay -Sy quickemuAltre distribuzioni Linux
- Clona il repository Quickemu da GitHub:
git clone --filter=blob:none https://github.com/wimpysworld/quickemu- Sposta la directory Quickemu:
cd quickemu- Installa le dipendenze richieste.
macOS
brew install qemu bash coreutils grep jq [email protected] cdrtools gnu-sed spice-gtk wget zsyncCome si usa Quickemu?
Installare un sistema operativo
Per installare un sistema operativo con Quickemu, utilizza il comando quickget. Ad esempio, per installare Ubuntu 22.04, esegui il seguente comando:
quickget ubuntu 22.04Quickemu scaricherà automaticamente l’immagine ISO di Ubuntu 22.04 e creerà una configurazione di macchina virtuale.
Per completare l’installazione, segui le istruzioni visualizzate sullo schermo.
Avviare una macchina virtuale
Per avviare una macchina virtuale, utilizza il comando quickemu. Ad esempio, per avviare la macchina virtuale Ubuntu 22.04, esegui il seguente comando:
quickemu --vm ubuntu-22.04.confConnettersi alla macchina virtuale
Per connetterti alla macchina virtuale, puoi utilizzare il client SPICE. Per farlo, esegui il seguente comando:
spicy -h localhost -p 5900Disconnettersi dalla macchina virtuale
Per disconnetterti dalla macchina virtuale, premi Ctrl+Alt+F1.
Arrestare la macchina virtuale
Per arrestare la macchina virtuale, premi Ctrl+Alt+F2.
Risoluzione dei problemi
Se riscontri problemi con Quickemu, puoi consultare la documentazione ufficiale del progetto o chiedere aiuto sulla community di Quickemu. Per capirne di più, ti consiglio di guardare il video del mitico Morrolinux:
Ti potrebbe interessare:
Segui guruhitech su:
- Google News: bit.ly/gurugooglenews
- Telegram: t.me/guruhitech
- X (Twitter): x.com/guruhitech1
- Bluesky: bsky.app/profile/guruhitech.bsky.social
- GETTR: gettr.com/user/guruhitech
- Rumble: rumble.com/user/guruhitech
- VKontakte: vk.com/guruhitech
- MeWe: mewe.com/i/guruhitech
- Skype: live:.cid.d4cf3836b772da8a
- WhatsApp: bit.ly/whatsappguruhitech
Esprimi il tuo parere!
Ti è piaciuto questo articolo? Lascia un commento nell’apposita sezione che trovi più in basso e se ti va, iscriviti alla newsletter.
Per qualsiasi domanda, informazione o assistenza nel mondo della tecnologia, puoi inviare una email all’indirizzo [email protected].
Scopri di più da GuruHiTech
Abbonati per ricevere gli ultimi articoli inviati alla tua e-mail.
