Linux: come inserire i “Comandi Speciali” nel menu KDE
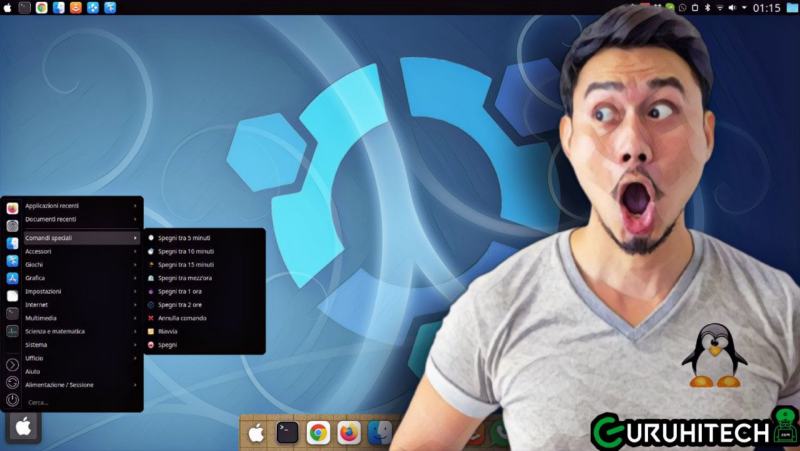
Questa guida migliorerà la tua esperienza con il mondo di Linux!
Era il lontano 2005 quando per non lanciare dalla finestra il mio vecchio notebook con Windows XP, decisi di provare Linux. Da quel giorno mi si è aperto un mondo che ancora adesso amo esplorare.
“È troppo complicato lascia perdere!”, “non ha un’interfaccia grafica, è inutile” oppure “per installare qualsiasi cosa devi scrivere”. Erano queste le frasi più comuni che i miei amici sapientoni insinuavano per dissuadermi dall’installare Linux sul mio portatile HP. Un PC potentissomo per quel periodo ma che ogni due mesi dovevo formattare per colpa di quel sistema operativo indecente… maledetto XP.
Un bel giorno quindi, dopo alcune ricerche in rete, fui indotto ad installare quella che ancora adesso è considerata la distro più semplice per l’utente alle prime armi, ovvero Ubuntu.
Andai quindi su Google a scaricare il file ISO del nuovo sistema operativo ma per errore mi ritrovai nell’ahard disk Kubuntu. Dato che non ero ancora pratico di “distribuzioni” Linux, pensai di aver scaricato la versione giusta e così la installai senza pensarci troppo. Fu amore a prima vista!
Non so per quale motivo, forse per una questione di gusti o semplicemente per un’attrazione inspiegabile, ancora adesso dopo oltre 16 anni, Kubuntu è la mia distro preferita. Ho passato anni a provare anche 2/3 distro al giormo ma gira e rigira, tornavo sempre alla mia amata interfaccia grafica KDE.
La comodità a portata di click
Bene, dopo averti raccontato la storia della mia vita, veniamo al dunque e parliamo di questi “Comandi Speciali“ che amo tanto utilizzare nel mio bel menu come veri e propri lanciatori. Per farti capire di cosa sto parlando, ecco cosa intendo:
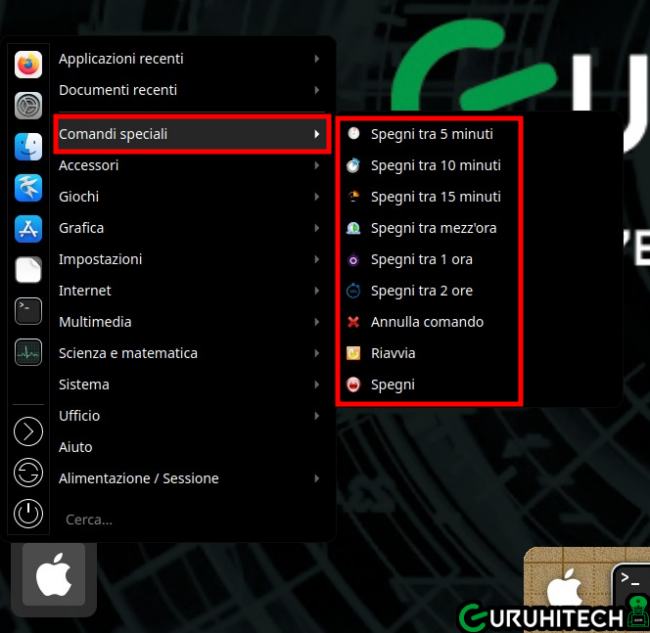
Cosa sono i comandi speciali
Beh, a dire il vero questo è un nomignolo ideato dal sottoscritto, quindi non cercare “comandi speciali linux” su Google perché non credo ti venga fuori quello che intendo io. Per capirci meglio, gli “special commands” sono tutti quei comandi che vengono inseriti nel terminale per adempiere ad una specifica funzione. Li definisco “speciali” perché sono comandi che forse non vedremo mai comparire di default nei menu dei vari sistemi operativi. Eppure sono una figata pazzesca!!!
Mettiamo il caso che sei a casa a scaricare un qualsiasi file oppure a fare un aggiornamento importante ma devi uscire e ti scoccia lasciare il PC accesso. Bene, con un comando puoi programmare l’ora di spegnimento e sei libero di andare a divertirti. Oppure sei a letto a guardare un film che dura un’ora e mezza e vuoi impostare il timer di spegnimento tra due ore. Con Linux puoi fare tutto questo e anche di più.
Alcuni comandi speciali
Ecco un esempio di alcuni dei miei comandi preferiti. Apri il terminale per digitarli o incollarli.
sudo reboot
oppure
sudo shutdown -r now
Con questi due comandi puoi riavviare subito il tuo PC.
Aggiungendo il + alla fine ed inserendo un numero, puoi programmare il riavvio. Se ad esempio voglio che il mio PC si riavvii dopo 5 minuti, andrò a digitare il seguente comando:
sudo shutdown -r +5.
E ora arriva il bello.
Digita uno di questi due comandi per spegnere il PC:
sudo poweroff
oppure
sudo shutdown -h now
Allo stesso modo, inserendo il numero, puoi impostare il minuto esatto in cui il tuo PC andrà a spegnersi. Se lo voglio spegnere dopo mezz’ora quindi, il comando che andrò a digitare in questo caso sarà il seguente:
sudo shutdown -h 1
Non più il simbolo + ma il – per questo comando.
Linux ti permette addirittura di impostare l’orario di spegnimento. Se vuoi che il tuo computer si spenga alle 22:30, apri il terminale e digita:
sudo shutdown –h 22:30
E se cambio idea?
Se hai digitato un comando ma poi hai cambiato idea, puoi sempre annullarlo digitando:
sudo shutdown -c
Infine, se vuoi arrestare il computer ma senza spegnere l’alimentazione, puoi digitare uno di questi tre comandi:
sudo halt
sudo shutdown -H
sudo shutdown --halt
Come inserire questi comandi nel menu ed evitare di scriverli nel terminale
Siamo finalmente giunti allo scopo finale di questa guida, ossia quello di inserire questi bei comandi nel menu e lanciarli comodamente senza doverli ogni volta scrivere o incollare nel terminale. Inoltre, alcuni di questi comandi possiamo inserirli senza il “sudo“, il che ci eviterà anche di inserire la password. Geniale! 😎
- Clicca con il tasto destro del mouse sul lanciatore del KDE e poi seleziona Edit applications….
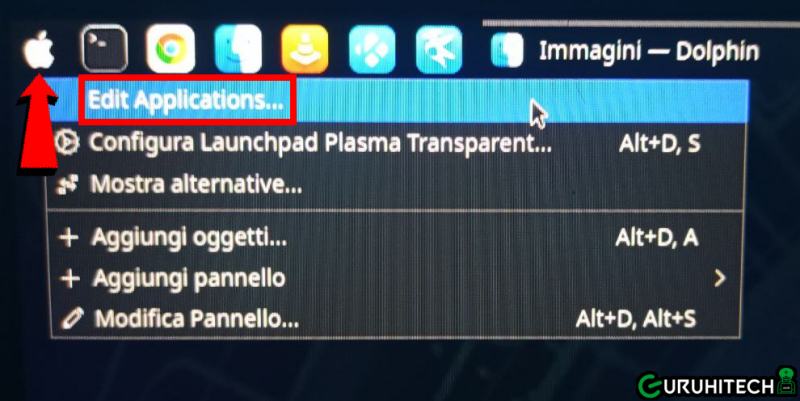
- Clicca su Nuovo sottomenu.
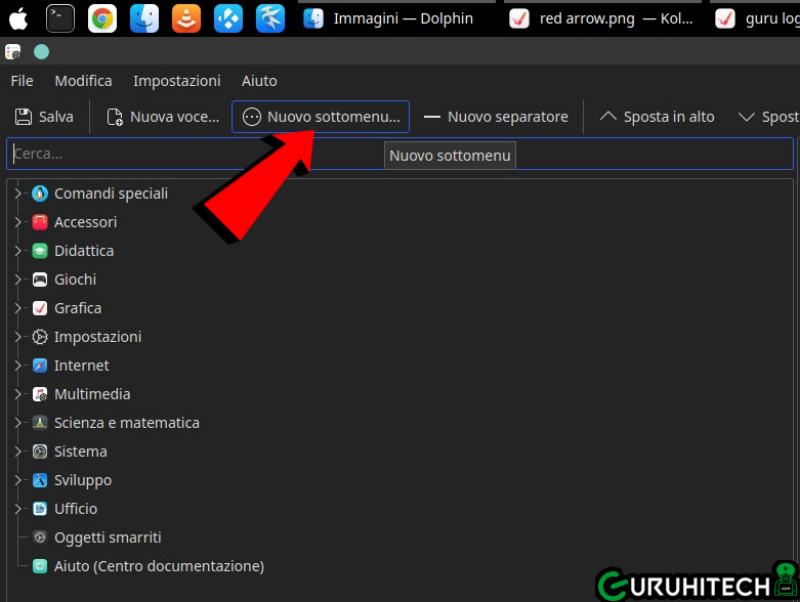
- Nella colonna di destra inserisci il nome che preferisci e clicca per caricare una tua immagine personalizzata. Io l’ho chiamato “Comandi speciali“.
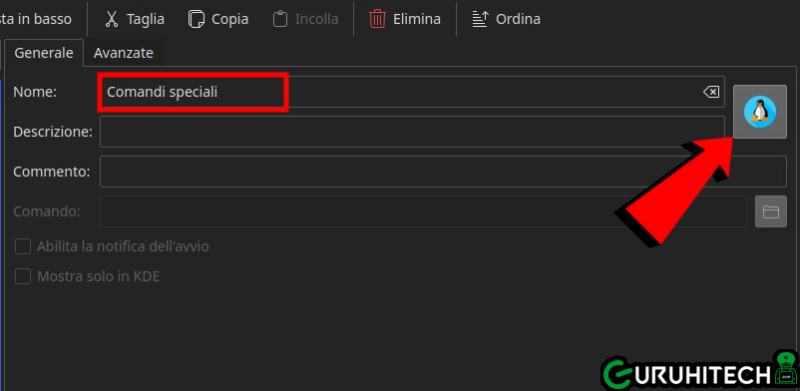
- Per caricare l’icona del tuo sottomenu, clicca su Altre icone > Sfoglia.
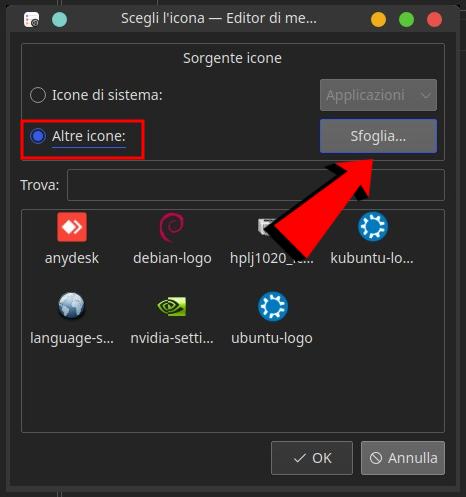
Bene, ora che abbiamo il nostro Sottomenu, passiamo all’inserimento delle “Voci” che poi diventeranno a tutti gli effetti i nostri lanciatori.
- Clicca su Nuova voce.
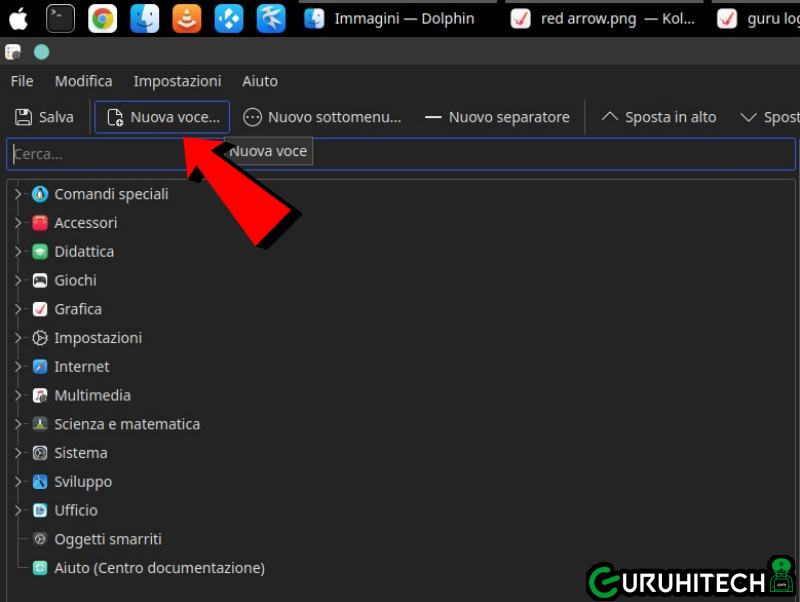
- Inserisci uno dei comandi che abbiamo visto in precedenza. Nel mio esempio è quello dello spegnimento dopo 5 minuti.
- Come nome ho inserito “Spegni tra 5 minuti“.
- Nel comando ho inserito shutdown -h 5. Come detto, il “sudo” qui non serve.
- Ho abilitato i pulsanti in basso “abilita la notifica dell’avvio” e “Mostra solo in KDE”. Queste due voci tuttavia sono meno importanti.
- Infine ho caricato l’immagine come per il precedente Sottomenu.
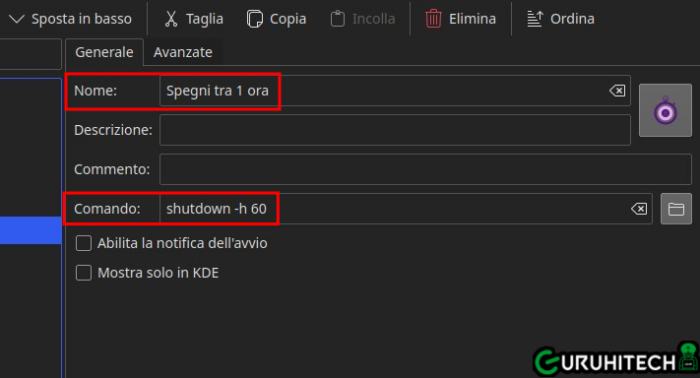
- Ora clicca ancora una volta su Nuova voce e inserisci i comandi che ritieni più opportuni. Al termine, clicca su Salva.
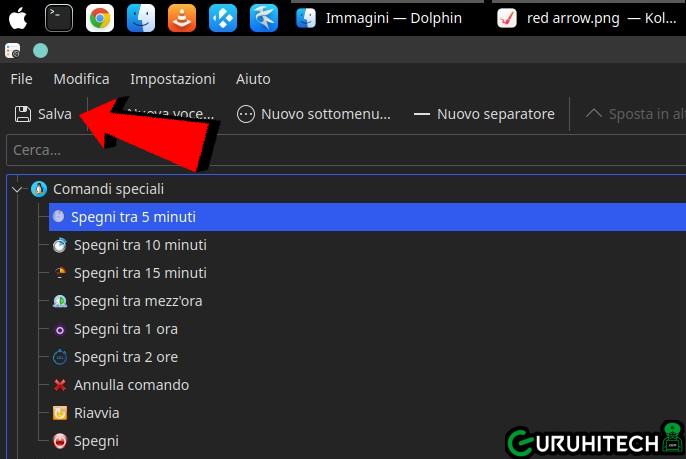
Come avrai notato ho inserito i comandi per lo spegnimento dopo 5, 10, 15, 30, 60 e 120 minuti, quello per annullare un comando, il riavvio e lo spegnimento. Questi per me bastano e avanzano ma sicuramente tu avrai già in mente quali utilizzare per il tuo menu KDE.
Spero che questa guida ti sia piaciuta 🙂.
Ti potrebbe interessare:
Segui guruhitech su:
- Google News: bit.ly/gurugooglenews
- Telegram: t.me/guruhitech
- X (Twitter): x.com/guruhitech1
- Bluesky: bsky.app/profile/guruhitech.bsky.social
- GETTR: gettr.com/user/guruhitech
- Rumble: rumble.com/user/guruhitech
- VKontakte: vk.com/guruhitech
- MeWe: mewe.com/i/guruhitech
- Skype: live:.cid.d4cf3836b772da8a
- WhatsApp: bit.ly/whatsappguruhitech
Esprimi il tuo parere!
Proverai anche tu a personalizzare il menu KDE della tua distro Linux con i “Comandi Speciali”? Lascia un commento nell’apposita sezione che trovi più in basso e se ti va, iscriviti alla newsletter.
Per qualsiasi domanda, informazione o assistenza nel mondo della tecnologia, puoi inviare una email all’indirizzo [email protected].
Scopri di più da GuruHiTech
Abbonati per ricevere gli ultimi articoli inviati alla tua e-mail.
