Windows 11: come installare gli APK in modo rapido

Il sideload è più veloce con il software APK Installer.
Sono passati solo pochi giorni da quando è stata rilasciata la possibilità di installare app Android su un PC Windows 11 ed in così poco tempo, ci sono già tanti metodi per installare i file APK sul nuovo eccezionale sistema operativo di Microsoft.
Il questa guida ho mostrato come installare gli APK scaricati direttamente dal Windows Subsystem per Android ma oggi vedremo come installarli direttamente da Windows, grazie ad un software chiamato APK Installer. Questo ti eviterà di dover ricorrere all’uso del terminale o di altre app Android.
Questo metodo prevede di scaricare un pacchetto da ben 259 MB, il che è da prendere in seria considerazione se hai poca memoria disponibile sul tuo PC. Io personalmente lo reputo molto utile in quanto è più comodo e sbrigativo rispetto a quello che ho spiegato in precedenza o a quello tramite terminale che preferisco evitare a priori.
NOTA BENE: per esser sicuro che il tuo Windows Subsystem for Android sia quello giusto, ti consiglio di seguire questa guida. In questo modo, se lo vorrai, potrai leggerla fino in fondo per installare anche il Play Store di Google.
Leggi anche:
Behe, ora che le dovute premesse sono state fatte, non perdiamo altro tempo e vediamo come portare a termine questa nuova interessante modalità di installazione dei file APK di Android sul nostro amato Windows 11.
Installa app Android con App Installer
Con un programma di installazione di app Android, non è più necessario aprire il terminale di Windows per digitare lo script per installare una particolare app Android. Segui questi passaggi per scaricare e installare il programma di installazione dell’app Android per Windows 11.
- Per prima cosa, è necessario scaricare il pacchetto di installazione dell’app Android da GitHub. Clicca dunque su questo link per visitare la pagina e scaricare il pacchetto.
- I file di download saranno in fondo alla pagina. Quindi, scorri fino alla fine e clicca sul file da 259 MB che si chiama APKInstaller.Package._0.0.1.0_Test.rar.
- Assicurati di avere la Modalità sviluppatore abilitata sul tuo PC Windows. Per abilitarla apri le Impostazioni dal menu Start.
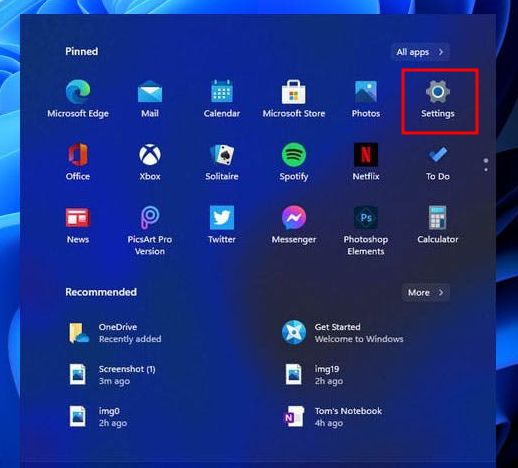
- Ora clicca nella colonna di sinistra su Privacy e sicurezza e a destra su Per sviluppatori.
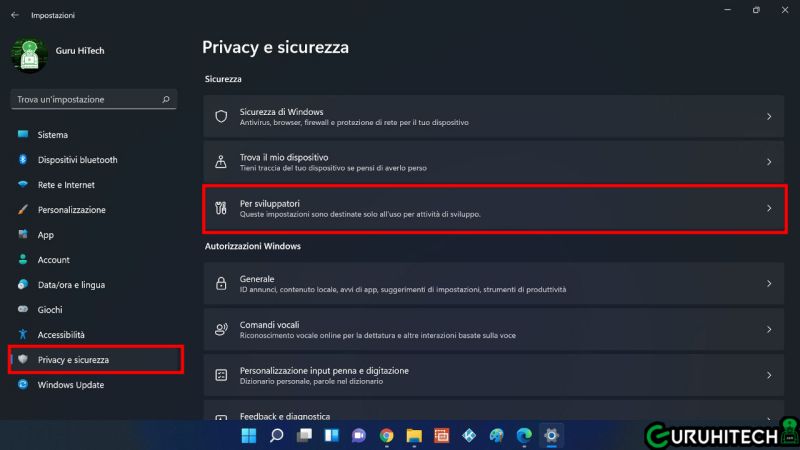
- Abilita la voce Modalità sviluppatore e clicca Si.
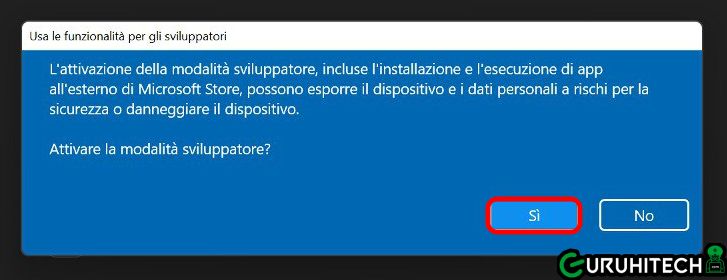
- La Modalità sviluppatore verrà quindi abilitata.
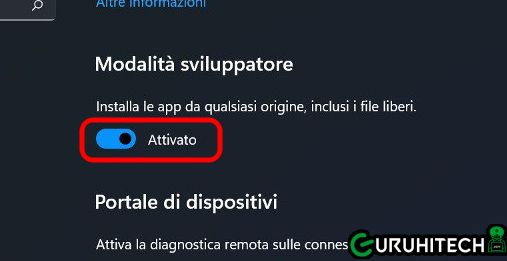
- Ora estrai la cartella che hai appena scaricato che è in formato RAR. Se non hai un programma già instalalto che ti possa estrarre questo tipo di file allora puoi installare WinZIP che trovi in questa pagina.
- Apri la cartella estratta e vai alla cartella Dependencies. Qui dovrai entrare nella cartella relativa alla struttura del tuo PC.
- È necessario installare tutti e tre i bundle (che includono ProjectReunion, Microsoft Visual C++ 2015 UWP Runtime Package e Desktop Runtime) che si trovano nella cartella Dependencies.Entraci e poi seleziona l’architettura che riguarda il tuo PC. Basta fare doppio clic sul file e premere il pulsante di installazione.
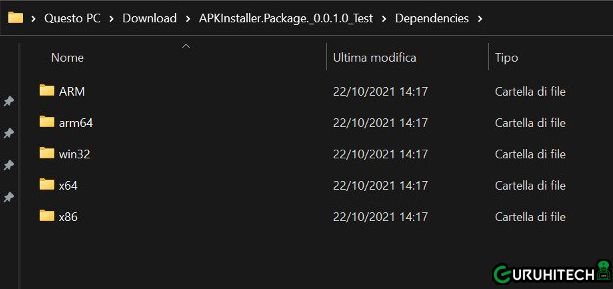
- Se non conosci l’architettura del tuo PC nessun problema; clicca sul menu Start e digita “informazioni“. Ti verrò fuori la voce Informazioni sul PC. Cliccaci su.
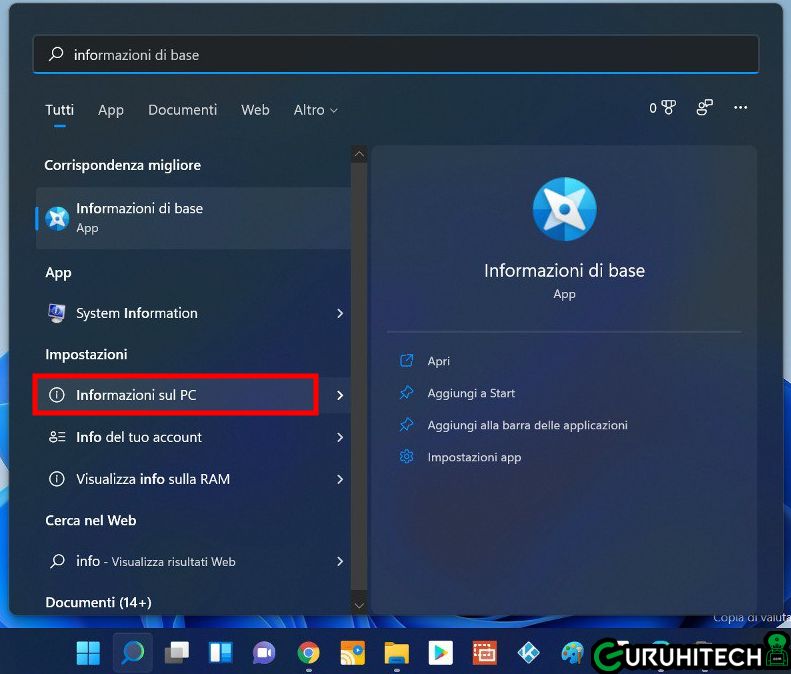
- Nel mio caso è un PC x64.
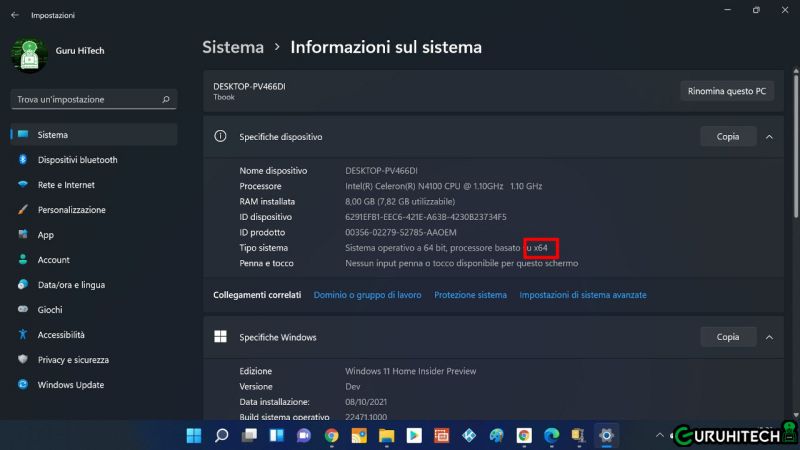
- Entra quindi nella cartella relativa alla struttura del tuo PC e installa i tre file ProjectReunion, Microsoft Visual C++ 2015 UWP Runtime Package e Desktop Runtime. Il terzo file potrebbe già essere installato sul tuo PC perciò in tal caso ti verrà notificato che non hai bisogno di installarlo nuovamente.
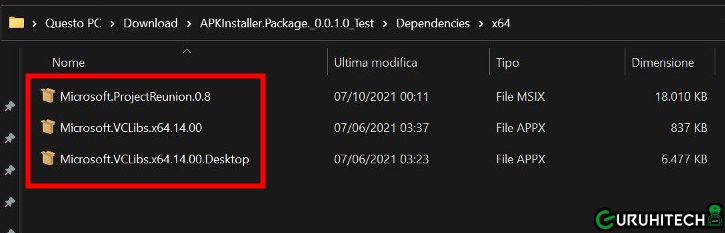
- Torna alla cartella principale e clicca due volte sul file del certificato di sicurezza. È quello che pesa 1 KB.
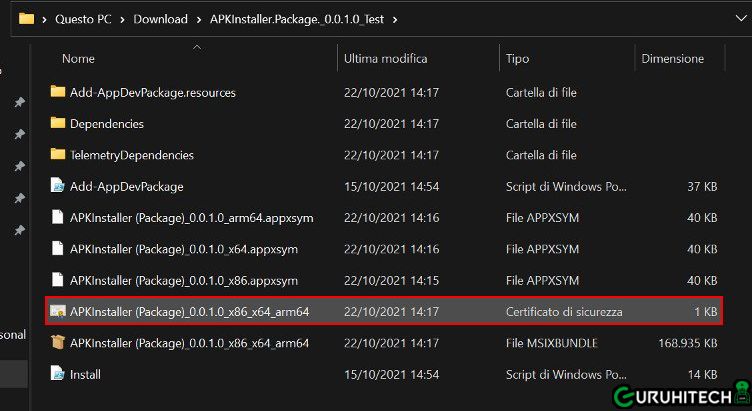
- Clicca su Installa cerfiticato.
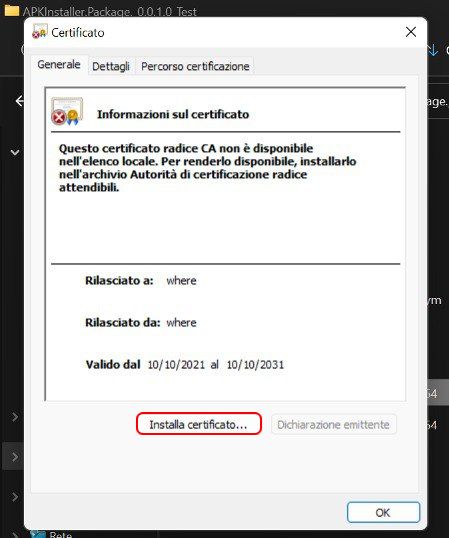
- Seleziona Computer locale e procedi cliccando su Avanti.
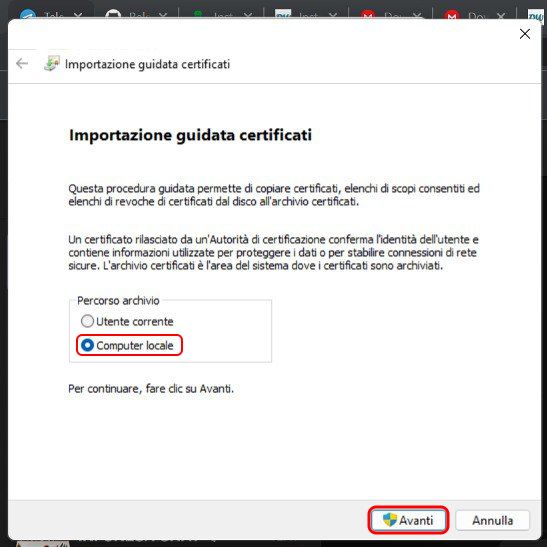
- Nella pagina succesiva seleziona Colloca tutti i certificati nel seguente archivio e clicca su Sfoglia.
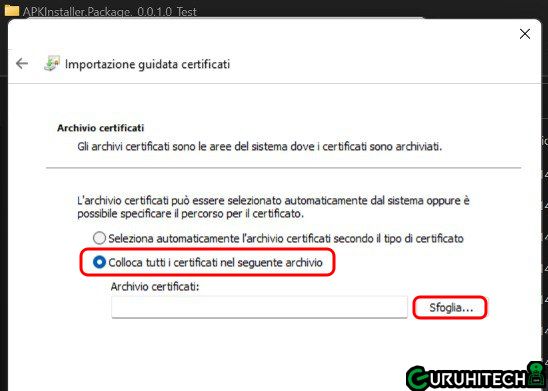
- Ora seleziona Autorità di certificazione radice attendibile e conferma cliccando su OK.

- È ora di installare il file bundle, ovvero APKInstaller (Package)_0.0.1.0_x86_x64_arm64.msixbundle. Cliccaci su due volte.
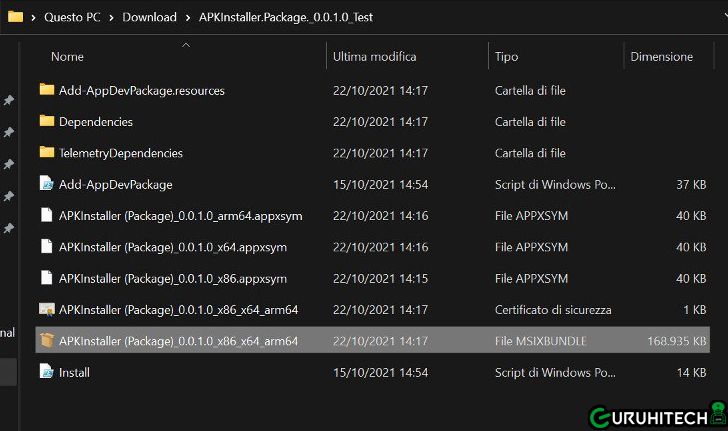
- Conferma cliccando su Install.
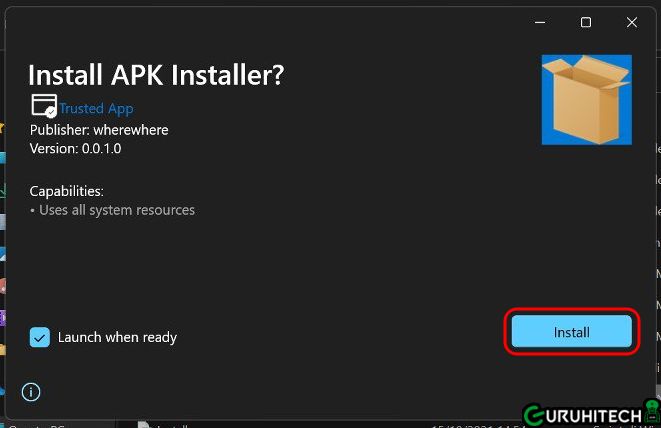
IMPORTANTE
- Prima di procedere con l’installazione delle app Android, assicurati che Windows Subsystem for Android sia in esecuzione. Clicca quindi su Start e avvialo.
Ora, fai semplicemente doppio clic su un file APK per installarlo sul tuo sistema
- Ora ti per installare i file APK non ti resta che individuarli nella cartella in cui lo hai scaricati e cliccarci su due volte.
Buon divertimento! 😃
Continua a seguire guruhitech.com perché ci saranno ancora tantissime altre guide interessanti non solo per Windows 11.
Ti potrebbe interessare:
Segui guruhitech su:
- Google News: bit.ly/gurugooglenews
- Telegram: t.me/guruhitech
- X (Twitter): x.com/guruhitech1
- Bluesky: bsky.app/profile/guruhitech.bsky.social
- GETTR: gettr.com/user/guruhitech
- Rumble: rumble.com/user/guruhitech
- VKontakte: vk.com/guruhitech
- MeWe: mewe.com/i/guruhitech
- Skype: live:.cid.d4cf3836b772da8a
- WhatsApp: bit.ly/whatsappguruhitech
Esprimi il tuo parere!
Ti è stata utile questa guida per installare gli APK di Android con APK Installer? Lascia un commento nell’apposita sezione che trovi più in basso e se ti va, iscriviti alla newsletter.
Per qualsiasi domanda, informazione o assistenza nel mondo della tecnologia, puoi inviare una email all’indirizzo [email protected].
Scopri di più da GuruHiTech
Abbonati per ricevere gli ultimi articoli inviati alla tua e-mail.

mi dice Waiting for device (ho installato WSA + Google Play Store e funziona bene)
mi dice Waiting for device (ho installato WSA + Google Play Store e funziona bene)