Android su Windows 11: come utilizzarlo al meglio
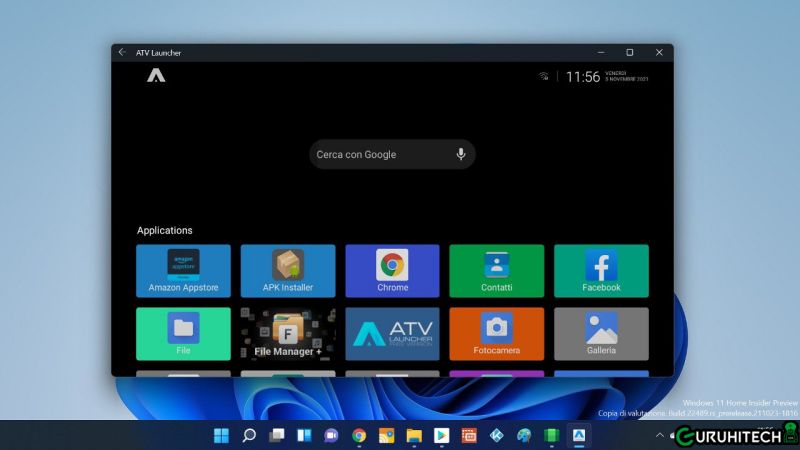
In questo modo la tua navigazione nel Subsystem Windows for Android sarà tutta un’altra cosa.
Siamo riusciti a installare il Play Store e poi tantissime altre app in tutti i modi consentiti ma ora si pone il problema di come poter sfruttare al meglio il sistema Android su Windows 11. E già perché se è vero che siamo riusciti a installare tantissime app, è vero anche che ogni volta che vogliamo lanciarne una, siamo costretti a cercarla nel menu Start oppure fissarla in basso sulla barra delle applicazioni per averla sempre a portata di mano.
Ma se io volessi utilizzare Android sul mio Windows come se avessi un cellulare o meglio ancora un TV Box? Ebbene, la soluzione è semplicissima: basta installare un launcher.
Partecipa al sondaggio:
Installando uno dei tanti launcher disponibili nel Play Store potrai avere sotto controllo tutte le app Android installate e naturalmente modificarlo aggiungendoci widget, badge di notifiche e quant’altro.
Quale launcher installare su Windows Subsystem for Android?
Avendo a disposizione il Play Store di Google, possiamo scegliere tra una quantià non indifferente di launcher ma ahimé, non tutti sono ideonei per essere installati su WSA. La maggior parte di essi sono infatti pensati per smartphone e l’installazione potrebbe mostrare una schermata verticale, al posto di una orizzontale, adatta dunque allo schermo del nostro PC.
Molti launcher che ho provato inoltre hanno tremendi lag (rallentamenti) che rendono la navigazione un vero disastro. Dopo averne testati un bel po’ ho finalmente trovato il launcher per WSA che fa per me, ovvero ATV Launcher.
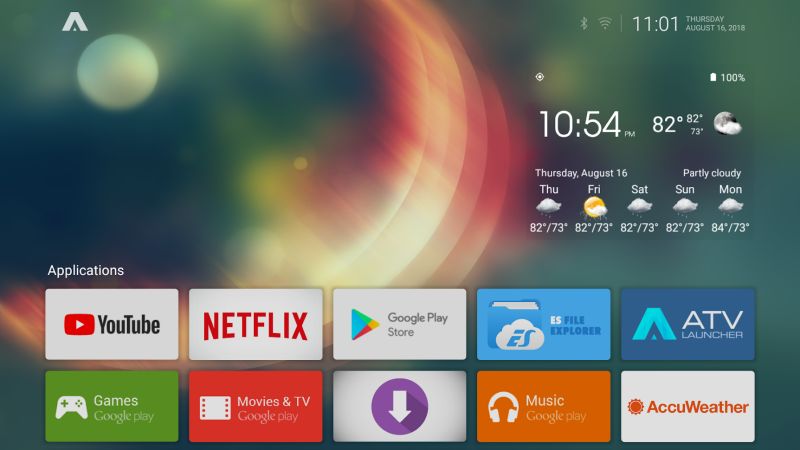
ATV Launcher installato su Windows 11 devo dire che è davvero performante, è compatibile con i tasti direzionali della tastiera e ti offre l’esperienza simile a quella dei TV Box. Non a caso infatti, ATV è uno dei launcher preferiti per gli utenti che utilizzano i TV Box Android.
Questo launcher naturalmente può essere avviato come una comune app di Windows e ti consentirà di utilizzare il tuo sottosistema Windows per Android in modo semplice ed immediato. Non dovrai più sbatterti per cercare le singole applicazioni dal menu Start.
Come installare ATV Launcher per WSA
- Avvia il Play Store e digita “atv launcher“. Se stai leggendo questo articolo da un browser Android installato su Windows 11 allora puoi cliccare direttamente su questo link.
- Clicca sul suggerimento che ti verrà fuori e poi clicca su Installa.
- Al termine clicca su Apri per avviarlo.
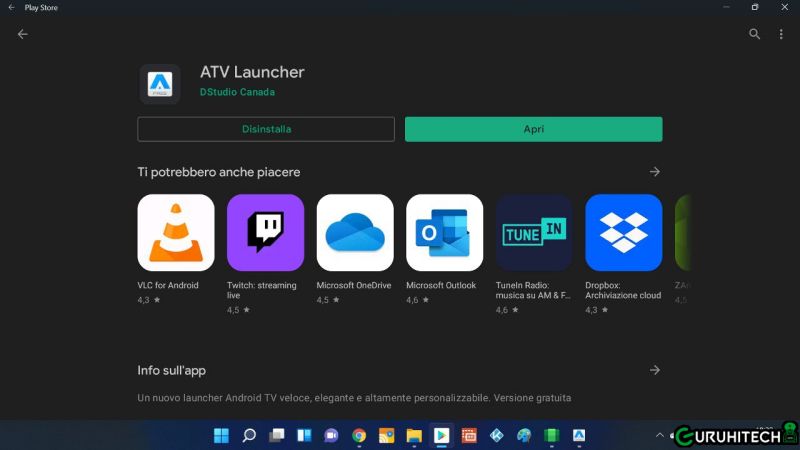
- Dato che ho già provveduto a installare qualche app, ecco come si è presentato ATV launcher.
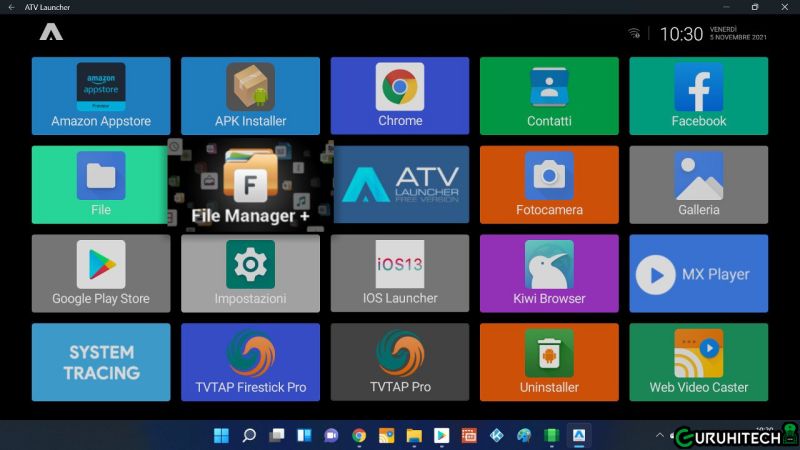
Tutte le app Android sono accessibili dalla schermata principale e le posso personalizzare come mi pare, spostandole o nascondendole.
Fissa il Launcher sulla barra delle applicazioni
Se utilizzi spesso Android su Windows 11 allora ti consiglio di fissare ATV Launcher sulla barra delle applicazioni in modo da poterlo avviare comodamente senza cercarlo ogni volta dal menu Start.
- Clicca con il tasto destro del mouse sull’icona di ATV Launcher e poi su Aggiungi alla barra delle applicazioni.

In questo modo, ogni volta che vorrai avviare il tuo “TV Box” installato su Windows 11, potrai cliccare direttamente sull’icona di ATV Launcher e utilizzare le tue app di Android in modo molto più comodo e funzionale.
Ti potrebbe interessare:
Segui guruhitech su:
- Google News: bit.ly/gurugooglenews
- Telegram: t.me/guruhitech
- X (Twitter): x.com/guruhitech1
- Bluesky: bsky.app/profile/guruhitech.bsky.social
- GETTR: gettr.com/user/guruhitech
- Rumble: rumble.com/user/guruhitech
- VKontakte: vk.com/guruhitech
- MeWe: mewe.com/i/guruhitech
- Skype: live:.cid.d4cf3836b772da8a
- WhatsApp: bit.ly/whatsappguruhitech
Esprimi il tuo parere!
Ti è stata utile questa guida? Utilizzi altri launcher migliori che ci vorresti consigliare? Lascia un commento nell’apposita sezione che trovi più in basso e se ti va, iscriviti alla newsletter.
Per qualsiasi domanda, informazione o assistenza nel mondo della tecnologia, puoi inviare una email all’indirizzo [email protected].
Scopri di più da GuruHiTech
Abbonati per ricevere gli ultimi articoli inviati alla tua e-mail.
