Android sul computer: latenza pari a zero

Condividi lo schermo del tuo smartphone su PC in modo semplice e funzionale… e senza ritardo!
È dai tempi di Web Video Caster che non parlavo di screen mirroring, ma oggi ho voluto fare un po’ di test per cercare un’app che potesse alternativa e l’ho trovata!
Lo screen mirroring (su Android) è una funzione che consente di visualizzare lo schermo del proprio dispositivo Android su un altro dispositivo, come una TV o un computer. Questo può essere utile per condividere foto, video o presentazioni con un gruppo di persone, per guardare uno streaming o anche per giocare su uno schermo più grande.
Per utilizzare lo screen mirroring, è necessario che entrambi i dispositivi siano collegati alla stessa rete Wi-Fi. Mentre sulla TV è possibile abilitare lo screen mirroring sul dispositivo Android andando su Impostazioni > Display > Screen Mirroring, su computer le cose sono un tantino differenti.
Una volta abilitato lo screen mirroring, il dispositivo Android inizierà a cercare altri dispositivi compatibili sulla rete. Quando trova un dispositivo compatibile, è possibile selezionarlo per iniziare lo screen mirroring.
Leggi anche:
Lo screen mirroring può essere utilizzato con una varietà di dispositivi, tra cui:
- TV
- Proiettori
- Monitor
- Computer
In questo articolo, vedremo qualle che a mio avviso è una delle migliori applicazioni di screen mirroring per trasferire lo schermo di Android su computer. Questa applicazione mi piace sia per la latenza (ovvero il ritardo), che è pressoché pari allo zero, sia per le varie impostazioni che ti permetteranno di settare al meglio ogni parametro.
Purtroppo, e questa potrebbe essere una nota dolente, questa metodologia di condivisione, consente solo il mirror del video, ma non dell’audio. Questo significa che, nonostante lo schermo del tuo Android sarà condiviso sullo schermo, l’audio verrà emesso solo dal tuo Android, e non dal computer. Se hai modo di collegare il tuo smartphone a degli altoparlanti, allora il problema non si porrà. Allo stesso modo, se il volume del tuo Android è abbastanza potente, potrai anche fare a meno di collegare gli altoparlanti.
Alla scoperta di ScreenStream
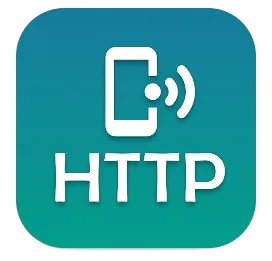
ScreenStream è un’applicazione Android intuitiva che consente agli utenti di condividere facilmente lo schermo del proprio dispositivo e visualizzarlo direttamente in un browser web. Non è richiesto alcun software aggiuntivo oltre a ScreenStream stesso, un browser Web e una connessione Internet (per la modalità globale).
Caratteristiche principali
- Trasmissione dello schermo in tempo reale
- Supporto per streaming video e audio
- Crittografia end-to-end per una maggiore sicurezza
- Supporto per più client contemporaneamente
- Funzionamento senza una connessione Internet (modalità locale)
- Altamente personalizzabile
Come utilizzare ScreenStream
- Scarica e installa ScreenStream dal Google Play Store.
- Apri l’app e seleziona la modalità di streaming desiderata (globale o locale).
- Se hai scelto la modalità globale, inserisci l’ID stream e la password.
- Se hai scelto la modalità locale, inserisci l’indirizzo IP del tuo dispositivo Android.
- Apri un browser web sul tuo computer o dispositivo mobile e accedi all’indirizzo specificato.
- Lo schermo del tuo dispositivo Android verrà ora trasmesso in tempo reale nel browser web.
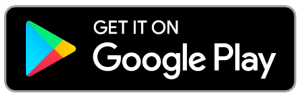
Facciamo un esempio con la modalità locale, che a mio avviso è quella che più interessa colui che intende trasferire lo schermo del suo Android sul computer.
- Avvia ScreenStream.
- Apri il browser internet e visita il sito http://192.168.1.77:8080.ù
- Nella finestra con scritto “Sito non sicuro”, clicca su “Visita comunque”.
- Clicca in basso sul tasto “Avvia“. e poi conferma cliccando su “AVVIA ADESSO“.


- Sul sito di ScreenStream ora vedrai apparire lo schermo del tuo Android.
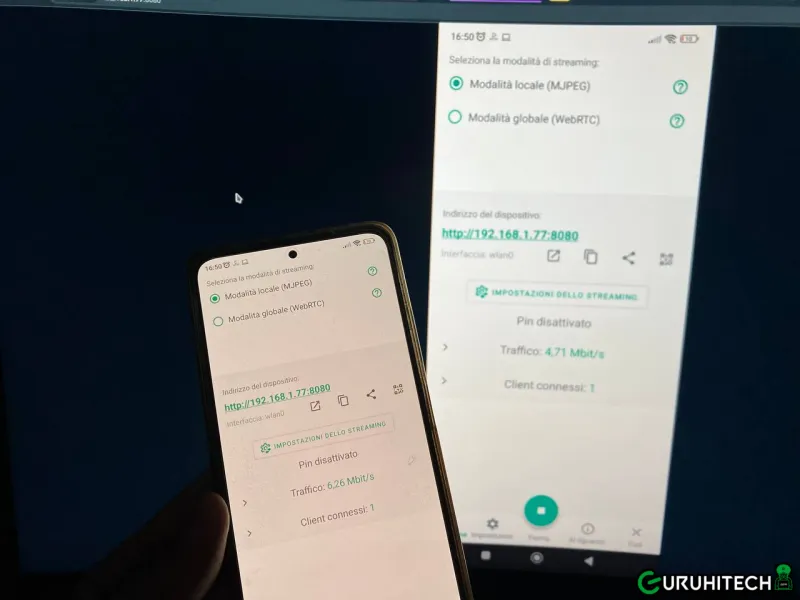

Come ottimizzare ScreenStream
I settaggi preimpostati di ScreenStream non sono il massimo. Noterai infatti che la grafica non è in alta definizione e che il mirroring non è a schermo intero; nessun problema!
- Clicca su “IMPOSTAZIONI DELLO STREAMING“.
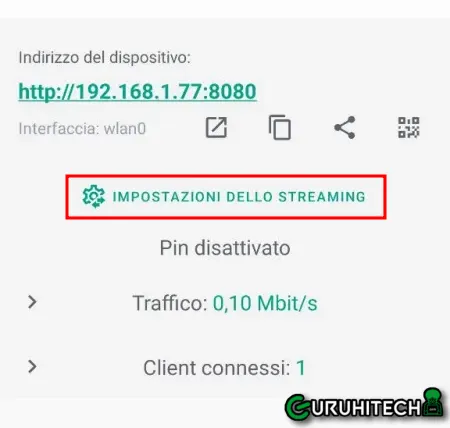
- Imposta i parametri come segue:
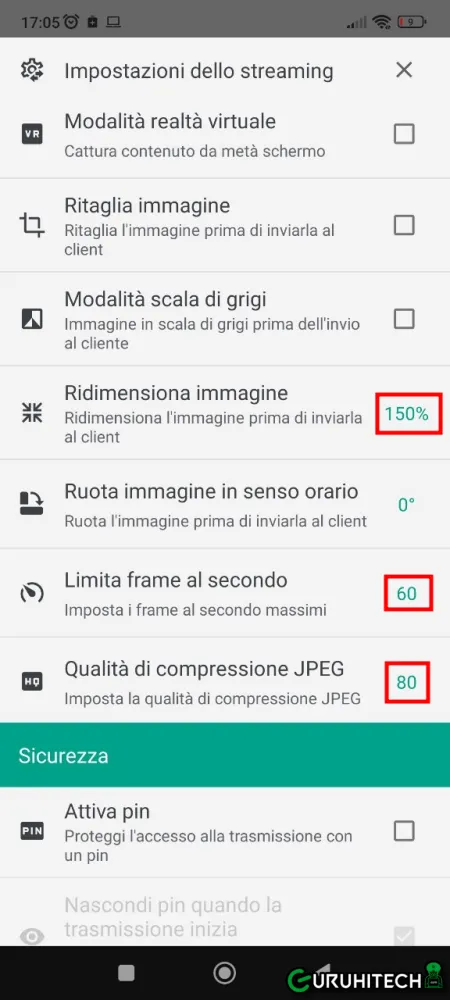
- Ridimensiona immagine: 150%
- Limita frame al secondo: 60
- Qualità di compressione JPEG: 80
Con questi valori, avrai una condivisione a schermo intero, in alta qualità e con pochissimi lag. Naturalmente, la qualità del mirroring dipenderà anche dalla RAM del tuo dispositivo Android e dalla velocità della tua connessione internet.
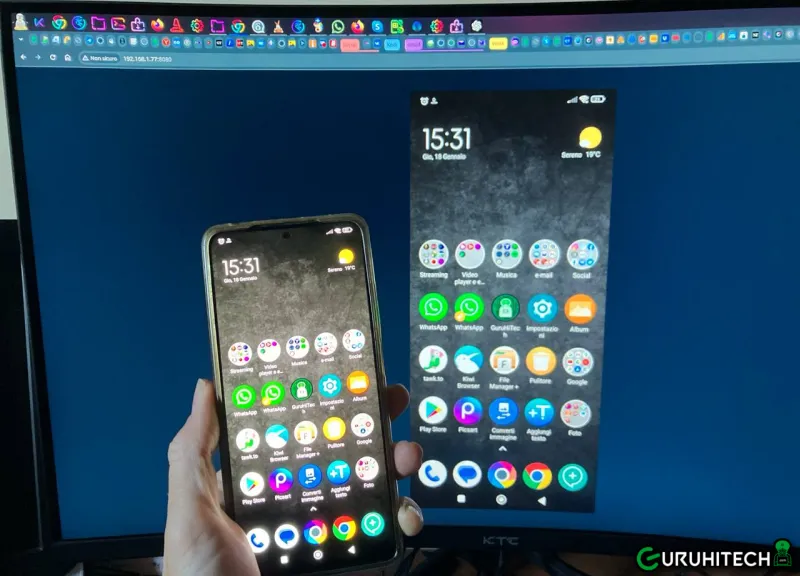
NOTA BENE: se riscontri problemi di streaming, prova a ridurre la qualità del video o ad aumentare la larghezza di banda.
Ti potrebbe interessare:
Segui guruhitech su:
- Google News: bit.ly/gurugooglenews
- Telegram: t.me/guruhitech
- X (Twitter): x.com/guruhitech1
- Bluesky: bsky.app/profile/guruhitech.bsky.social
- GETTR: gettr.com/user/guruhitech
- Rumble: rumble.com/user/guruhitech
- VKontakte: vk.com/guruhitech
- MeWe: mewe.com/i/guruhitech
- Skype: live:.cid.d4cf3836b772da8a
- WhatsApp: bit.ly/whatsappguruhitech
Esprimi il tuo parere!
Ti è piaciuta questa guida? Lascia un commento nell’apposita sezione che trovi più in basso e se ti va, iscriviti alla newsletter.
Per qualsiasi domanda, informazione o assistenza nel mondo della tecnologia, puoi inviare una email all’indirizzo [email protected].
Scopri di più da GuruHiTech
Abbonati per ricevere gli ultimi articoli inviati alla tua e-mail.
