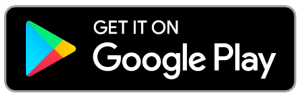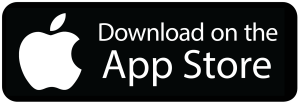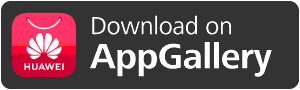Come aggiungere una firma personalizzata alle tue email

Se utilizzi le email per lavoro, avere una firma personalizzata con il marchio e i dati della tua azienda può risultare molto professionale. Il web offre svariati servizi specializzati a pagamento ma perché mai dovremmo pagare quando possiamo farlo gratuitamente?
In realtà, molti gestori di posta elettronica offrono questa possibilità ma non tutti ci rendono le cose facili. Prova ad esempio ad impostare una firma sul Gmail, Yahoo, Libero e via discorrendo e dimmi se riesci ad individuare il modo per farlo senza impazzire.
Ebbene, su smartphone ho appena trovato un’applicazione davvero molto interessante ed intuitiva, si chiama TypeApp Email. Questa eccellente app di posta elettronica, oltre ad essere completamente tradotta in italiano e ad avere un’interfaccia molto semplice ed intuitiva, offre delle impostazioni per personalizzare la tua firma molto complete e, per l’appunto, professionali!
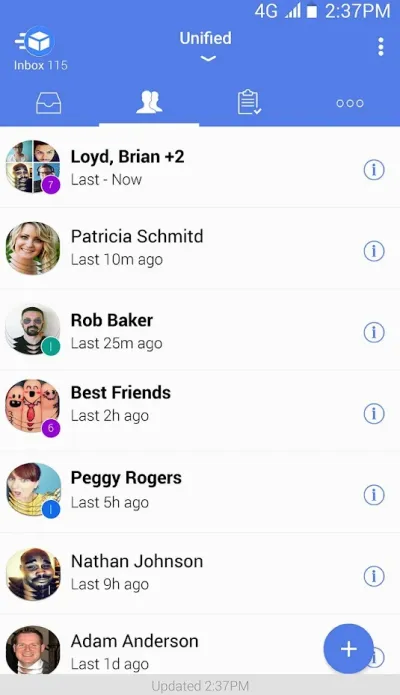
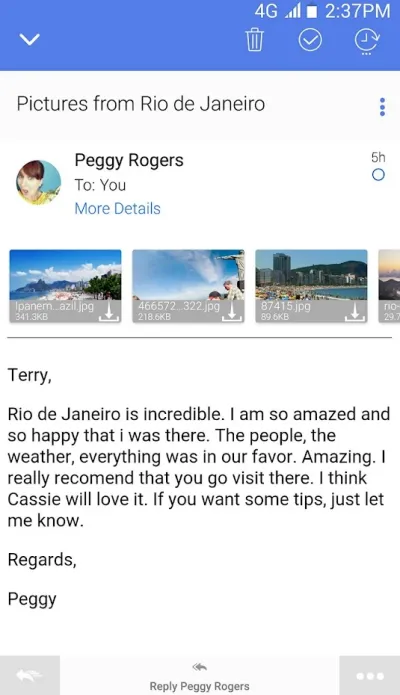
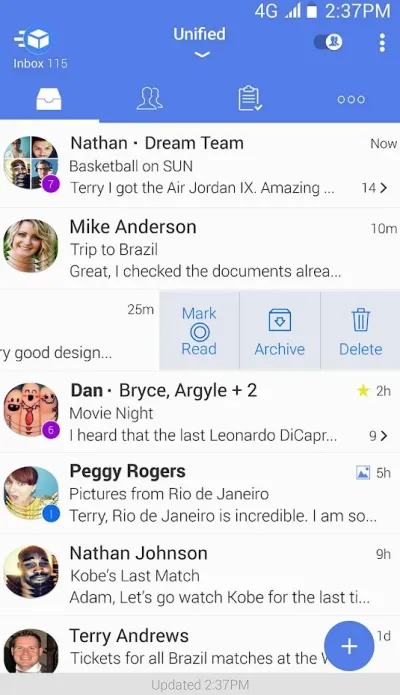
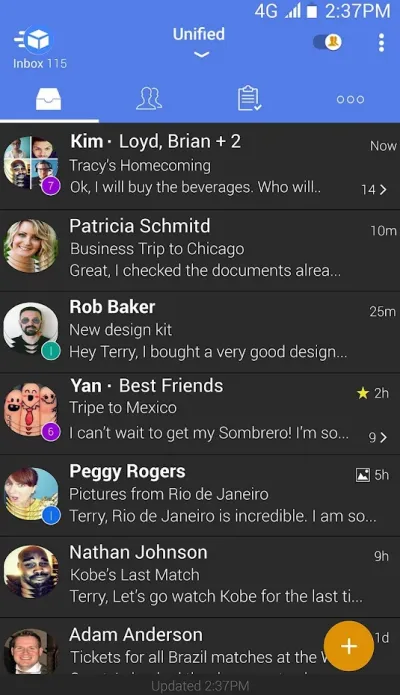
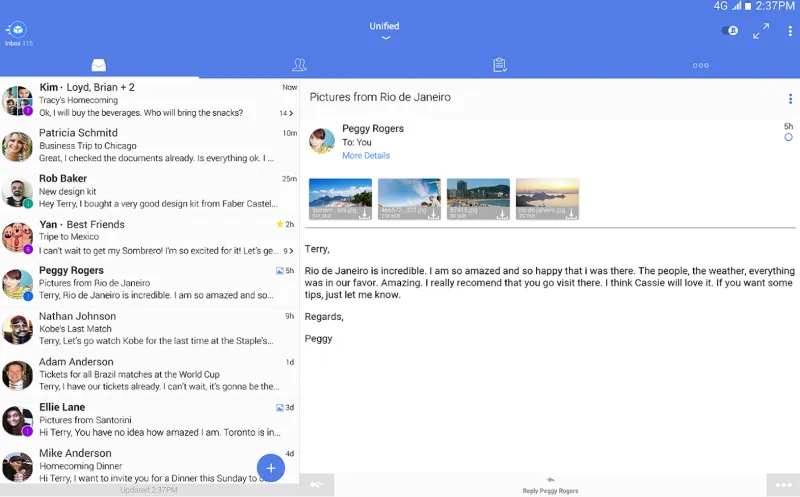
TypeApp tuttavia è solo un esempio che utilizzerò per questo articolo, dato che l’app è disponibile per i due più importanti sistemi operativi mobile. Come premesso, quasi tutti i gestori di posta elettronica ti consentono di personalizzare la firma.
In questo articolo vedremo quindi tutti i passaggi per installare TypeApp, eseguire l’accesso e realizzare una firma personalizzata per le tue email.
TypeApp Email – Installazione e accesso
- TypeApp supporta tantissimi client di posta elettronica, per cui vai tranquillo e installa l’app sul tuo dispositivo Android, iPhone/iPad o Huawei:
- Avvia TypeApp e scegli il tuo gestore di posta elettronica. Nella prima pagina a parte Locaweb e Google non c’è altro. Dato che utilizzo Libero, ho cliccato su Aggiungi account.
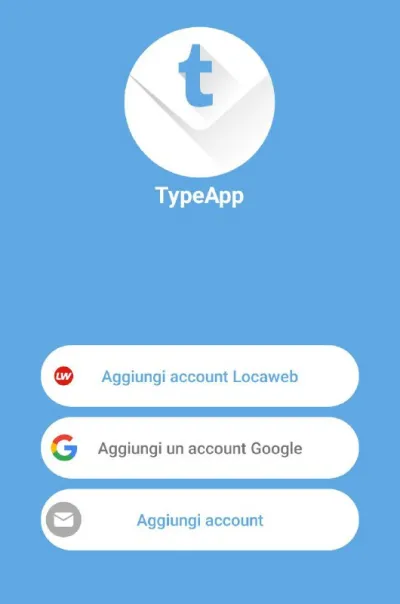
- Nella schermata successiva ti verranno proposti altri client ma dato che neanche qui non compare il mio, ho cliccato su “altre email“.
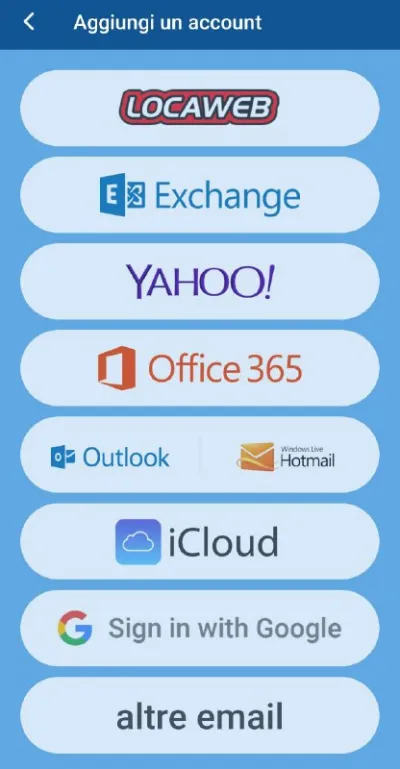
- Ora dovrai semplicemente inserire il tuo indirizzo e la tua password della tua email. Clicca su AVANTI per proseguire.
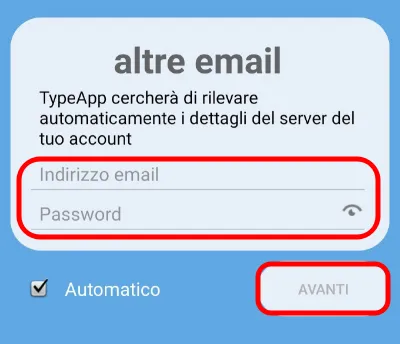
- Inserisci il tuo nome e cognome oppure solo il nome del tuo sito/azienda e sei pronto per cominciare.
TypeApp Email – Come personalizzare la firma
- Clicca sui tre puntini orizzontali che trovi in alto a destra.
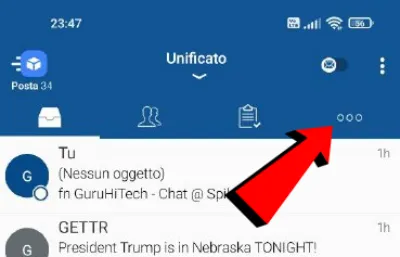
- Clicca su Impostazioni > Firma.
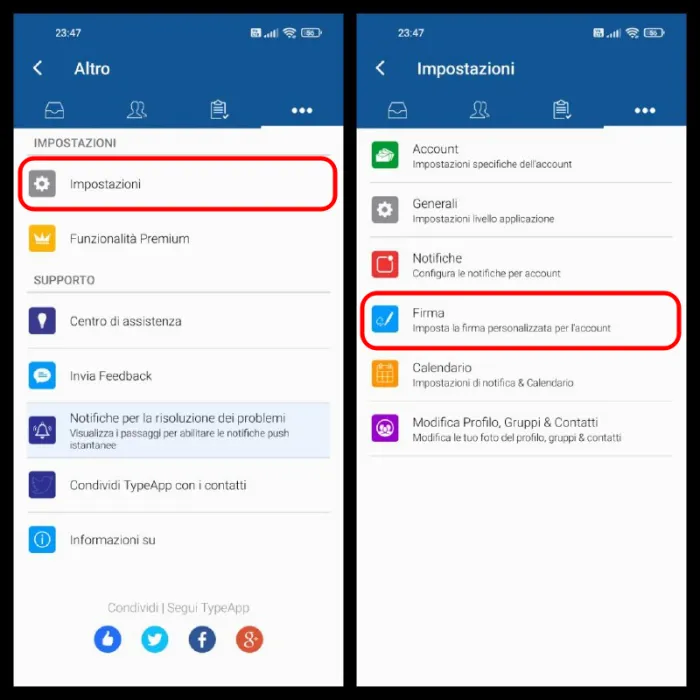
Ed eccoci finalmente nella schermata che ci interessa. Qui potrai inserire il testo della tua firma e modificarlo a tuo piacimento. Potrai anche modificare e personalizzare il carattere, aggiungere un’immagine a naturalmente anche un link.
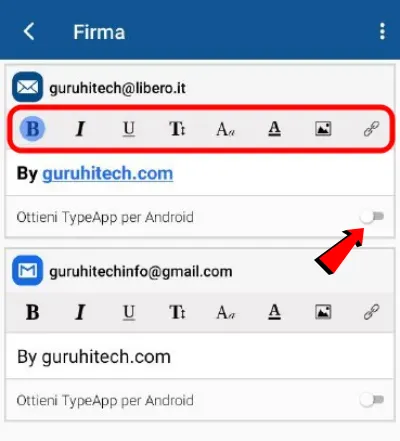
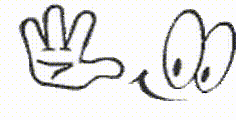
- Una cosa molto importante è quella di disabilitare l’opzione “Ottieni TypeApp per Android” (o per iOS). Mi dispiace per gli sviluppatori ma, un’email professionale non può suggerire l’installazione di un altro servizio, non è così?
Esprimi la tua creatività!
Come avrai notato, io mi sono limitato a scrivere By guruhitech.com ma avrei potuto arricchire la firma in tanti altri modi, aggiungendo ad esempio l’indirizzo dell’azienda, il numero di Partita IVA e il logo dell’azienda. Non c’è limite alla fantasia.
Per rendere la firma più carina ho aggiunto una foto:

- Al termine delle modifiche, dovrai in alto a sinistra sulla freccia < e salvare la tua firma cliccando su OK.
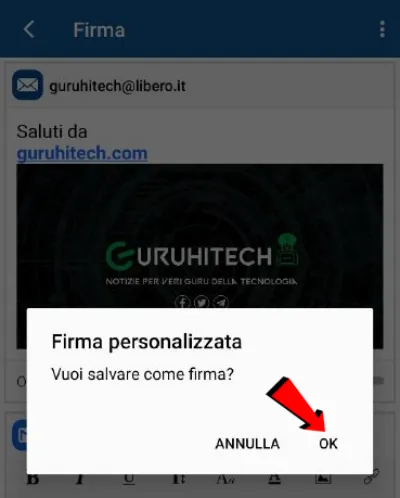
Questo è il risultato finale. I miei lettori vedranno la firma così:
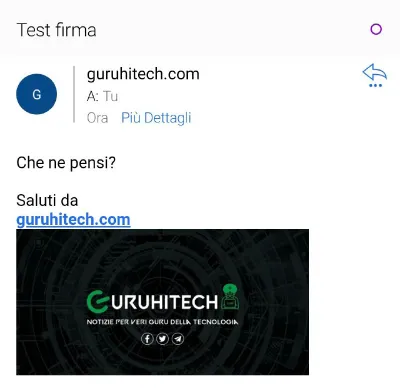
Ma alla fine ho optato per questa con tutti i link social:
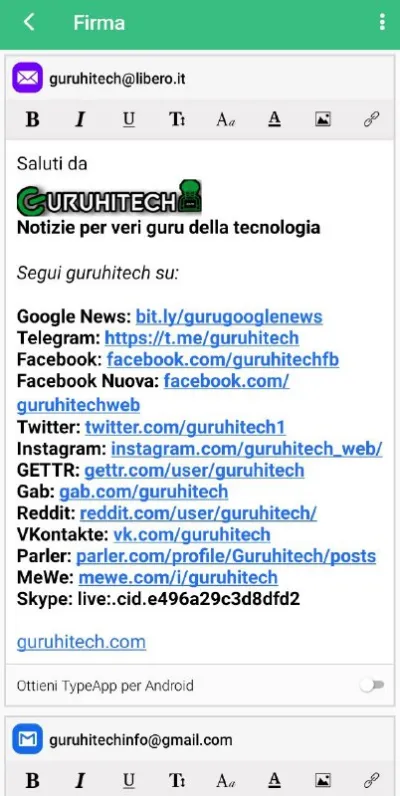
Non male vero? 😀
Ti potrebbe interessare:
Segui guruhitech su:
- Google News: bit.ly/gurugooglenews
- Telegram: t.me/guruhitech
- X (Twitter): x.com/guruhitech1
- Bluesky: bsky.app/profile/guruhitech.bsky.social
- GETTR: gettr.com/user/guruhitech
- Rumble: rumble.com/user/guruhitech
- VKontakte: vk.com/guruhitech
- MeWe: mewe.com/i/guruhitech
- Skype: live:.cid.d4cf3836b772da8a
- WhatsApp: bit.ly/whatsappguruhitech
Esprimi il tuo parere!
Ti è stata utile questa guida? Lascia un commento nell’apposita sezione che trovi più in basso e se ti va, iscriviti alla newsletter.
Per qualsiasi domanda, informazione o assistenza nel mondo della tecnologia, puoi inviare una email all’indirizzo [email protected].
Scopri di più da GuruHiTech
Abbonati per ricevere gli ultimi articoli inviati alla tua e-mail.