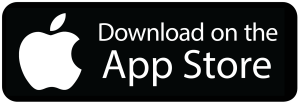Come creare una schermata principale vuota su iPhone in iOS 14

Che tu voglia sfoggiare il tuo fantastico nuovo sfondo o che tu voglia mantenere un aspetto minimale, con questi passaggi che andremo a vedere puoi creare una schermata iniziale vuota sul tuo dispositivo iOS 14.
La soluzione alternativa per aggiungere icone vuote alla schermata iniziale funziona ancora, ma il trucco richiede di caricare lo sfondo su un sito Web e scaricare le icone vuote ogni volta che desideri cambiare lo sfondo del tuo iPhone. Con iOS 14, Apple ha introdotto i widget nella schermata principale di iOS e questo trucco utilizza quella funzione per creare una schermata iniziale vuota.
Prerequisiti
Prima di andare avanti e dirti come creare una schermata iniziale vuota sul tuo dispositivo iOS, devi tenere a mente alcune cose.
- Assicurati che il tuo iPhone o iPad abbia iOS 14 o versioni successive.
- Assicurati che sul tuo iPhone sia installata l’app Comandi. Se non hai l’app installata allora clicca sull’immagine seguente:
Come creare una schermata principale vuota sul tuo iPhone in iOS 14
Esistono due modi per creare uno schermo vuoto. Il primo metodo si basa sull’app Comandi appena installata ed è molto facile da realizzare, ma c’è un avvertimento con questo metodo. Utilizzando i widget dei comandi rapidi di Siri, puoi avere solo una schermata iniziale vuota e nessun’altra pagina dell’app. Quindi, se vai avanti con questo metodo, dovrai fare affidamento sulla libreria di app di iOS 14 per scorrere tutte le tue app.
Utilizzo del widget Suggerimenti di Siri
Ancora una volta utilizzato questo metodo, avrai solo una schermata iniziale, che sarà vuota, e dovrai fare affidamento sulla ricerca Spotlight o sulla libreria di app di iOS per passare attraverso le tue app.
- Accedi alla modalità Jiggle premendo e tenendo premuta un’area vuota della schermata iniziale.
- Continua a scorrere verso destra fino a raggiungere una pagina vuota, quindi fai clic sul pulsante + nell’angolo in alto a sinistra.
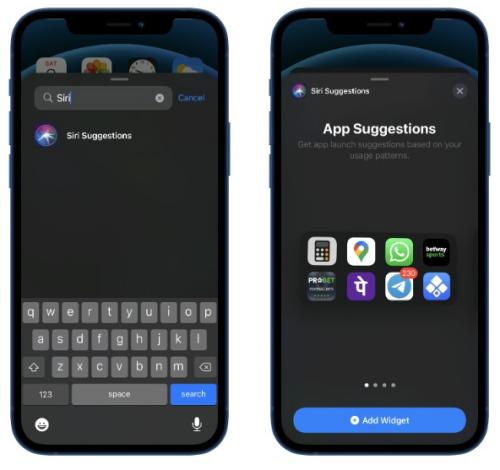
- Ora aggiungi tre widget Suggerimenti Siri alla schermata iniziale.
- Mentre sei in modalità Jiggle, fai clic sui punti sopra il dock (quello che indica le tue pagine).
- Deseleziona tutte le pagine diverse dalla pagina che ha i widget Suggerimenti di Siri.

- Esci dalla modalità Jiggle toccando il pulsante Fine in alto a destra.
- Ora rimuovi tutti e tre i widget Suggerimenti di Siri che hai aggiunto nel primo passaggio.
Boom! Ora hai una schermata iniziale che ha solo lo sfondo. Puoi persino rimuovere le app dal dock, ma il dock vuoto avrebbe comunque uno sfondo sfocato, il che, a mio parere, sembra un po ‘strano. Se devi accedere a qualsiasi app, puoi farlo scorrendo verso il basso e utilizzando la ricerca Spotlight o utilizzando la libreria delle app. Per quanto riguarda i widget, puoi aggiungere i widget di cui hai bisogno alla vista Oggi.
Utilizzo dell’app Trasparent Widget
Puoi anche creare una schermata iniziale vuota sul tuo dispositivo iOS utilizzando l’app widget trasparente. L’implementazione è simile all’icona dello spazio vuoto, ma poiché si basa sui widget, richiede molto più spazio e il processo diventa più veloce.
Puoi persino aggiungere spazi tra le icone su qualsiasi pagina per rendere la tua schermata iniziale più attraente. Un altro grande vantaggio di questo metodo rispetto all’altro è che puoi avere una schermata iniziale vuota anche tra le due pagine dell’app riempite. Ma prima, devi scaricare l’app TWid dall’App Store. Puoi farlo facendo clic sul pulsante di download in basso.
Ora che hai scaricato e installato l’app sul tuo iPhone, segui i passaggi indicati di seguito per creare una schermata iniziale bianca o vuota sul tuo dispositivo iOS 14.
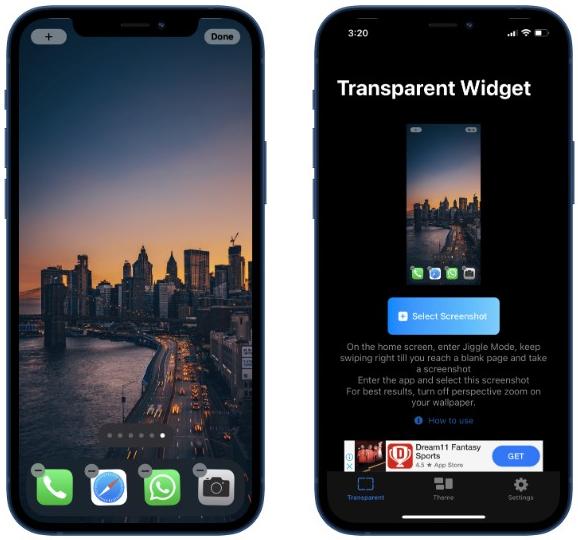
- Accedi alla modalità Jiggle premendo e tenendo premuta un’area vuota della schermata iniziale.
- Continua a scorrere verso destra fino a raggiungere una pagina vuota. A questo punto, cattura uno screenshot facendo clic sui pulsanti Power e Vol Su.
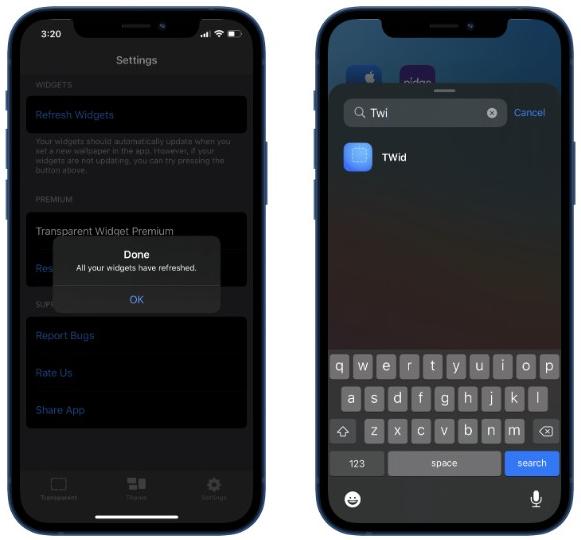
- Ora apri l’app TWid sul tuo iPhone e seleziona lo screenshot che hai appena acquisito. Creerà widget in base allo screenshot.
- Se vedi lo screenshot che hai acquisito al centro dell’app, è tutto a posto. Ma se non lo fai, fai clic sulla terza scheda chiamata Impostazioni e fai clic su Aggiorna widget.
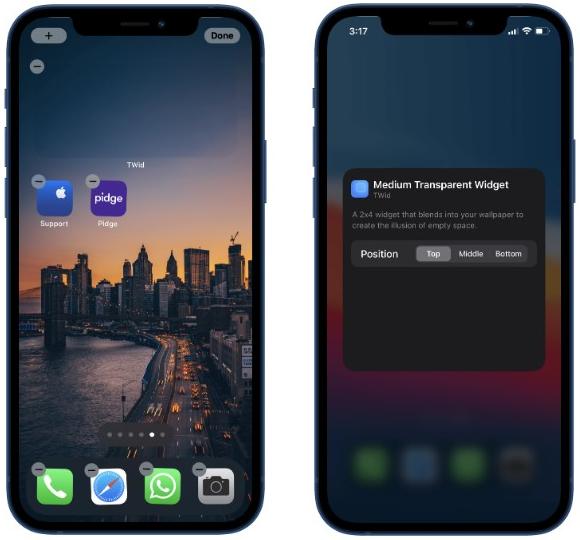
- Torna alla schermata iniziale e accedi di nuovo alla modalità Jiggle.
- Clica il pulsante + in alto a sinistra e cercare TWid.
- Aggiungi widget in base alle tue preferenze. È possibile regolare l’immagine visualizzata sul widget premendo a lungo il widget e facendo clic su Modifica widget. Ora puoi selezionare la posizione dello screenshot visualizzato.
Usare i widget trasparenti per creare una schermata iniziale vuota è facile e veloce, ma ogni volta che cambi lo sfondo, dovrai accedere all’app, selezionare lo screenshot e aggiornare i widget.
Ti potrebbe interessare:
Segui guruhitech su:
- Google News: http://bit.ly/gurugooglenews
- Telegram: https://t.me/guruhitech
- Facebook: https://www.facebook.com/guruhitechfb
- Twitter: https://twitter.com/guruhitech1
- Instagram: https://www.instagram.com/guruhitech_web/
- Gab: https://gab.com/guruhitech
- Parler: https://parler.com/profile/Guruhitech/posts
- MeWe: https://mewe.com/i/guruhitech
- Tillor: https://tillor.com/guruhitech
- Skype: live:.cid.e496a29c3d8dfd2
Esprimi il tuo parere!
Ti è stata utile questa guida? Lascia un commento nell’apposita sezione che trovi più in basso.
Per qualsiasi domanda, informazione o assistenza nel mondo della tecnologia, puoi inviare una email all’indirizzo guruhitech@libero.it.
Scopri di più da GuruHiTech
Abbonati per ricevere gli ultimi articoli inviati alla tua e-mail.

 Albanian
Albanian Arabic
Arabic Chinese (Simplified)
Chinese (Simplified) English
English French
French German
German Italian
Italian Portuguese
Portuguese Russian
Russian Spanish
Spanish