Come eliminare definitivamente il boot loader grub di Linux e ripristinare quello di Windows
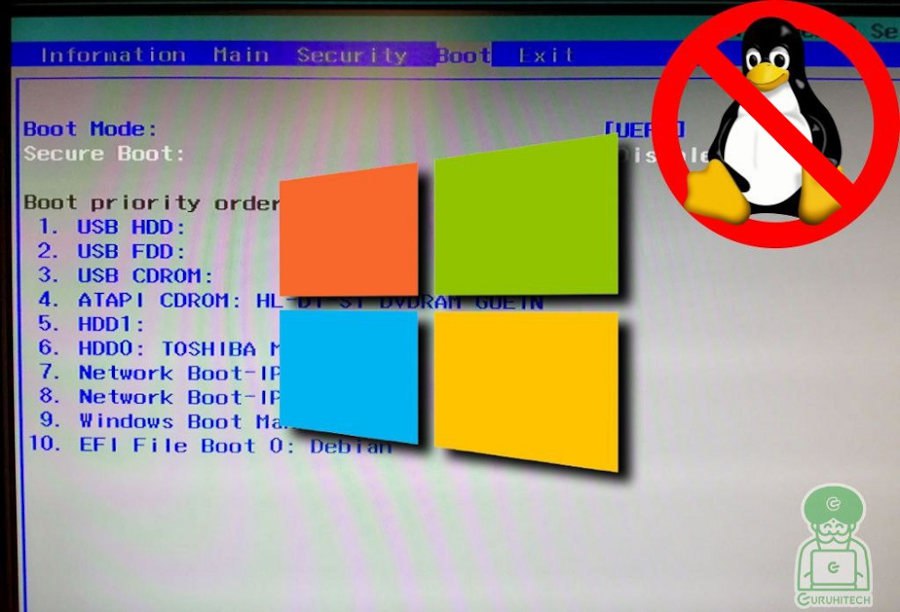
Questa guida è dedicata a tutti quei matti che avendo Windows e Linux sullo stesso PC, decidono di eliminare Linux per tenere solo il sistema operativo del simpaticone di Bill Gates… Lo so, è da pazzi ma può succedere 😋.
Per la guida ringrazio il mio carissimo amico Andrea che si è sbattuto tutto oggi per reimpostare il bios di Windows ed eliminare la partizione in cui era installato Linux.
Segui tutti i passaggi con molta attenzione e anche tu risolverete il problema.
Come eliminare il boot loader Linux
- Avvia il PC ed entra nel Bios; purtroppo non esiste un comando unico ma varia a seconda dei PC. Per i notebook di solito bisogna premere ripetutamente il tasto F12 della tastiera. Per I fissi invece i tasti sono F1, F10 oppure Esc. Nel dubbio, premeteli ripetutamente tutti e quattro e non ti sbaglierai. 🤣
- Da qui clicca su Boot Options
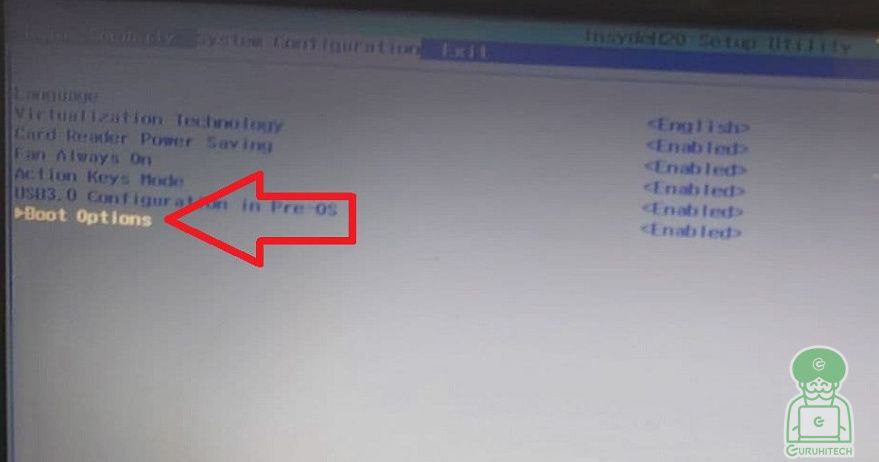
- Selezioniamo la voce Os boot Manager, quindi con i tasti F5/F6 cambiamo l’ordine dei boot loader e impostiamo Windown Boot Manager come prima scelta. Quindi premiamo F10 per salvare e uscire dal bios. In questo modo il PC si avvierà con il boot loader di Windows.
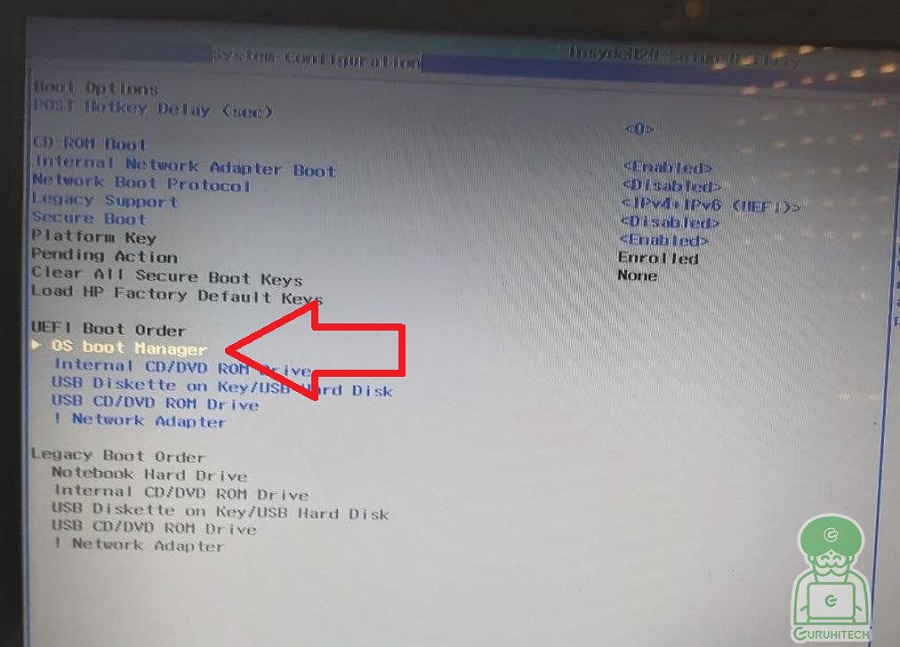
Come eliminare la partizione Linux
- Una volta avviato Windows, clicca in basso a sinistra su Start e nel cerca digita prompt o cmd. Clicca sul suggerimento che ti compare ovvero, Prompt dei comandi ed eseguilo come amministratore
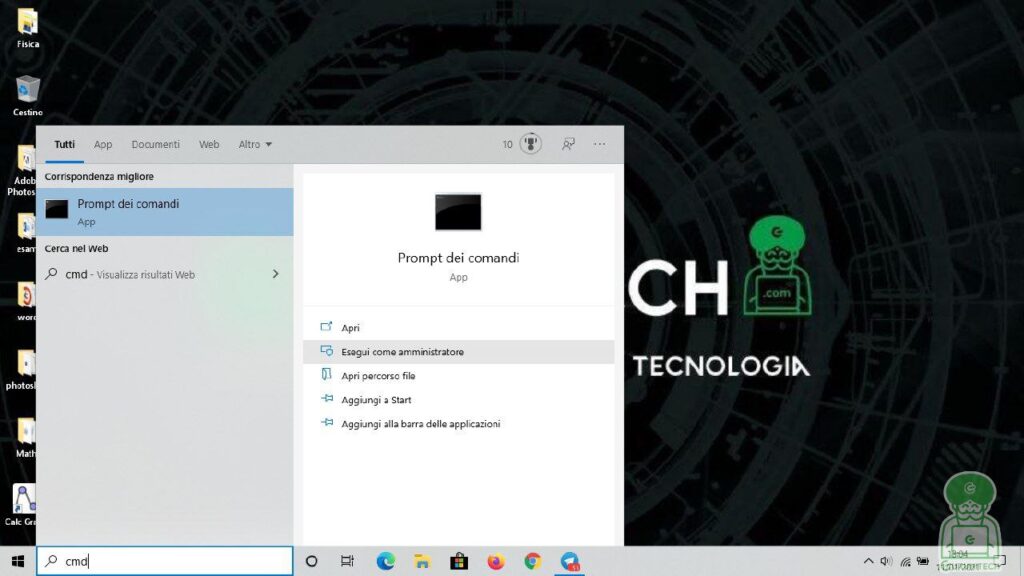
- Digita diskpart e premi Invio
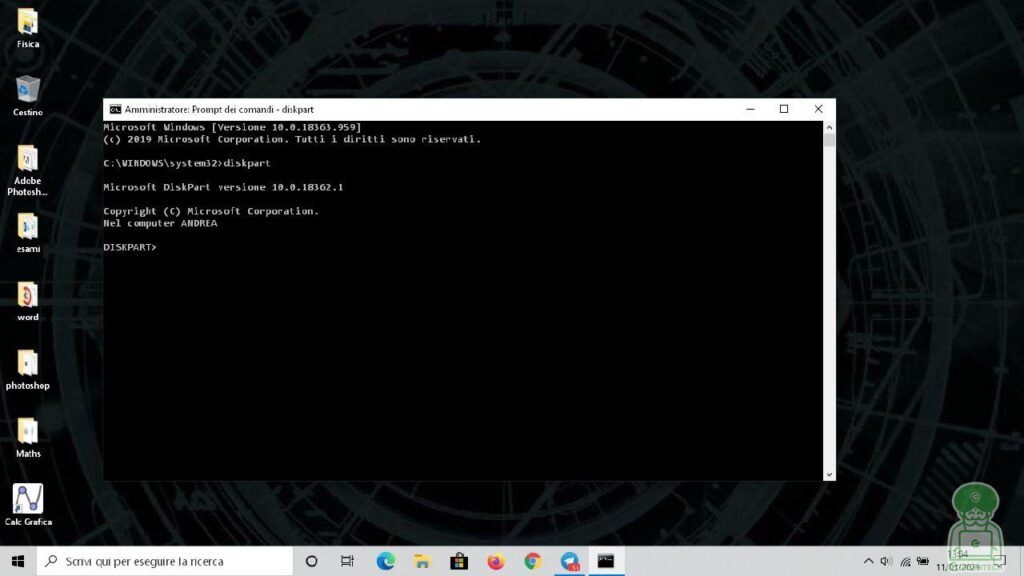
- Ora digita list disk e conferma sempre cliccando su Invio
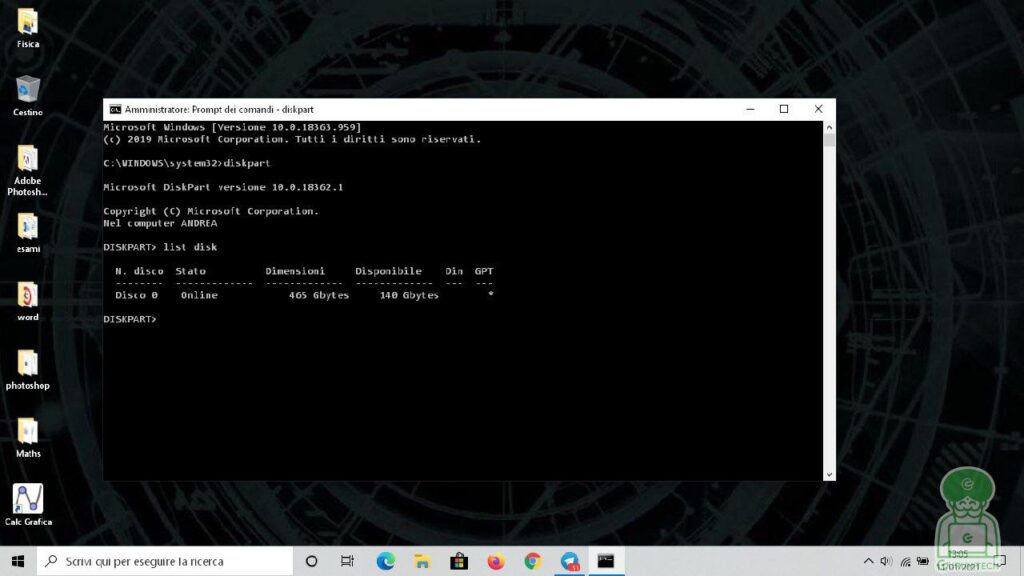
- Seleziona il disco su cui desideri agire (nel mio caso disco 0), quindi digita select disk 0 e premi Invio
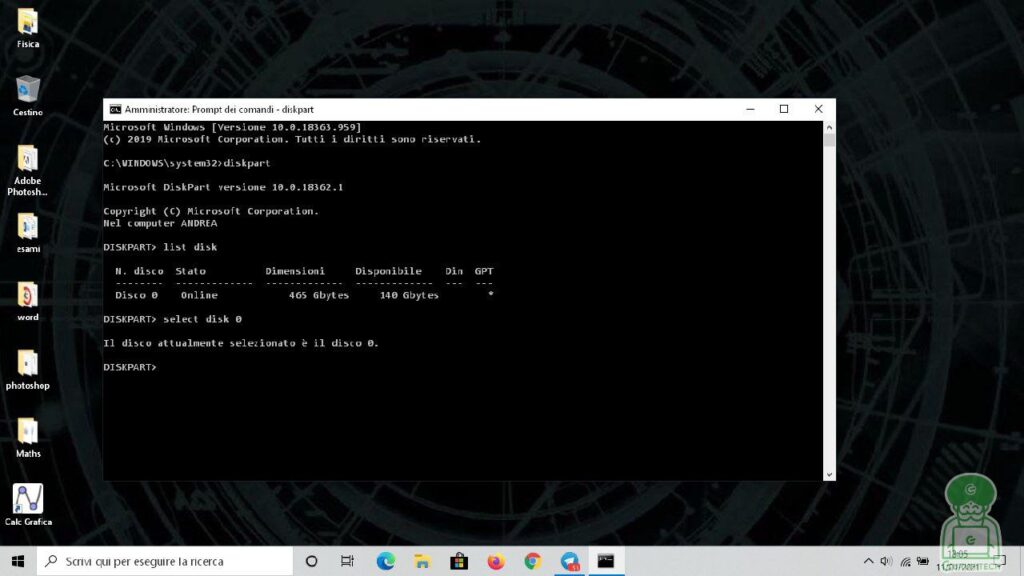
- Ora, per visualizzare tutte le partizioni del disco, digita il list volume e premi Invio
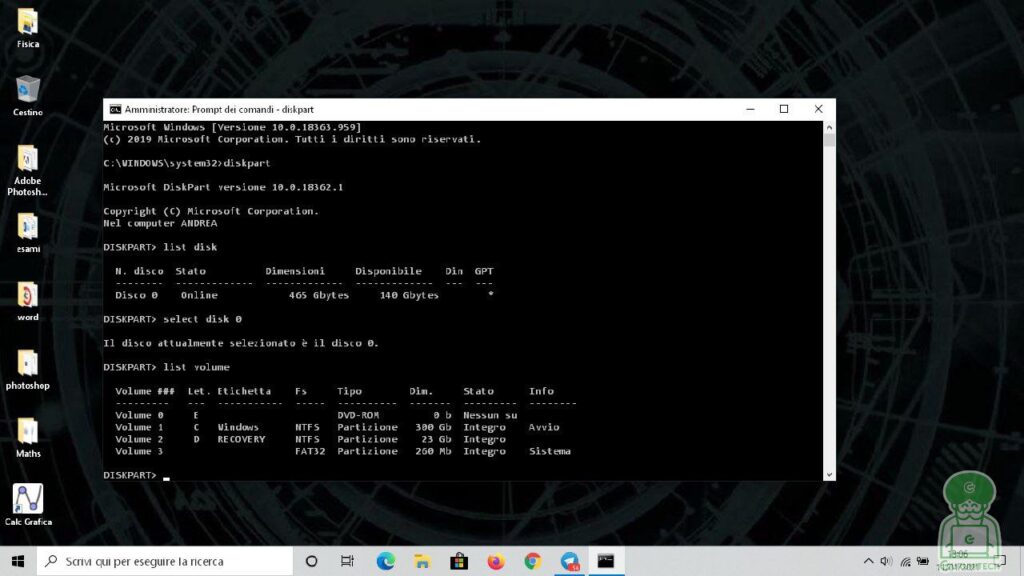
- Seleziona la partizione con il file system FAT32, che è quella dove si trovano i boot loader dei vari sistemi operativi. Nel mio caso la partizione si chiama “volume 3”, quindi digita select volume 3 e premi Invio
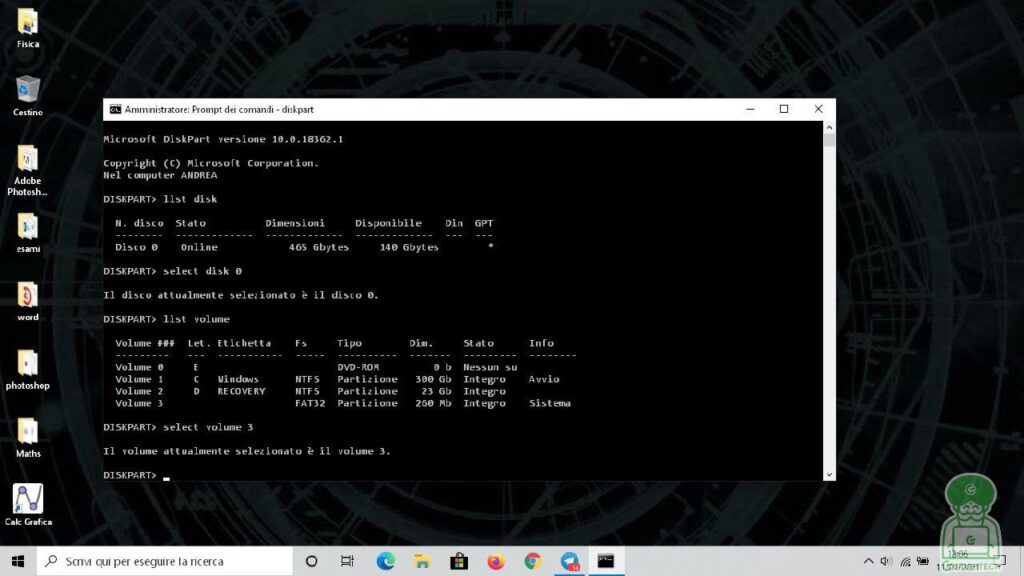
- Ora bisogna assegnare una lettera alla partizione. Puoi scegliere qualsiasi lettera, basta che la stessa non sia stata assegnata già a un’altra partizione. Nel mio caso uso la lettera z, quindi digita il comando assign letter=z e premi Invio
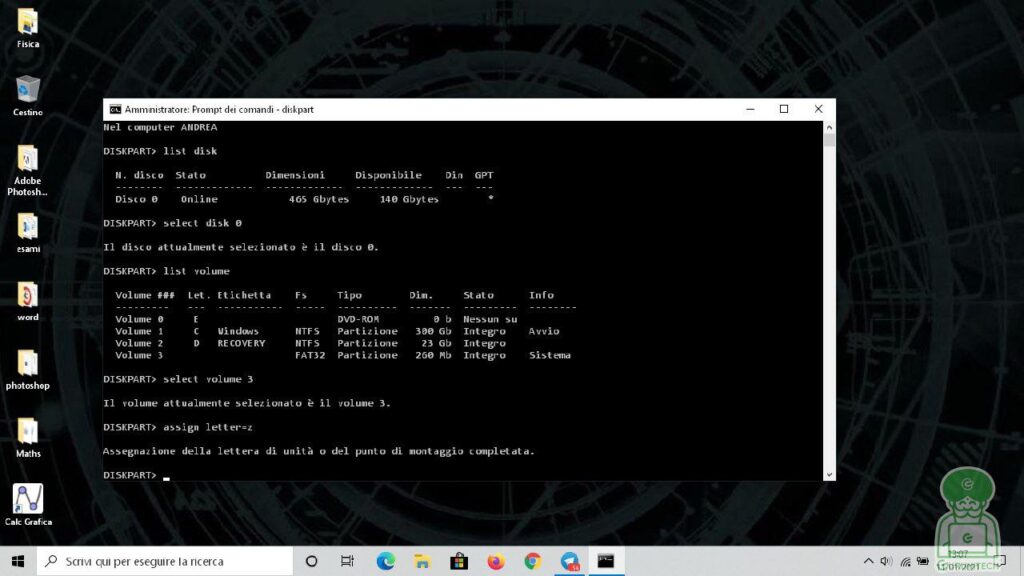
- Ora puoi chiudere diskpart digitando exit e premendo invio
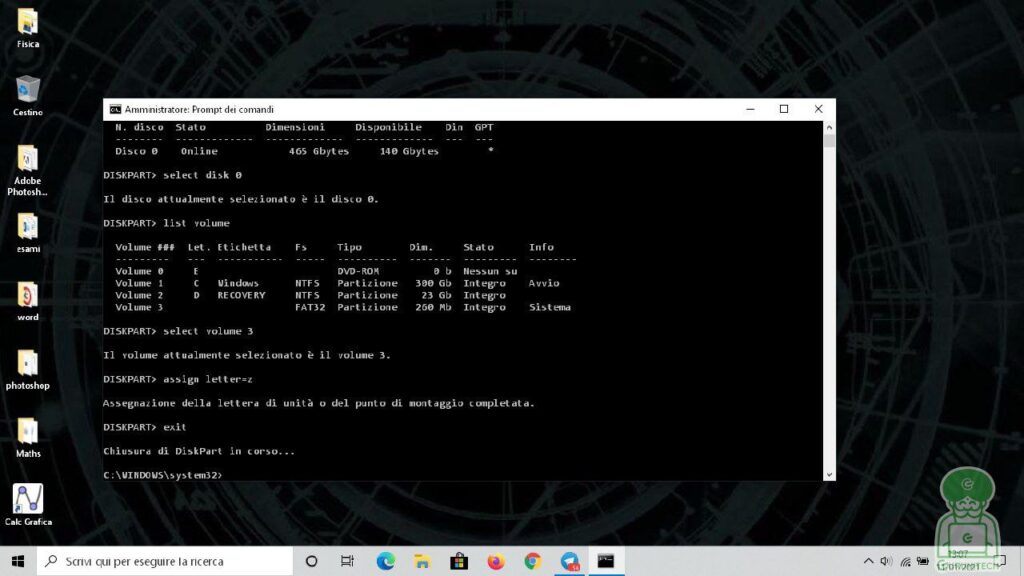
- Ora dovrai entrare nella partizione a cui hai assegnato una lettera, la z nel mio caso. Digita quindi z: e come al solito premi su Invio
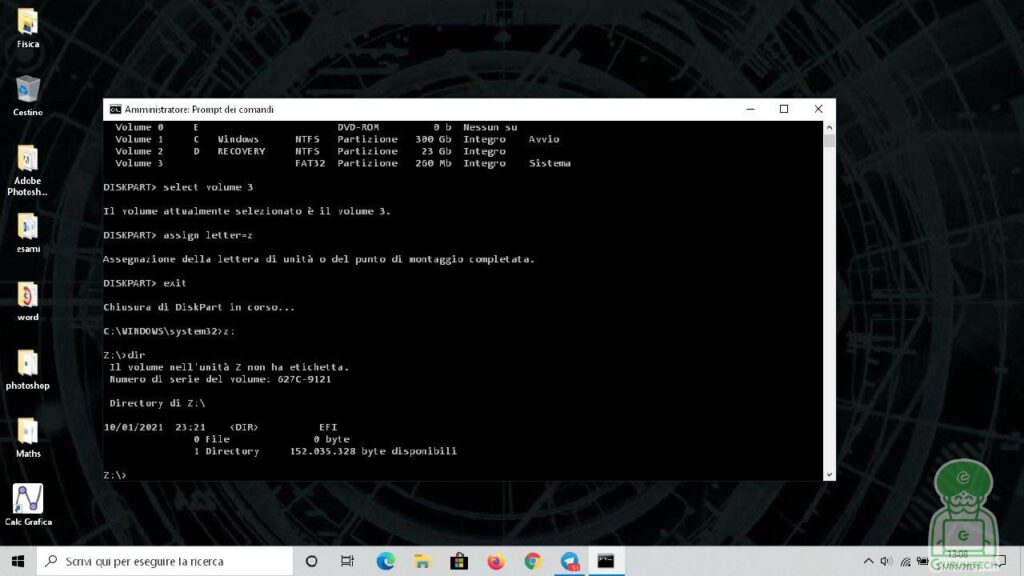
- Ora digita dir e premi Invio per visualizzare le cartelle presenti nella partizione
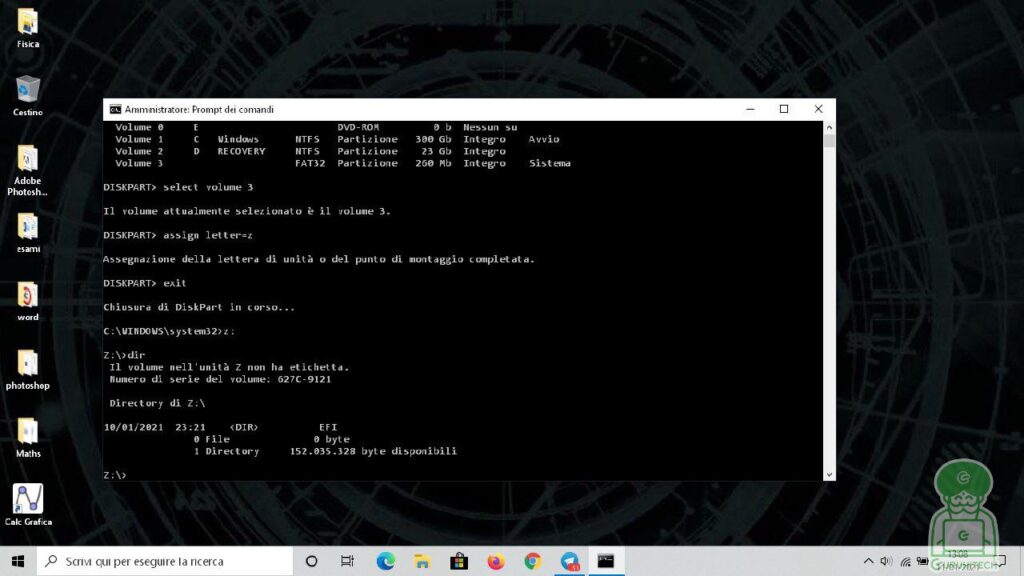
- Digita cd efi e premi Invio per entrare nella cartella EFI
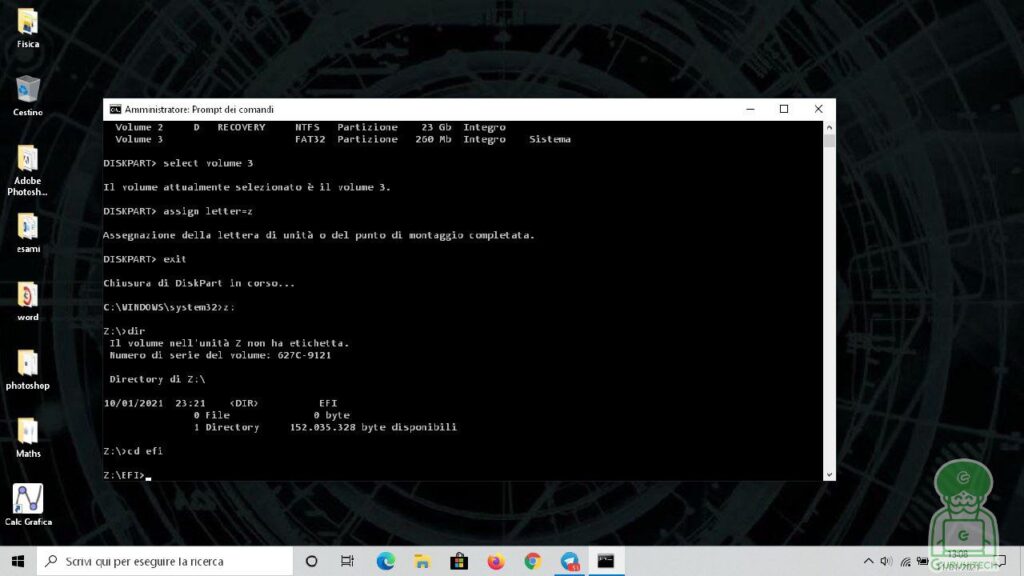
- Ora digita nuovamente dir per vedere le cartelle presenti su EFI. Conferma sempre cliccando su Invio
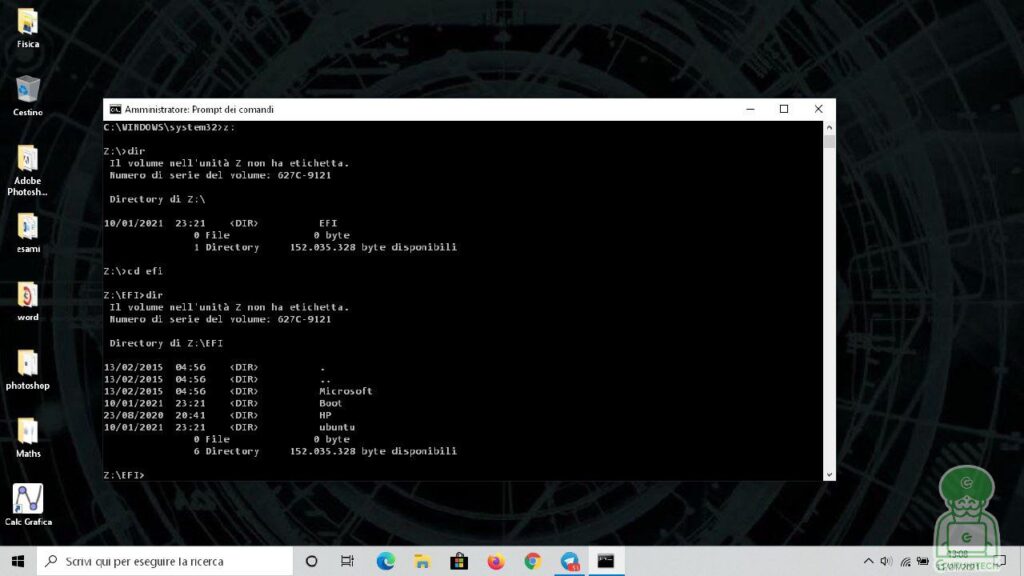
- Qui dovrai individuare la cartella del boot loader che vuoi eliminare, nel mio caso ubuntu, quindi digita rmdir /S ubuntu e premi Invio. Successivamente digita s per confermare e naturalmente, clicca su Invio
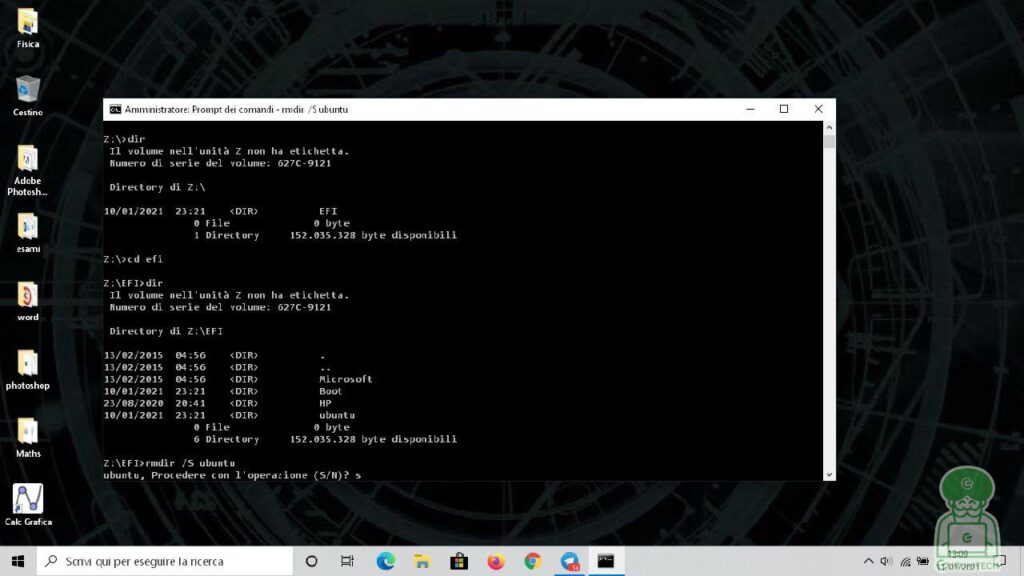
- Finito!!! Digitando nuovamente il comando dir, noterai che la cartella ubuntu è sparita, quindi il boot loader è stato eliminato correttamente! 😎
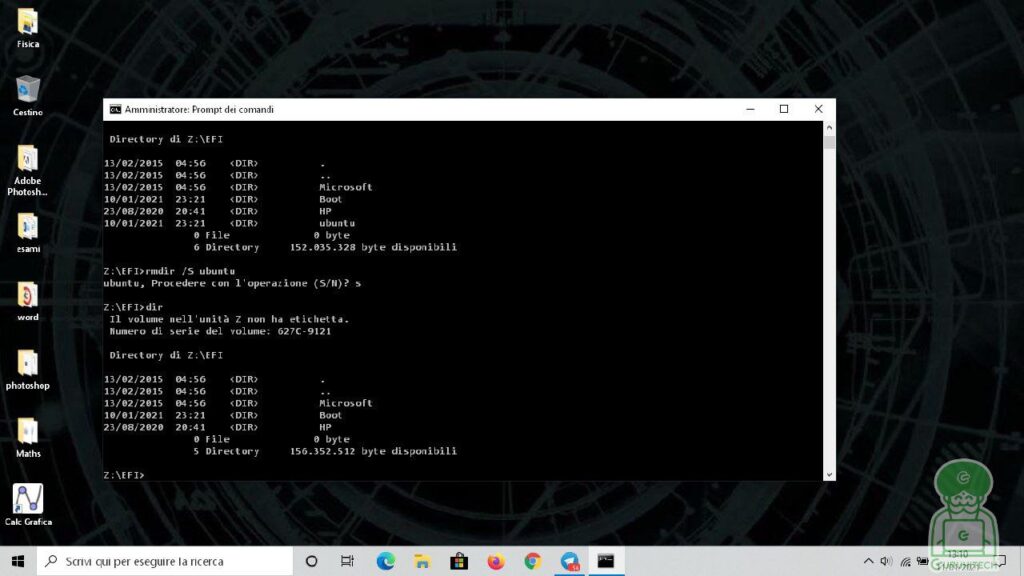
Se sei interessato agli altri articoli sul mondo dei PC, ti consiglio dli visitare questa pagina.
Esprimi il tuo parere!
Ti è stata utile questa guida su come eliminare il boot loader Linux e ripristinare quello di Windows? Fammi sapere che ne pensi lasciando un commento nell’apposita sezione che trovi più in basso.
Per altre domande, informazioni o assistenza nel mondo della tecnologia, puoi inviare una email all’indirizzo [email protected].
Scopri di più da GuruHiTech
Abbonati per ricevere gli ultimi articoli inviati alla tua e-mail.

Ciao, la tua guida mi e’ piaciuta moltissimo perche’ e’ estremamente chiara, pero’ non funziona lol (almeno nel mio caso).
Ti faccio vedere da Power Shell):
PS Z:\> cd efi
PS Z:\efi> dir
Directory: Z:\efi
Mode LastWriteTime Length Name
—- ————- —— —-
d—– 16/01/2025 19:22 ubuntu
d—– 16/01/2025 19:22 BOOT
da—- 18/01/2025 08:16 Microsoft
PS Z:\efi> rmdir /S ubuntu
Remove-Item : Impossibile trovare un parametro posizionale che accetta l’argomento ‘ubuntu’.
In riga:1 car:1
+ rmdir /S ubuntu
+ ~~~~~~~~~~~~~~~
+ CategoryInfo : InvalidArgument: (:) [Remove-Item], ParameterBindingException
+ FullyQualifiedErrorId : PositionalParameterNotFound,Microsoft.PowerShell.Commands.RemoveItemCommand
Ciao
Ciao Silvio, ho scritto questa guida molto tempo fa e all’epoca andò tutto bene. Purtroppo ora non ricordo