Come eliminare definitivamente il boot loader grub di Linux e ripristinare quello di Windows
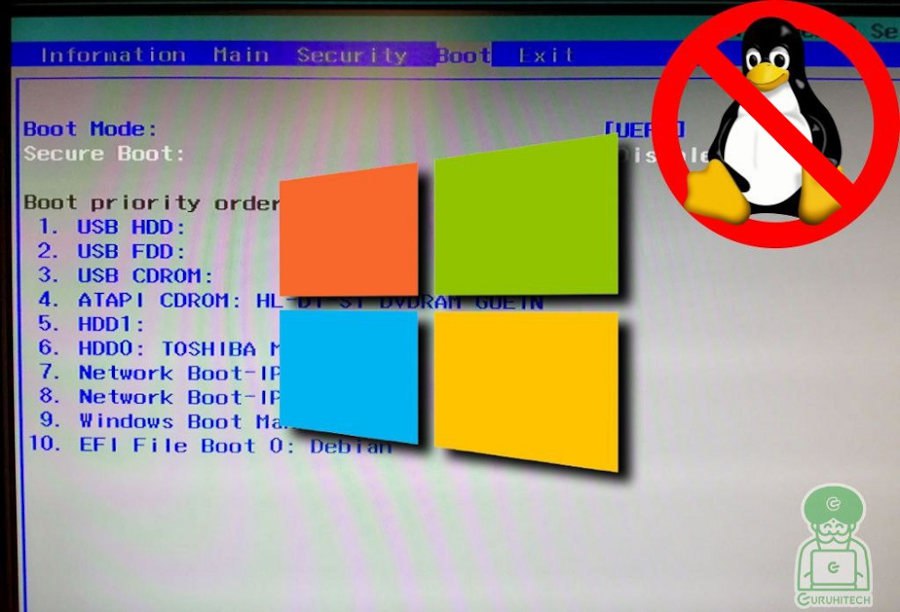
Questa guida è dedicata a tutti quei matti che avendo Windows e Linux sullo stesso PC, decidono di eliminare Linux per tenere solo il sistema operativo del simpaticone di Bill Gates… Lo so, è da pazzi ma può succedere 😋.
Per la guida ringrazio il mio carissimo amico Andrea che si è sbattuto tutto oggi per reimpostare il bios di Windows ed eliminare la partizione in cui era installato Linux.
Segui tutti i passaggi con molta attenzione e anche tu risolverete il problema.
Come eliminare il boot loader Linux
- Avvia il PC ed entra nel Bios; purtroppo non esiste un comando unico ma varia a seconda dei PC. Per i notebook di solito bisogna premere ripetutamente il tasto F12 della tastiera. Per I fissi invece i tasti sono F1, F10 oppure Esc. Nel dubbio, premeteli ripetutamente tutti e quattro e non ti sbaglierai. 🤣
- Da qui clicca su Boot Options
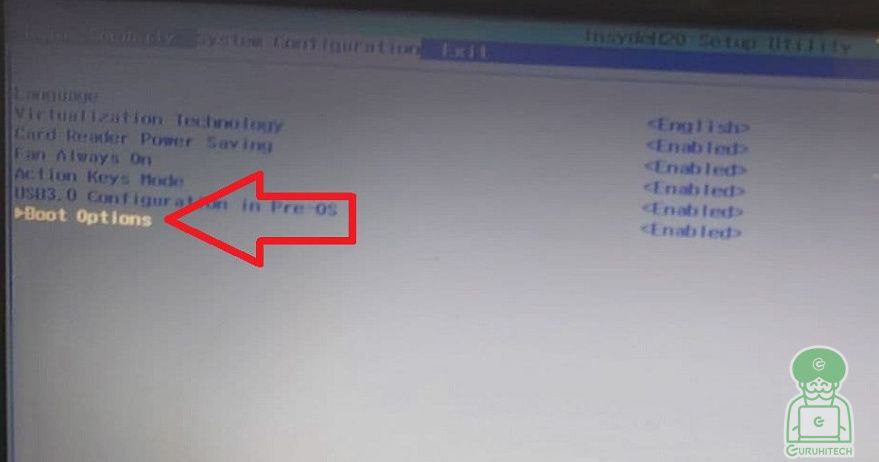
- Selezioniamo la voce Os boot Manager, quindi con i tasti F5/F6 cambiamo l’ordine dei boot loader e impostiamo Windown Boot Manager come prima scelta. Quindi premiamo F10 per salvare e uscire dal bios. In questo modo il PC si avvierà con il boot loader di Windows.
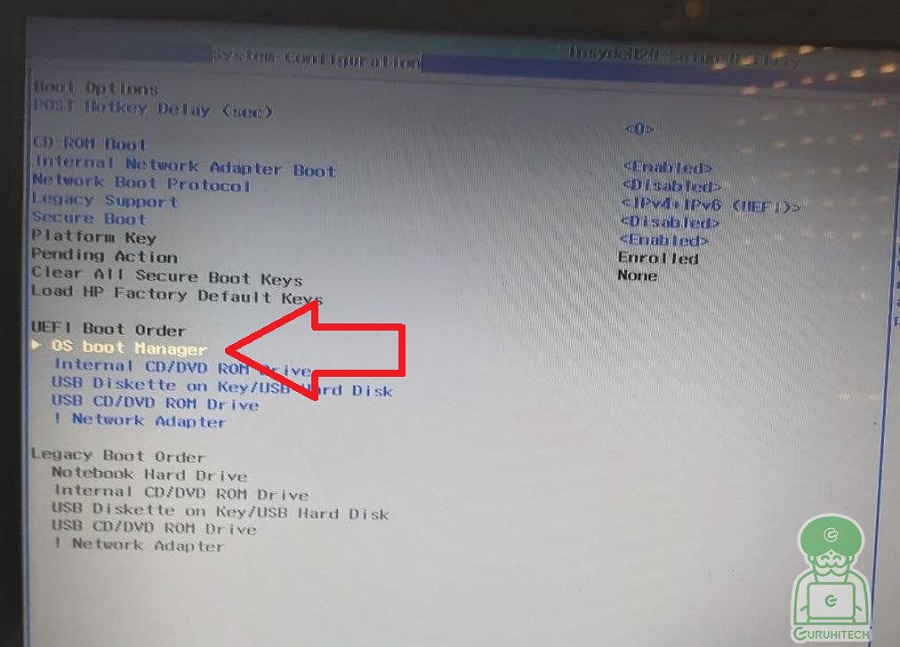
Come eliminare la partizione Linux
- Una volta avviato Windows, clicca in basso a sinistra su Start e nel cerca digita prompt o cmd. Clicca sul suggerimento che ti compare ovvero, Prompt dei comandi ed eseguilo come amministratore
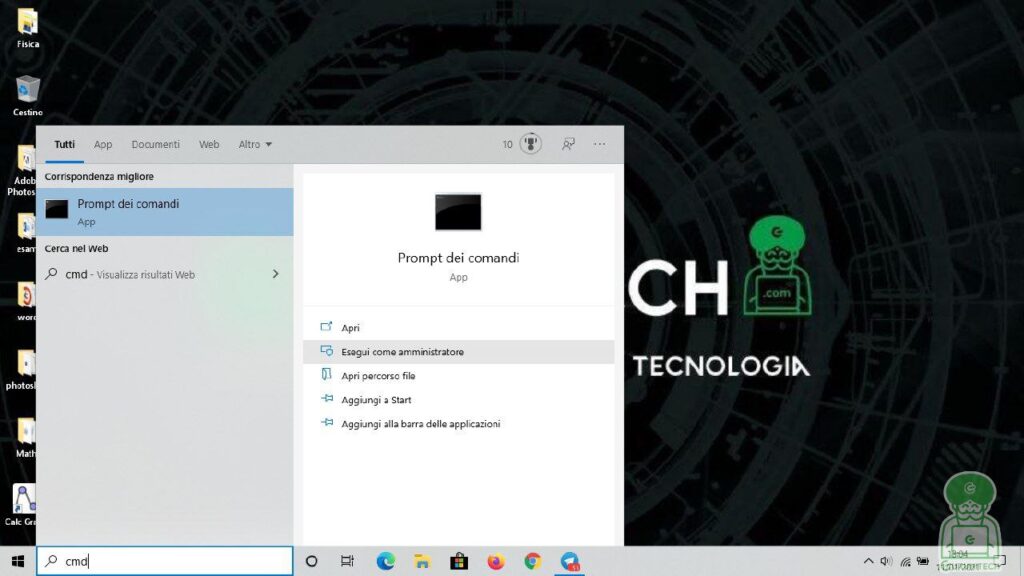
- Digita diskpart e premi Invio
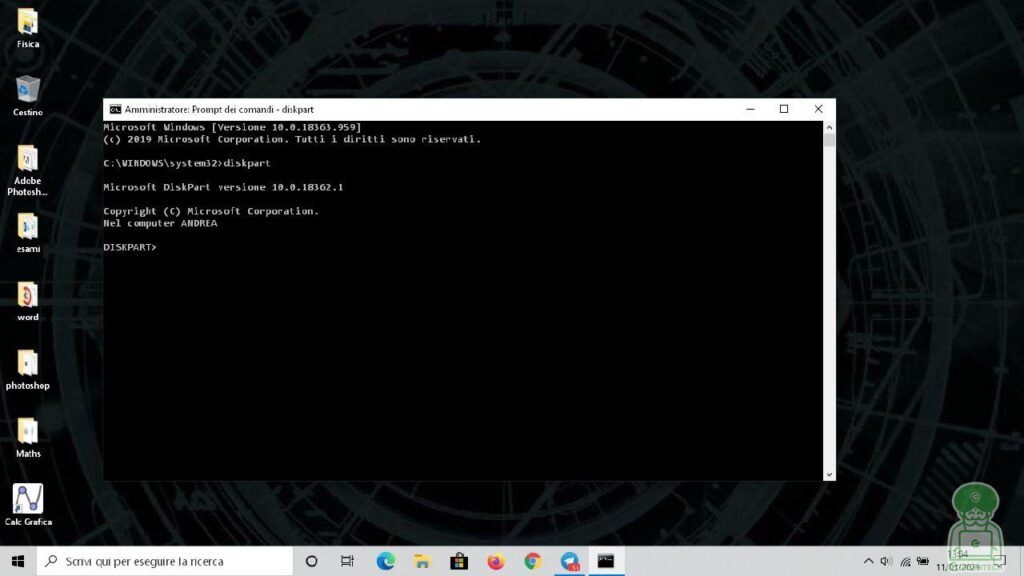
- Ora digita list disk e conferma sempre cliccando su Invio
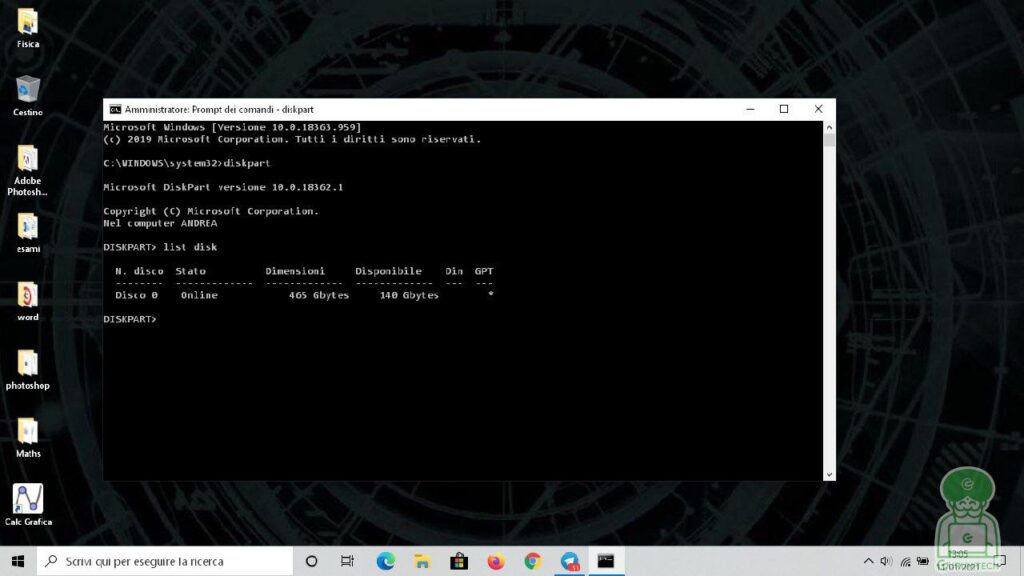
- Seleziona il disco su cui desideri agire (nel mio caso disco 0), quindi digita select disk 0 e premi Invio
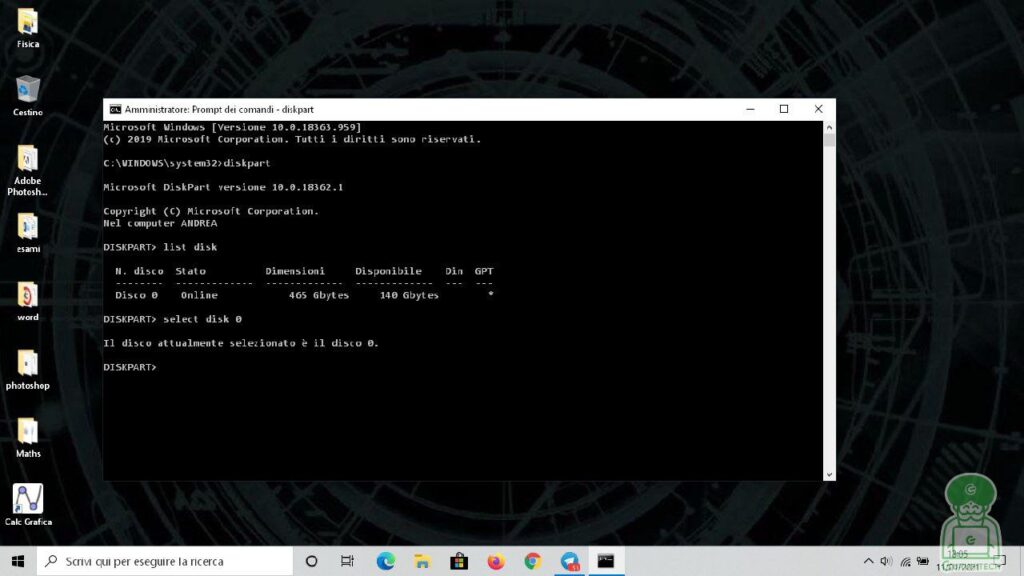
- Ora, per visualizzare tutte le partizioni del disco, digita il list volume e premi Invio
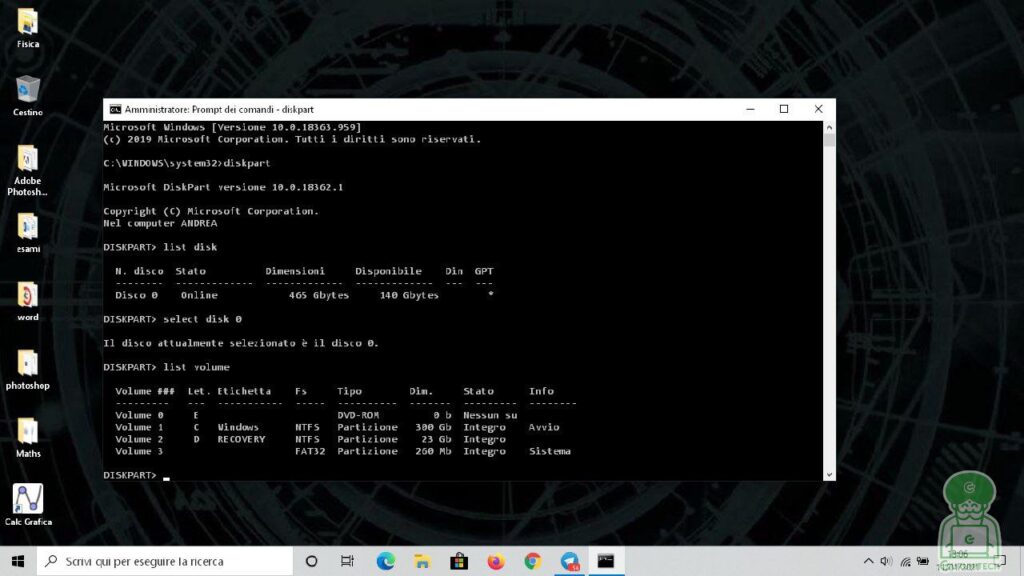
- Seleziona la partizione con il file system FAT32, che è quella dove si trovano i boot loader dei vari sistemi operativi. Nel mio caso la partizione si chiama “volume 3”, quindi digita select volume 3 e premi Invio
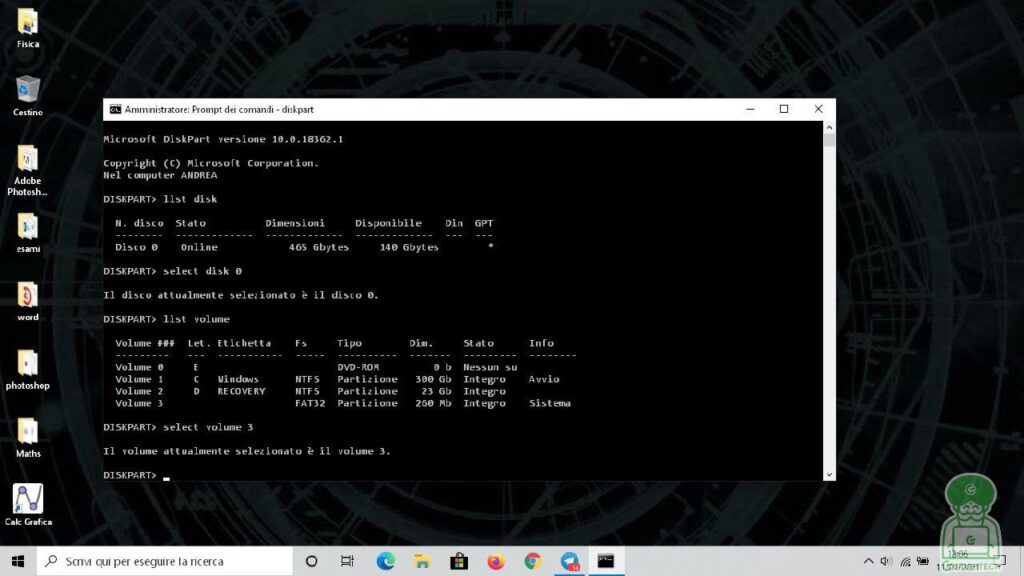
- Ora bisogna assegnare una lettera alla partizione. Puoi scegliere qualsiasi lettera, basta che la stessa non sia stata assegnata già a un’altra partizione. Nel mio caso uso la lettera z, quindi digita il comando assign letter=z e premi Invio
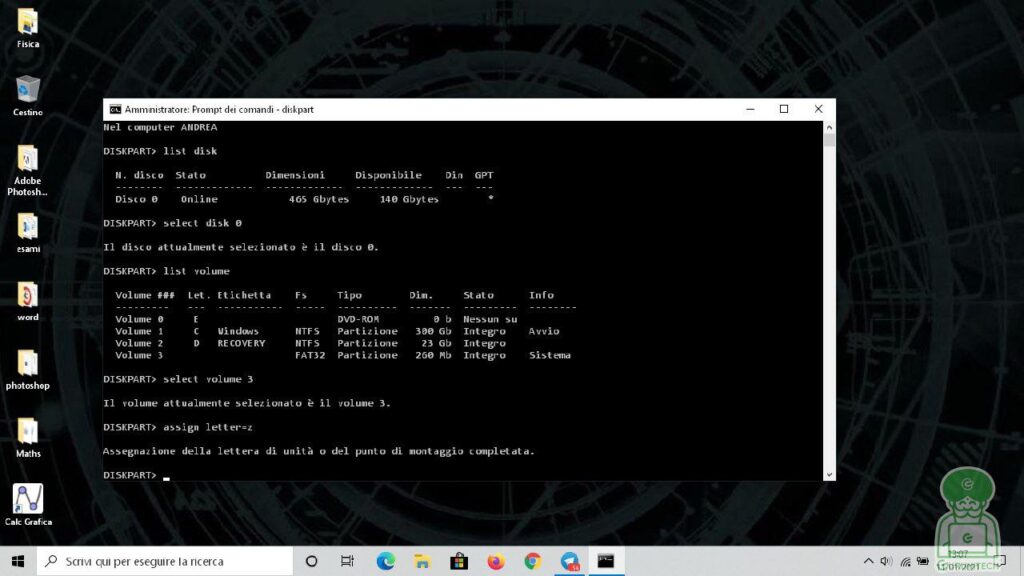
- Ora puoi chiudere diskpart digitando exit e premendo invio
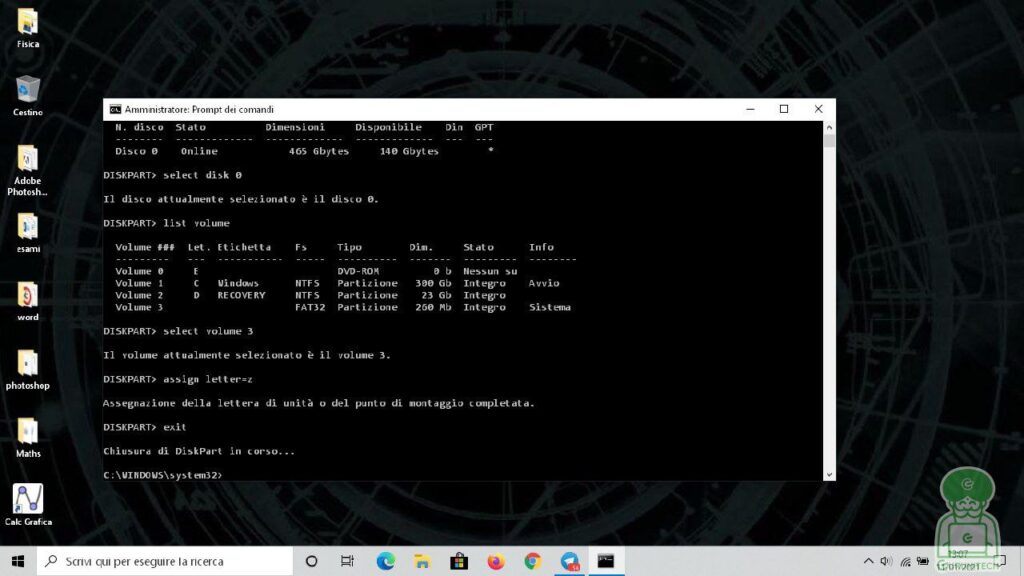
- Ora dovrai entrare nella partizione a cui hai assegnato una lettera, la z nel mio caso. Digita quindi z: e come al solito premi su Invio
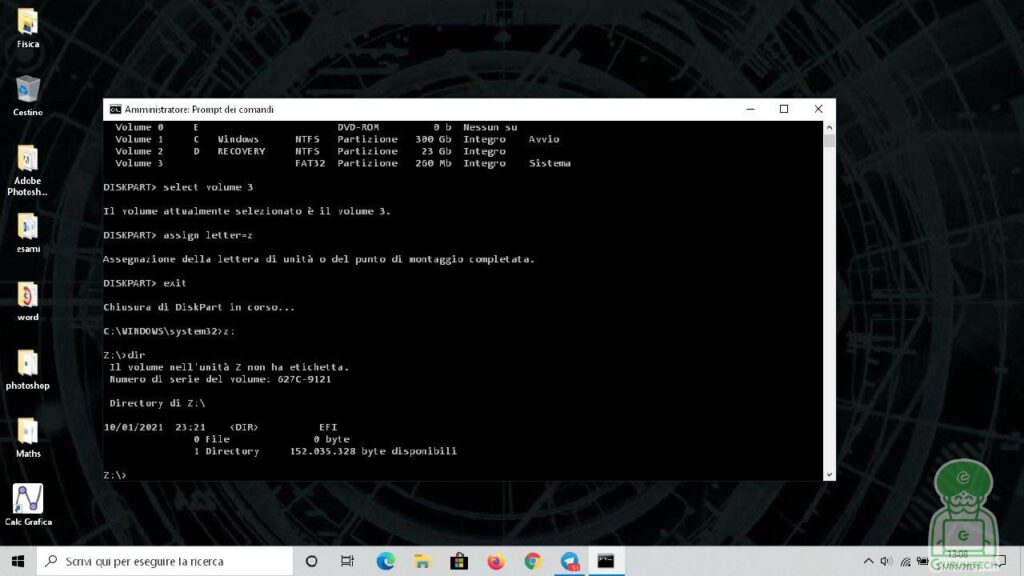
- Ora digita dir e premi Invio per visualizzare le cartelle presenti nella partizione
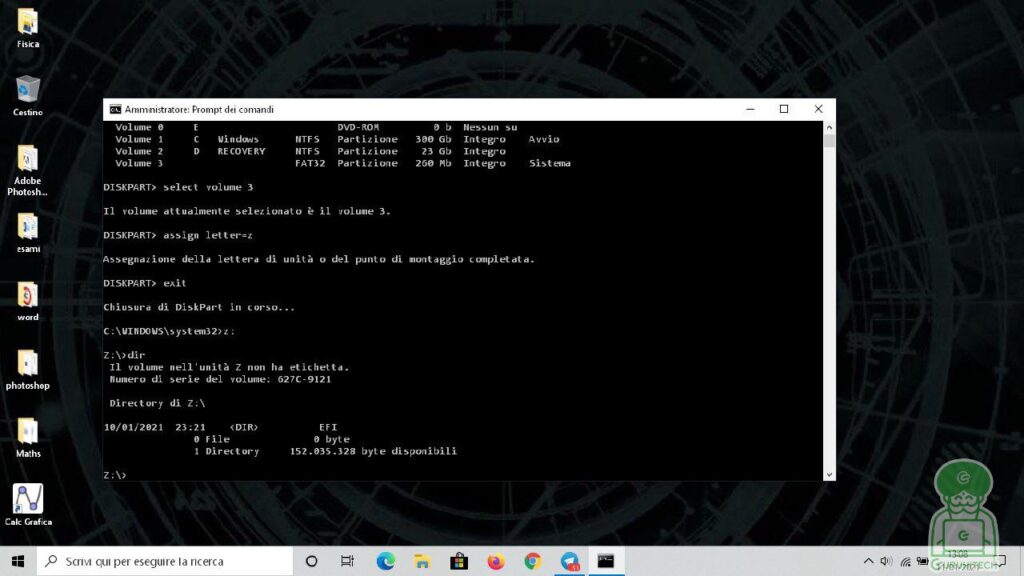
- Digita cd efi e premi Invio per entrare nella cartella EFI
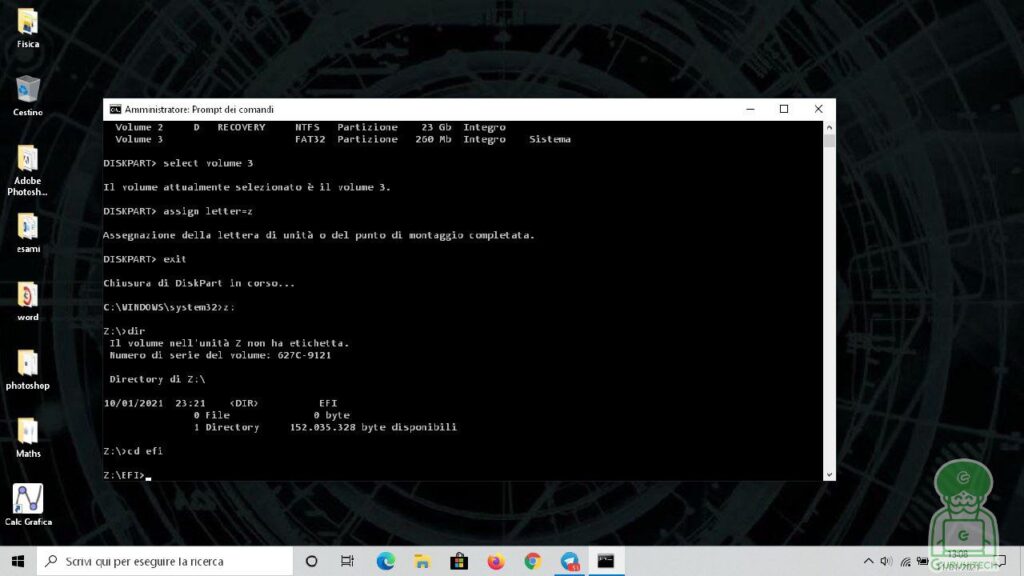
- Ora digita nuovamente dir per vedere le cartelle presenti su EFI. Conferma sempre cliccando su Invio
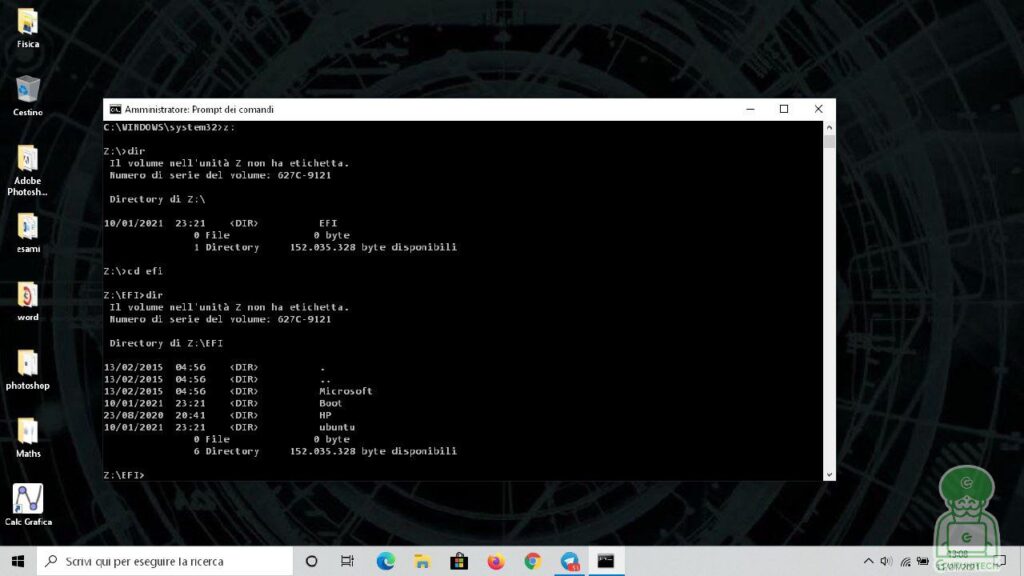
- Qui dovrai individuare la cartella del boot loader che vuoi eliminare, nel mio caso ubuntu, quindi digita rmdir /S ubuntu e premi Invio. Successivamente digita s per confermare e naturalmente, clicca su Invio
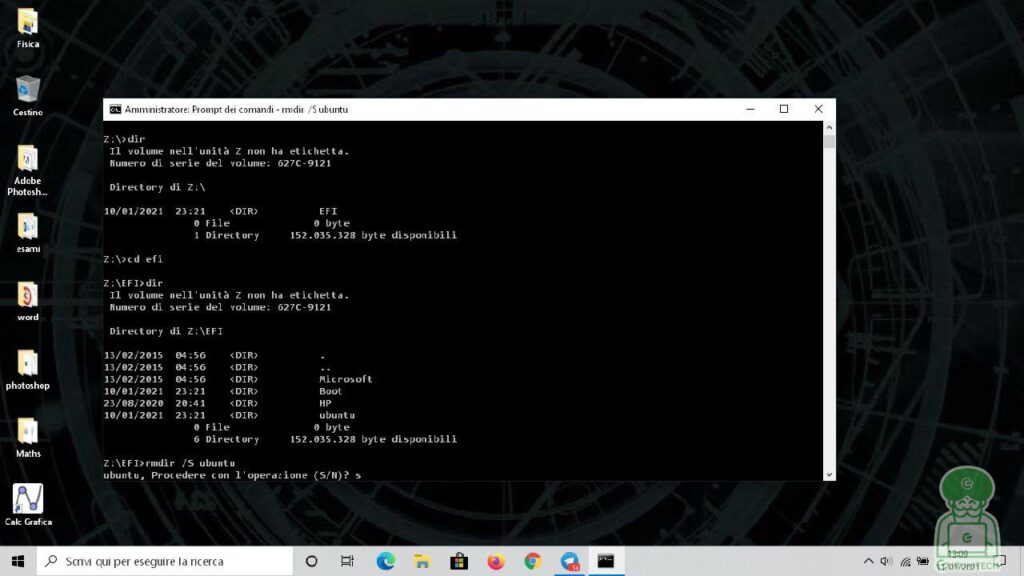
- Finito!!! Digitando nuovamente il comando dir, noterai che la cartella ubuntu è sparita, quindi il boot loader è stato eliminato correttamente! 😎
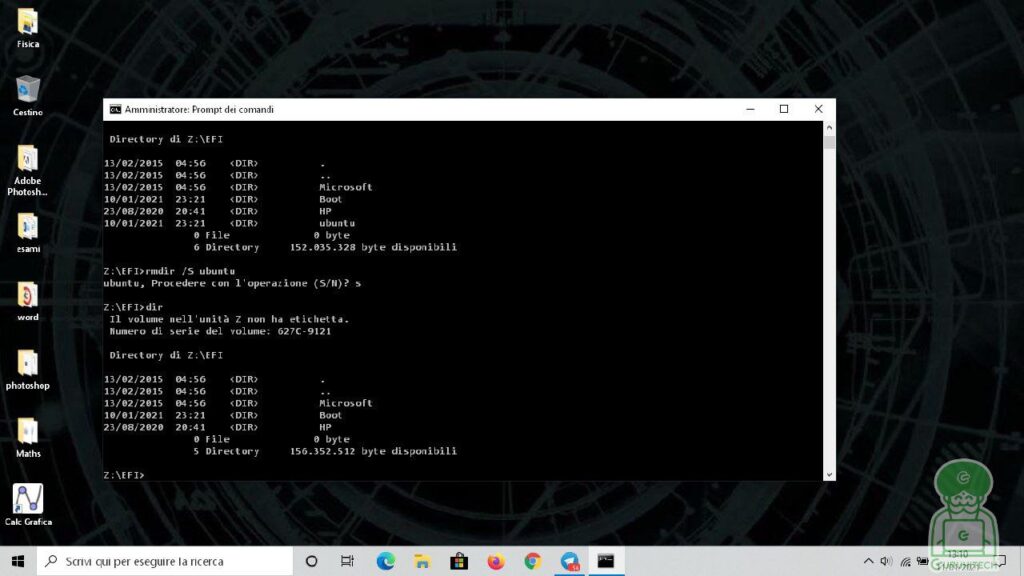
Se sei interessato agli altri articoli sul mondo dei PC, ti consiglio dli visitare questa pagina.
Esprimi il tuo parere!
Ti è stata utile questa guida su come eliminare il boot loader Linux e ripristinare quello di Windows? Fammi sapere che ne pensi lasciando un commento nell’apposita sezione che trovi più in basso.
Per altre domande, informazioni o assistenza nel mondo della tecnologia, puoi inviare una email all’indirizzo guruhitech@libero.it.
Scopri di più da GuruHiTech
Abbonati per ricevere gli ultimi articoli inviati alla tua e-mail.

 Albanian
Albanian Arabic
Arabic Chinese (Simplified)
Chinese (Simplified) English
English French
French German
German Italian
Italian Portuguese
Portuguese Russian
Russian Spanish
Spanish


Ciao, la tua guida mi e’ piaciuta moltissimo perche’ e’ estremamente chiara, pero’ non funziona lol (almeno nel mio caso).
Ti faccio vedere da Power Shell):
PS Z:\> cd efi
PS Z:\efi> dir
Directory: Z:\efi
Mode LastWriteTime Length Name
—- ————- —— —-
d—– 16/01/2025 19:22 ubuntu
d—– 16/01/2025 19:22 BOOT
da—- 18/01/2025 08:16 Microsoft
PS Z:\efi> rmdir /S ubuntu
Remove-Item : Impossibile trovare un parametro posizionale che accetta l’argomento ‘ubuntu’.
In riga:1 car:1
+ rmdir /S ubuntu
+ ~~~~~~~~~~~~~~~
+ CategoryInfo : InvalidArgument: (:) [Remove-Item], ParameterBindingException
+ FullyQualifiedErrorId : PositionalParameterNotFound,Microsoft.PowerShell.Commands.RemoveItemCommand
Ciao
Ciao Silvio, ho scritto questa guida molto tempo fa e all’epoca andò tutto bene. Purtroppo ora non ricordo