Come fare uno screenshot sui laptop che non hanno il tasto Stamp / R Sist

Se stai utilizzando un laptop e hai bisogno di fare una foto allo schermo del tuo PC, probabilmente troverai difficoltà perché come avrai notato, manca l’apposito tasto Stamp. Sui comuni PC il tasto per fare uno screenshot si trova generalmente dopo F12 ed è contrassegnato dal nome Stamp, R Sist o anche prs sc.
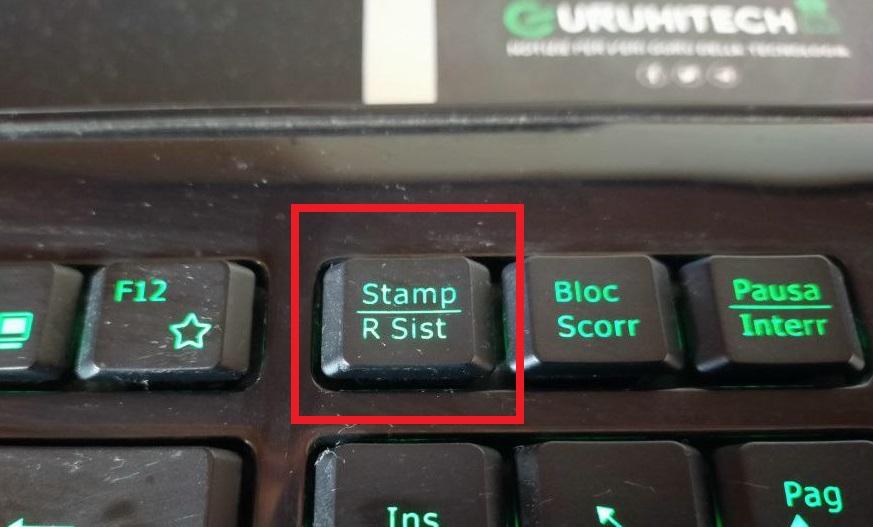
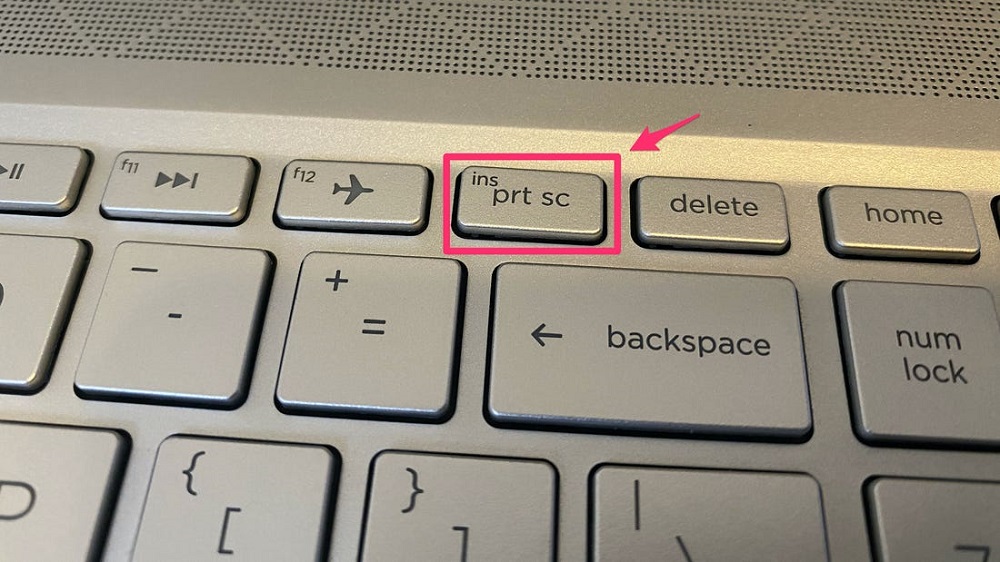
I notebook più piccolini, chiamati laptop e che hanno uno schermo dai 14 pollici in giù, sono privi di questo tasto, il che rende un vero enigma effettuare uno screenshot.
Per fortuna esistono le scorciatoiee (shortcut) e tramite una combinazione di tasti, si può comunque fotogtafare lo schermo del nostro desktop. Ho effettuato questa prova con un laptop Ezbook Jumper 2 e ha funzionato egregiamente ma dovrebbe andar bene anche sulle tastiere di tutti i PC.
Di seguito troverai le varie scorciatoie e alternative per eseguire screenshot su Windows, Mac e naturalmente, anche Linux.
Come fare uno screenshot con Windows (e Linux)
1° METODO
- Premi Fn + F12 (PrtSC)
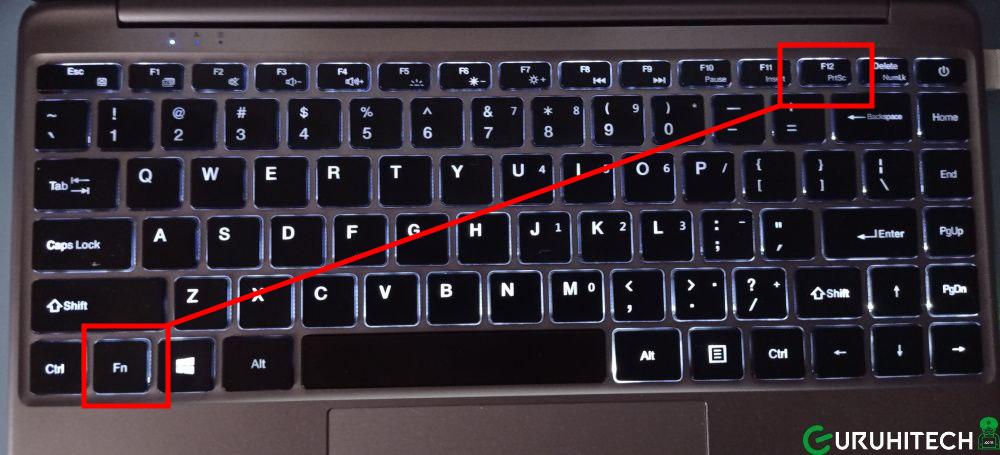
2° METODO
- Premi contemporaneamente i tasti Windows + Shift + s.
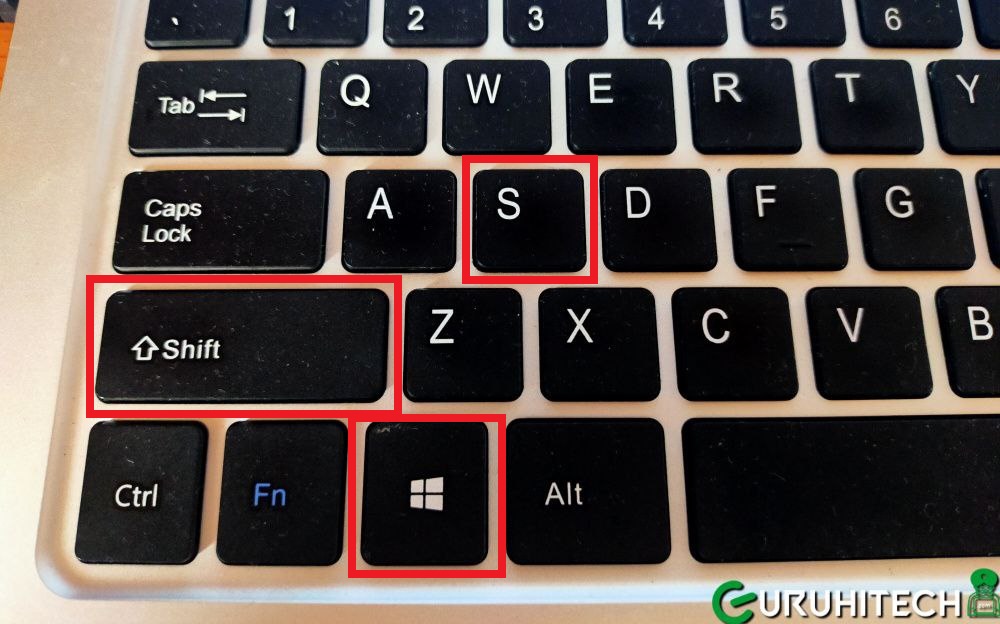
- In alto ti comparirà una barra con alcune opzioni.
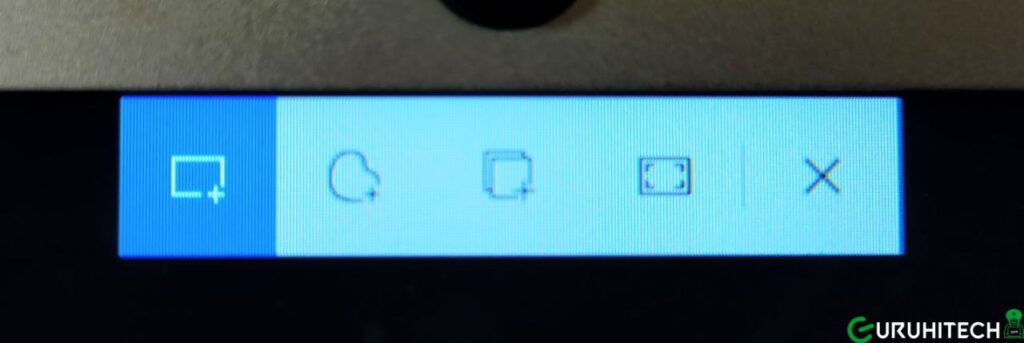
- Che corrispondono a: Cattura rettangolare, Cattura figura a mano libera, Cattura finestra o Cattura schermo intero. Clicca sull’opzione che più ti aggrada.
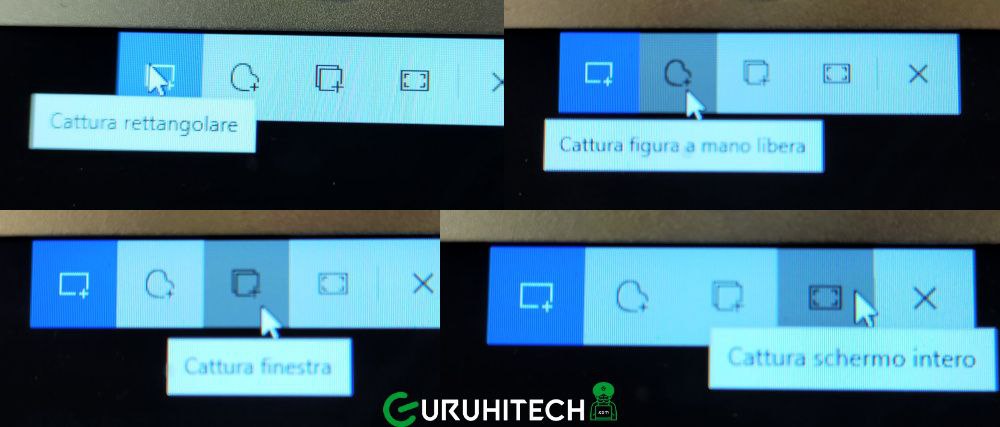
- Dopo questa operazione avrai scatto il tuoscreenshot ma per poter vedere l’immagine, dovrai incollare il file su di un editor di immagini. Io in questo caso utilizzo il buon vecchio Paint che ho anche provveduto ad aggiungere sulla barra delle applicazioni di Windows. Lo trovi nel percorso Start –> Tutti i programmi/Programmi –> Accessori –> Paint o semplicemente digitando “paint” nel cerca.

- Una volta incollato potrai salvare il tuo screenshot.
Come fare uno screenshot con Mac
Screenshot dell’intera schermata
Combinazione di tasti: Command + Shift + 3
In questo modo avremo uno screenshot dell’intero schermo. Il file verrà salvato come immagine PNG sulla scrivania con il nome Schermata-data-orario (tipo: Schermata 2020-04-20 alle 09.37.02)
Screenshot di una parte della schermata
Combinazione di tasti: Command + Shift + 4
Premendo questa combinazione di tasti il puntatore del mouse diventa una crocetta (mirino) con dei numeri che rappresentano le coordinate in pixel. Ci posizioniamo su un angolo dell’area che vogliamo catturare, tenendo premuto il tasto sinistro del mouse selezioniamo l’area che ci interessa e al rilascio del pulsante del mouse viene scattata la foto dell’area selezionata.
Se mentre selezioniamo l’area ci rendiamo conto di essere partiti da un punto sbagliato, possiamo premere la barra spaziatrice e spostare l’intera selezione. Premendo il tasto Option possiamo invece ridimensionare la selezione simultaneamente in tutti e quattro i lati.
Screenshot di una specifica finestra
Per fare uno screenshot di una specifica finestra aperta premere Command + shift + 4, posizionarsi con il mouse sopra la finestra che vogliamo fotografare, premiamo una volta la barra spaziatrice, la finestra verrà selezionata, premere invio. Così avremo uno screenshot della sinistra con un’ombra esterna. L’ombra esterna crea un bell’effetto ma … se non la vogliamo basta tenere premuto il tasto Option mentre premiamo invio.
Screenshot della Touch Bar
Per catturare la schermata della Touch Bar è sufficiente premere Command + shift + 6.
Tra l’altro quando si preme la combinazione Command + shift + 4 sulla Touch Bar abbiamo delle icone che ci permettono di eseguire le operazioni menzionate. Oltre alla scelta su dove salvare il file.
Istantanea schermo
Istantanea schermo è un’applicazione nativa del nostro Mac (Launchpad … cartella Altro). Permette di fare quanto detto ed altro … per esempio anche la registrazione dello schermo o su parte di esso.
Come fare uno screenshot con Linux
Per catturare le immagini dello schermo in Linux esistono vari metodi, il metodo più semplice per creare uno Screenshot è quello di utilizzare l’utility Cattura schermata: Applicazioni / Accessori / Cattura schermata. Ogni distribuzione ha il suo programma; su Kubuntu ad esempio si chiama Spectacle. Tuttavia, anche su Linux puoi utilizzare la combinazione Fn + F12 (PrtSc) oppure Win + Shift + s.
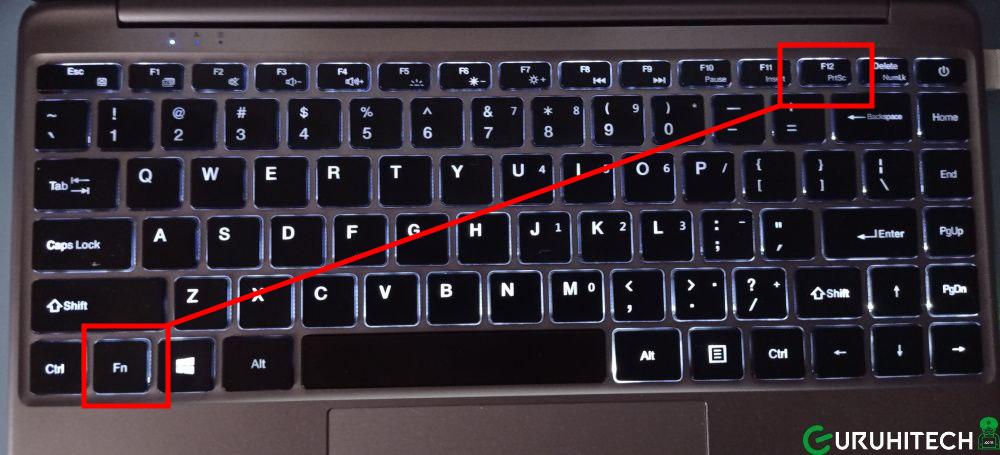
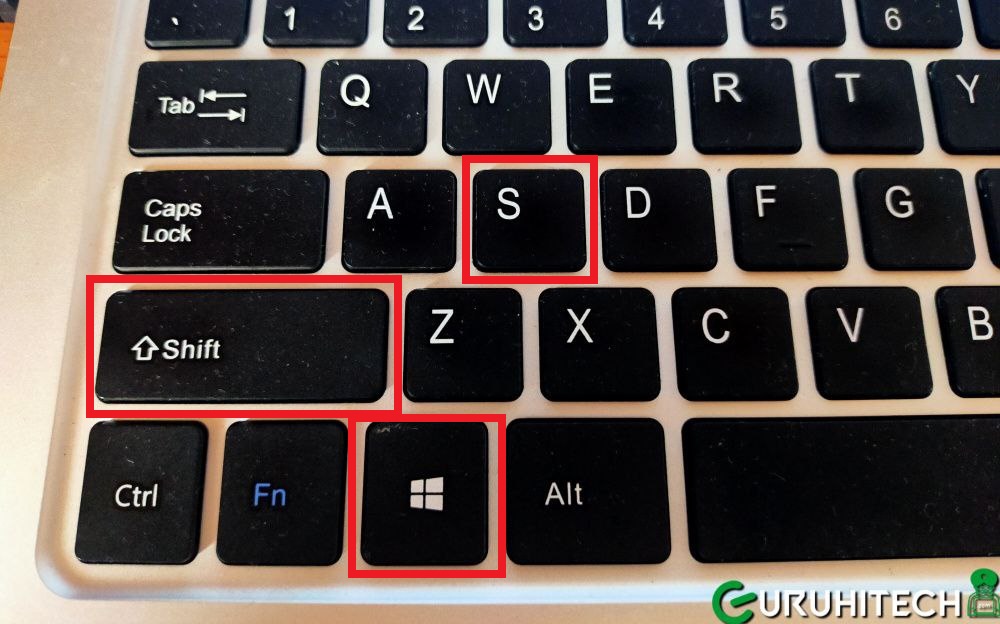
Ti potrebbe interessare:
Esprimi il tuo parere!
Ti è stata utile questa guida? Fammi sapere che ne pensi lasciando un commento nell’apposita sezione che trovi più in basso.
Per qualsiasi domanda, informazione o assistenza nel mondo della tecnologia, puoi inviare una email all’indirizzo [email protected].
Scopri di più da GuruHiTech
Abbonati per ricevere gli ultimi articoli inviati alla tua e-mail.

a dire il vero su windows esiste la funzione cattura, basta scriverlo nel campo ricerca ed il gioco è fatto in modo molto più semplice, su linux idem
Ciao Mauro, si vero ma nel caso in cui tu voglia fare uno screenshot ad app tipo Kodi, il cerca non ti crea uno screen di kodi a tutto schermo. Anche su linux ci sono tante varianti che sto testando in questi giorni. Grazie mille per il tuo consiglio, domani aggiornerò l’articolo 😀
io c’ho appena provato, basta premere il tasto windows e digitare cattura, si aprirà sulla pagina di kodi tranquillamente, non voglio far il sapientone ma a me viaggia così e lo fa bene senza troppo complicarmi la vita
Ciao Mauro, è la stessa cosa di Meta+Shift+s. So che esistono tante alternative, ma a me interessa fare gli screen di kodi in full screen, non con la barra delle applicazioni in basso. Mi serve un metodo per ovviare al tasto “stamp” che non esiste sui laptop. Comunque grazie per il suggerimento 😀
niente barra delle applicazioni ma kodi a tutto schermo, vedi screen, grazie a voi per il lavoro che fate
Perfetto 🙂
Ciao Mauro, ho risolto con Fn + F12 😀
a dire il vero su windows esiste la funzione cattura, basta scriverlo nel campo ricerca ed il gioco è fatto in modo molto più semplice, su linux idem
Ciao Mauro, si vero ma nel caso in cui tu voglia fare uno screenshot ad app tipo Kodi, il cerca non ti crea uno screen di kodi a tutto schermo. Anche su linux ci sono tante varianti che sto testando in questi giorni. Grazie mille per il tuo consiglio, domani aggiornerò l’articolo 😀
io c’ho appena provato, basta premere il tasto windows e digitare cattura, si aprirà sulla pagina di kodi tranquillamente, non voglio far il sapientone ma a me viaggia così e lo fa bene senza troppo complicarmi la vita
Ciao Mauro, è la stessa cosa di Meta+Shift+s. So che esistono tante alternative, ma a me interessa fare gli screen di kodi in full screen, non con la barra delle applicazioni in basso. Mi serve un metodo per ovviare al tasto “stamp” che non esiste sui laptop. Comunque grazie per il suggerimento 😀
niente barra delle applicazioni ma kodi a tutto schermo, vedi screen, grazie a voi per il lavoro che fate
Perfetto 🙂
Ciao Mauro, ho risolto con Fn + F12 😀