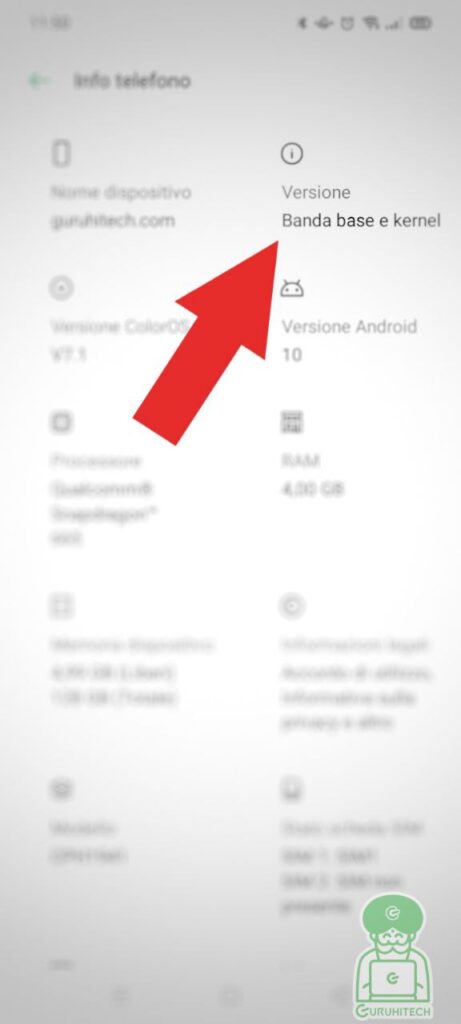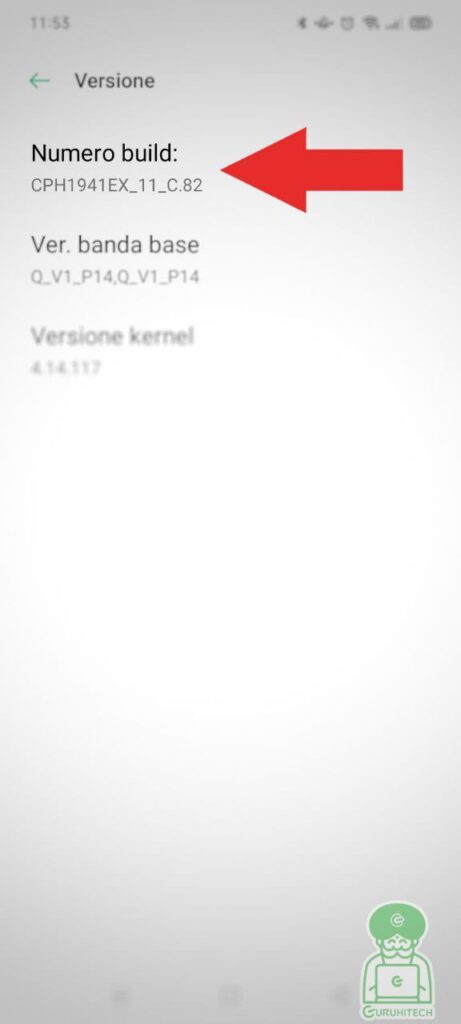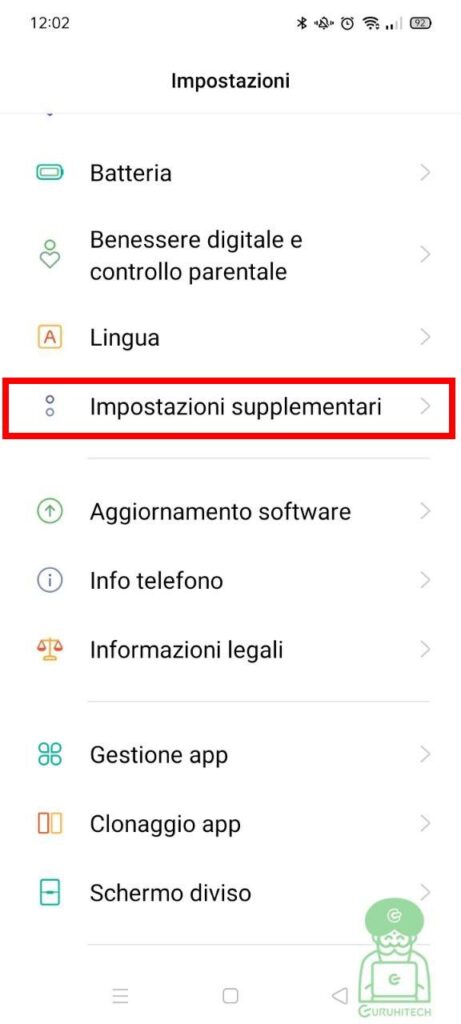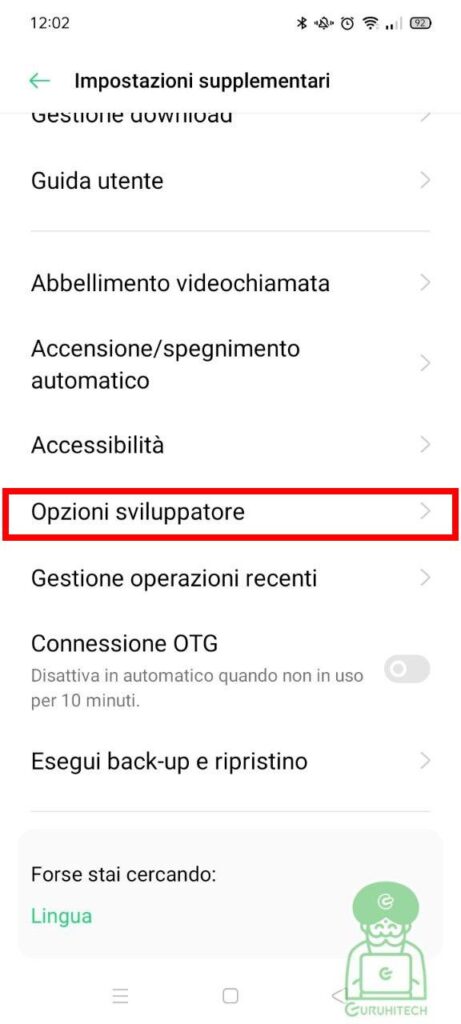Come importare i file multimediali di WhatsApp da un Android all’altro

Se hai cambiato smartphone e vuoi recuperare tutti i file multimediali delle vecchie chat, prova il metodo del copia e incolla.
Ogni volta che cambiamo smartphone, una delle prime applicazioni che installiamo è senza dubbio WhatsApp. L’app di messaggistica istantanea più utilizzata al mondo, ha un sistema di backup automatico che di default viene effettuato alle ore 02:00 della notte tramite connessione WiFi. Può capitare quindi che per svariati motivi, ci si ritrovi senza un backup e, al cambio di smartphone, ci ritroviamo un nuovo WhatsApp privo di messaggi e di tutti i file multimediali quali foto, video, documenti e file audio.
Per fortuna Android è un sistema operativo così ben organizzato che nasconde sempre un asso nella manica; in questo caso il nostro asso è il buon vecchio metodo del copia e incolla. Non sono sicuro che questo metodo possa anche ripristinare le vecchie conversazioni ma come si suol dire, tentar non nuoce 😋.
Vediamo di cosa si tratta.
Come recuperare tutti i file di WhatsApp
Per poter recuperare i file utili al ripristino di WhatsApp è necessario utilizzare un file manager. Ogni Android ne ha uno e lo trovi nelle varie app con il nome appunto di File Manager, Gestione File o Archivio. Io personalmente mi trovo benissimo con File Manager +, installabile gratuitamente da QUI.
Le cartelle WhatsApp che dobbiamo recuperare sono 2:
- La prima si chiama WhatsApp e si trova subito dopo aver cliccato su Memoria interna
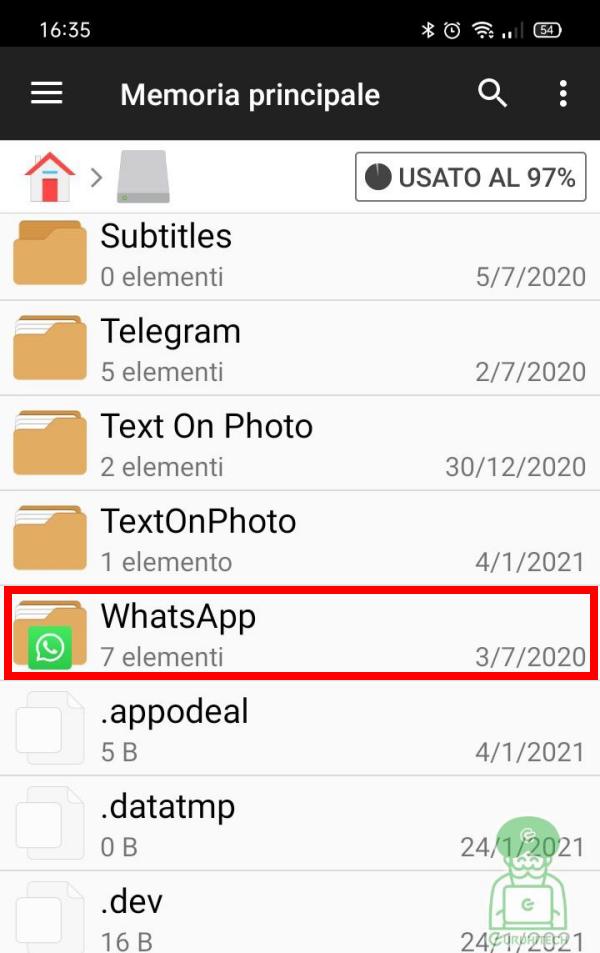
- La seconda è com.whatsapp e si trova su Memoria interna / Android / data
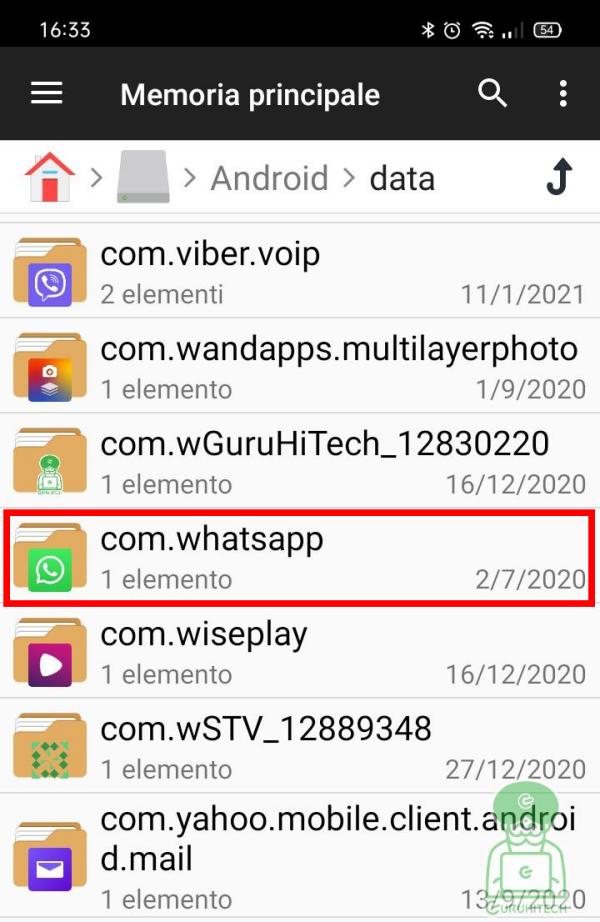
Quello che dovremmo fare è copiare queste due cartelle ed incollarle nello stesso identico percorso del nuovo cellulare, subito dopo aver installato e riconfigurato WhatsApp. Per farlo possiamo utilizzare due metodi:
- Copiare le cartelle su una scheda (SD Card)
- Copiare i file sul PC
Nel primo caso, una volta inserita la SD Card sul nuovo telefono, ti basterà spostare i file dalla memoria esterna a quella interna, nelle apposite cartelle, nel caso del PC invece dovrai collegare il vecchio smartphone, copiare e incollare i file su PC e poi collegare il nuovo smartphone ed incollare i fle sempre nelle apposite cartelle indicate in precedenza.
Nel caso in cui tu abbia deciso di utilizzare il metodo di copia e incolla dal PC, per poter accedere alla memoria interna del tuo smartphone, è molto probabile che tu debba abilitare le Opzioni di sviluppatore e attivare il Debug USB. Se quindi collegando il telefono al computer non riesci a vedere le cartelle del tuo Android, segui questi passaggi:
- La procedura per abilitare le Opzioni sviluppatore varia leggermente da Android ad Android ma grossomodo bisogna cliccare su Impostazioni / Informazioni sul telefono
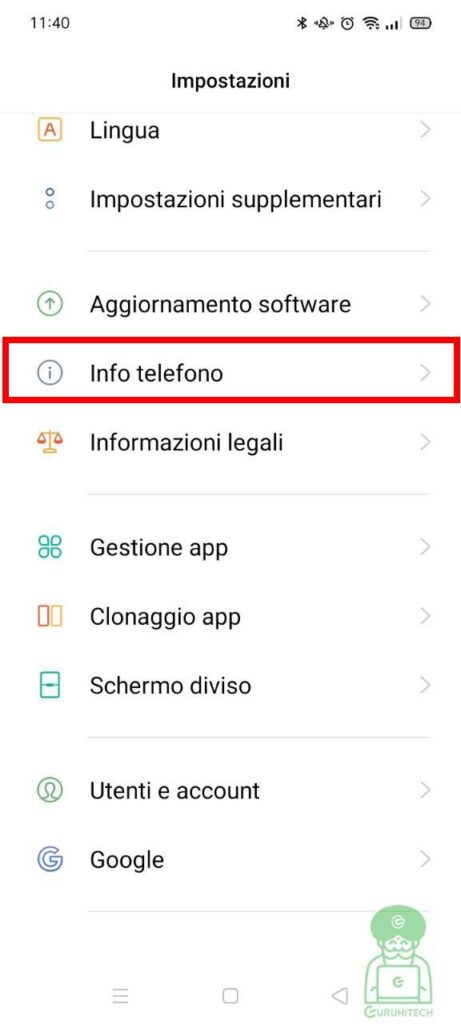
- Da qui dovrai individuare la voce Numero build oppure, se stai utilizzando uno smartphone Samsung, la voce sarà Informazioni Software. Nel mio caso sto utilizzando uno smartphone Oppo e la voce in questione si trova sotto Banda base e kernel
- A questo punto, clicca ripetuttamente su Numero build fino a quando non riceverai una finestra popup in cui ti chiede si inserire il PIN di sicurezza del tuo smartphone per abilitare le Opzioni di sviluppatore
- A questo punto torna indietro su Impostazioni ed individua la nuova funzione. Su Samsung la troverai verso la fine mentre nel mio caso che utilizzo un Oppo, dovrò cliccare su
- Adesso scorri giù e abilita la voce Debug USB
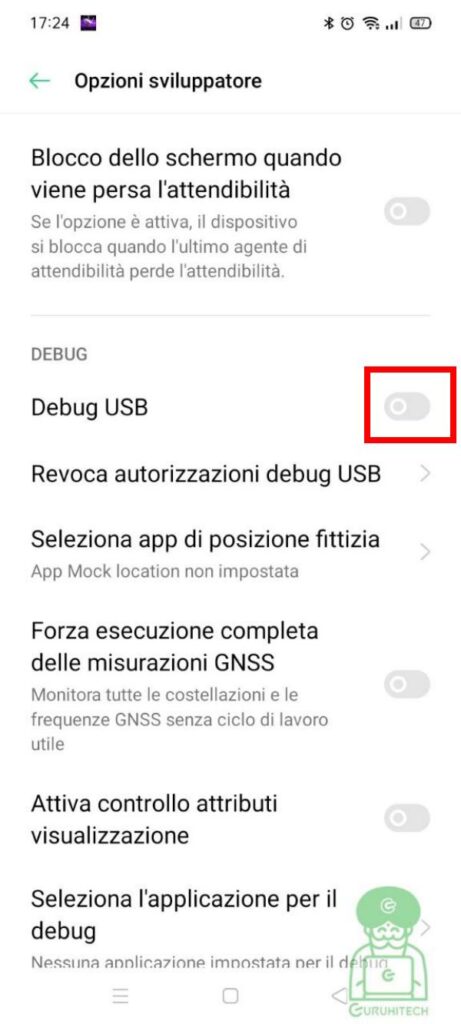
- Clicca su OK per confermare
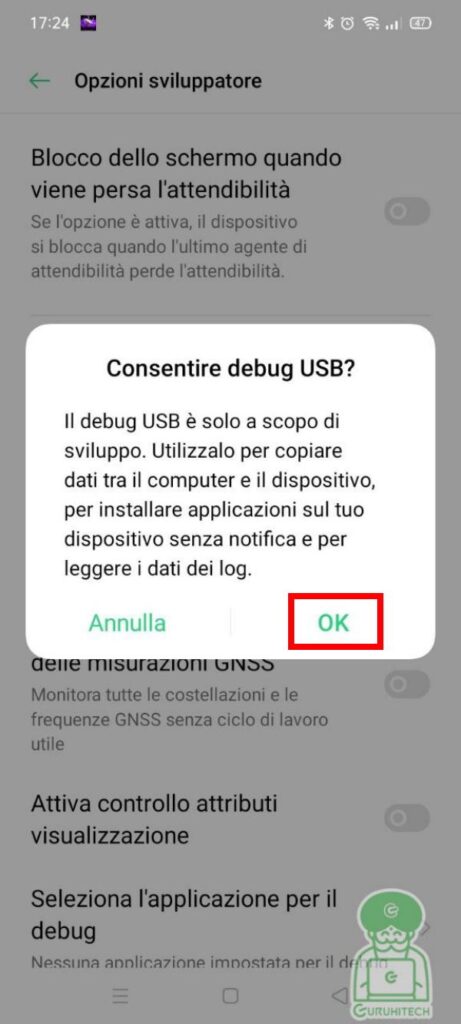
- Fatto
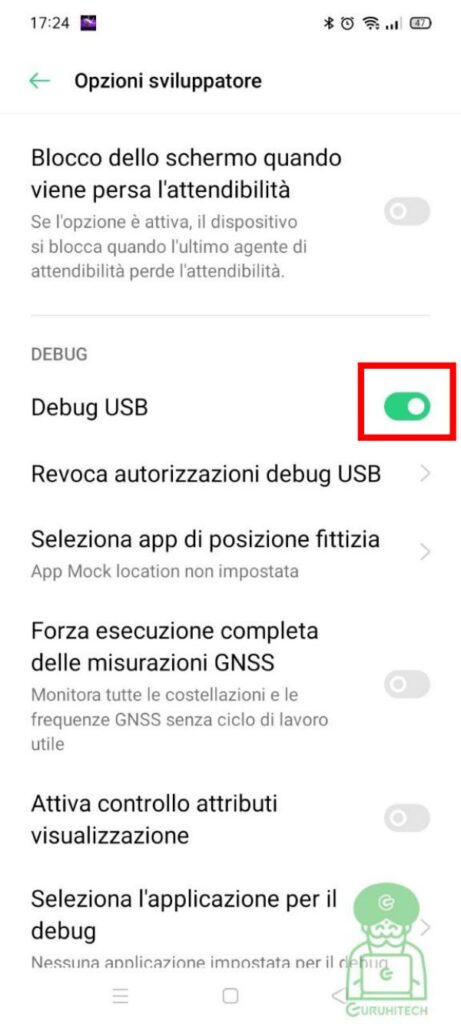
Così facendo, una volta collegato il tuo smartphone al PC, dovrai cliccare su Trasferire file
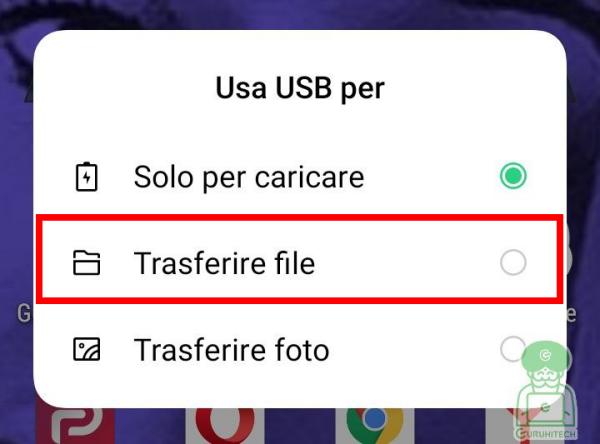
E ora goditi il nuovo smartphone con tutti i file multimediali di WhatsApp perfettamente ripristinati 😃
Ti potrebbe interessare:
Esprimi il tuo parere!
Ti è stata utile questa guida? Fammi sapere che ne pensi lasciando un commento nell’apposita sezione che trovi più in basso.
Per qualsiasi domanda, informazione o assistenza nel mondo della tecnologia, puoi inviare una email all’indirizzo [email protected].
Scopri di più da GuruHiTech
Abbonati per ricevere gli ultimi articoli inviati alla tua e-mail.