Come installare qualsiasi APK su Windows 11 (WSA)

Da amante di Linux devo ammettere che questo Windows 11 è proprio una figata!
Dopo aver visto come installare il Play Store di Google su Windows 11, vediamo anche come installare qualsiasi file APK scaricato da fonti esterne. Il Play Store ci permette infatti di installare solo le app presenti nello store di Google ma se volessimo installare un’app scaricata dal web, come dovremmo procedere? Ebbene, anche questo dubbio lo abbiamo sciolto e ora te lo spiegherò passo passo.
Esistono vari metodi per installare gli APK su Windows 11 ma quello che andrò a spiegare oggi è sicuramente il più semplice, ovvero quello a cui tutti gli utenti Android sono abituati. Nei prossimi giorni pubblicherò altri articoli con altri metodi che sto testando ma posso già assiscurarti che difficilmente sarà più facile o meno invasivo di questo.
In questa guida vedremo 3 differenti metodi per installare i file APK su Windows 11. Prima di andare avanti però, è necessario che tu abbia già installato sia il Windows Subsystem for Android che il Play Store. Se non lo hai ancora fatto allora segui attentamente questa guida.
1° METODO
Come installare qualsiasi APK (METODO SUPER FACILE)
La tecnica di installazione che ho adoperato e che spiego in questo articolo è semplicissima; basta installare un browser dal Play Store e scaricare gli APK da lì. Ma vedremo anche come scaricare gli APK che provengono da fonti esterne ai browser, come ad esempio da app di messaggistica come Telegram.
Questa manovra è necessaira perché purtroppo ho appurato che il file manager di Android non vede le cartelle di Windows. Per questo motivo, se scarichi un file APK da Windows, non lo potrai installare su Android (con questo metodo).
Come comportarsi quindi? Lo vediamo subito:
- Avvia il Play Store e installa un browser internet. Chrome va benissimo perché subito dopo il dowload ti consente di installarere il fil ciccando su Apri. Tuttavia ti consiglio di dare un’acchiata anche al browser Kiwi che ti potrà servire per tante altre cose.
- Cerca quindi “chrome” e clicca su Installa.
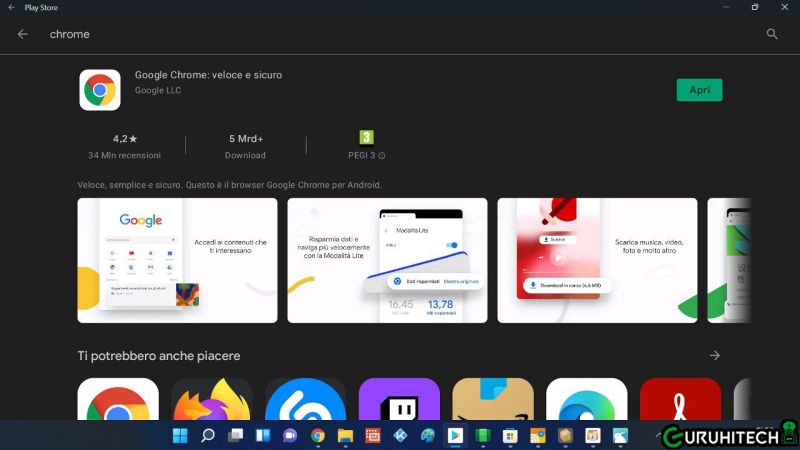
- Ora non ti resta che avviare Chrome, cercare il file APK che interessa e scaricarlo. Io ad esempio ho scaricato Web Video Caster Premium. Se non conosci questa ottima applicazione forse dovresti dare un’occhiata a questo articolo.
- Come premesso, una volta scaricato il file da Chrome hai la possicìbilità di aprirlo e di installarlo direttamente cliccando su Apri.
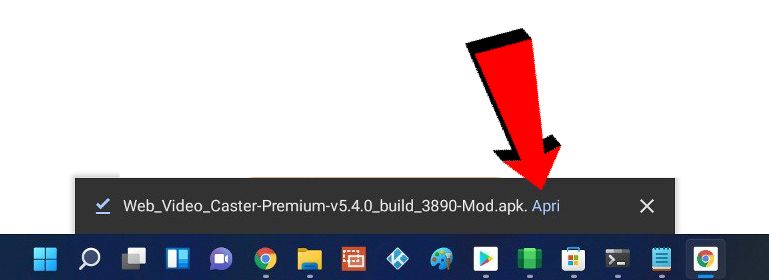
- Procedi cliccando su Installazione pacchetti.
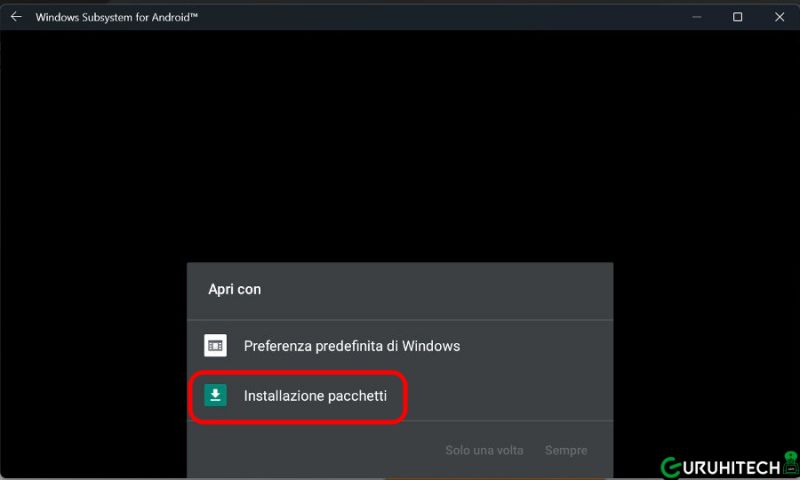
- Ora, dato che è la prima volta che provi ad installare un file APK da Chrome, dovrai concedere i permessi cliccando su Consenti da questa origine.
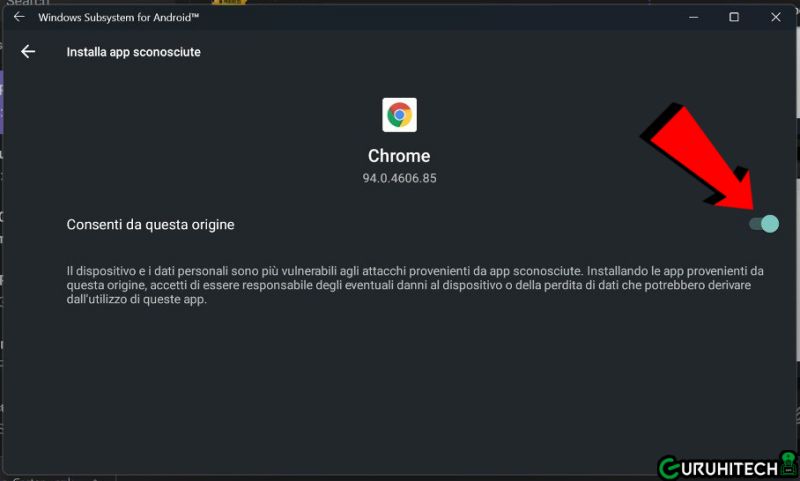
- Clicca sulla freccia in alto a sinistra per tornare indietro e clicca su INSTALLA.
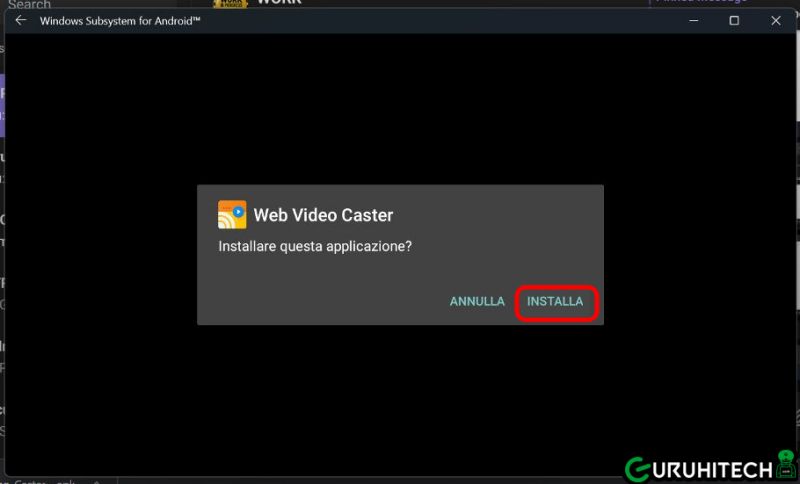
- Fatto! 😀
2° METODO
Come installare file APK scaricati da fonti diverse da Chrome
Se il file APK lo hai scaricato sempre all’insterno di Android ma non da Chrome, allora avrai bisogno di un file manager per reperirlo. In tal caso però ti consiglio di agire in questo modo:
- Apri nuovamente il Play Store, cerca “installatore apk” e installa APK Installer.
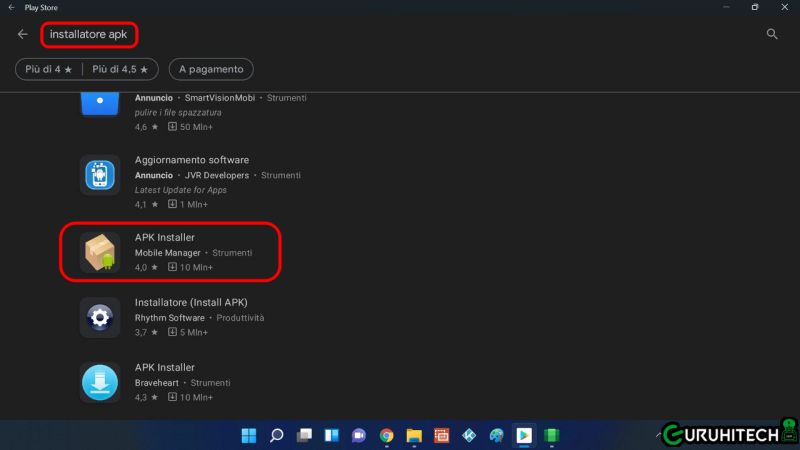
- Una volta installato, clicca su APRI e una volta dentro il programma, clicca su Install APKs.
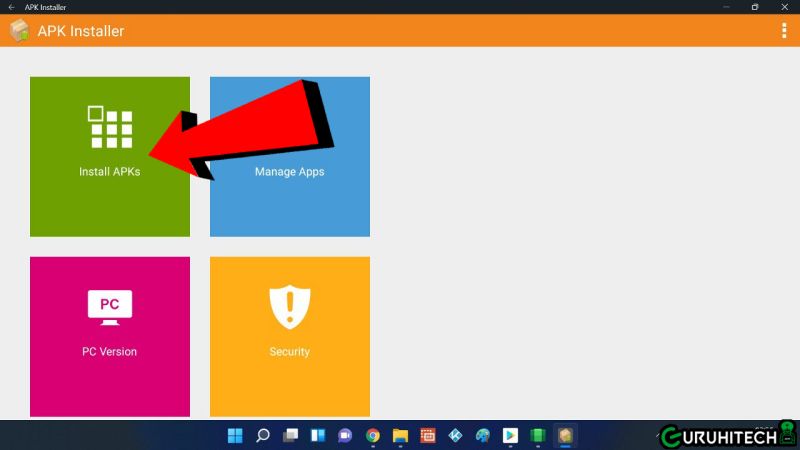
- Entra nella cartella Download.
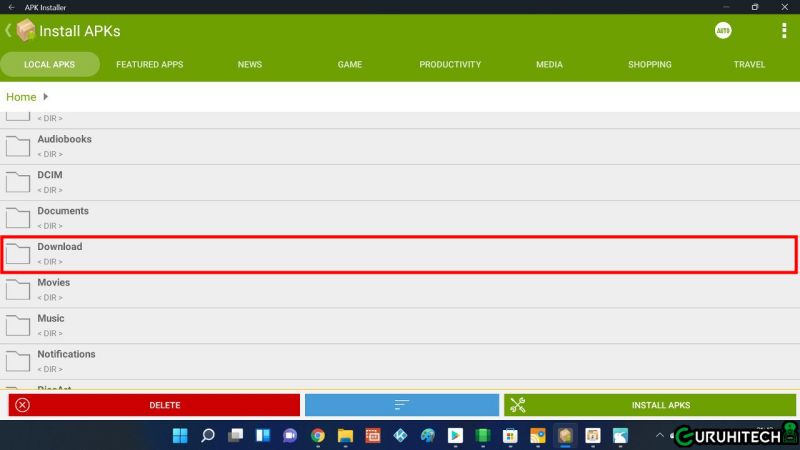
- Seleziona il file da installare e clicca in basso a destra su INSTALL APKs.
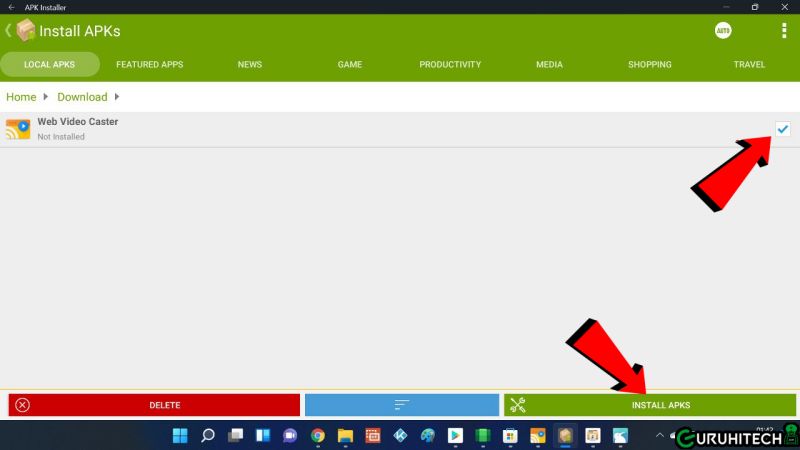
- Anche in questo caso dato che è la prima volta che installi con questo metodo dovrai cliccare su IMPOSTAZIONI.
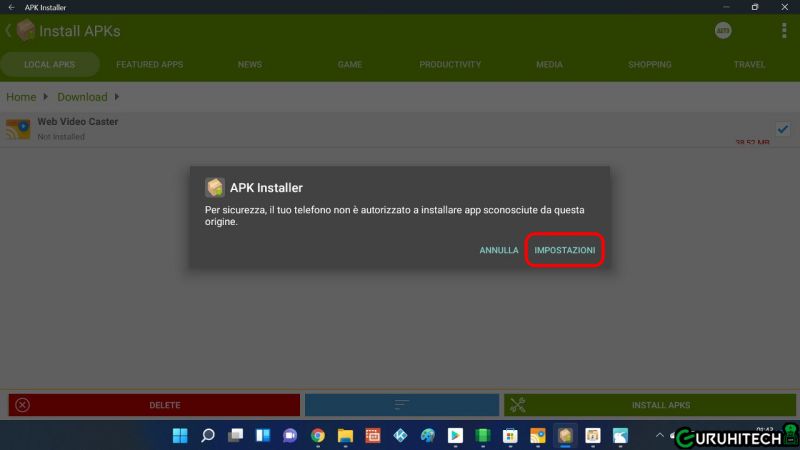
- Abilita per consentire l’installazione da APK Installer.
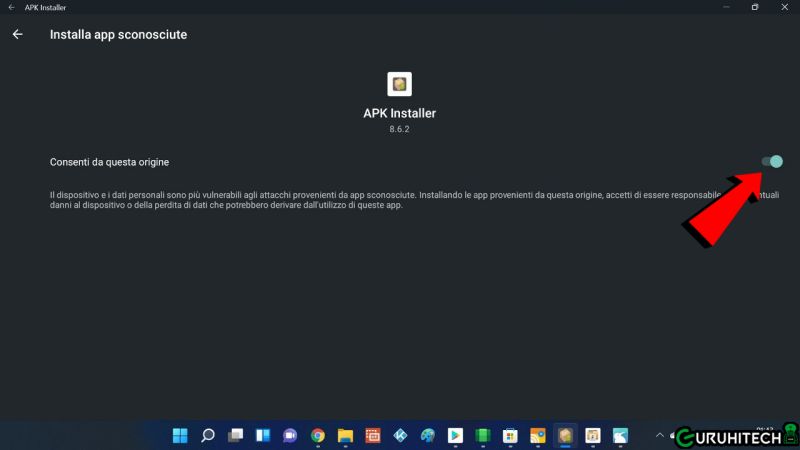
- Per concludere, clicca sulla freccia in alto a sinistra per tornare indietro e poi clicca su INSTALLA per installare l’app.
- Fatto! 🤩
3° METODO
Installazione da riga di comando
In alternativa puoi sempre utilizzare la riga di comando che ti consente di installare i file APK che hai scaricato su Windows. Questo metodo è più macchinoso e io personalmente preferisco utilizzare il software APK Installer di cui ho parlato in questo articolo. In tal caso segui questi passaggi:
- Avvia il programma Windows Subsystem for Android e clicca su Refresh per ottenere il tuo IP.
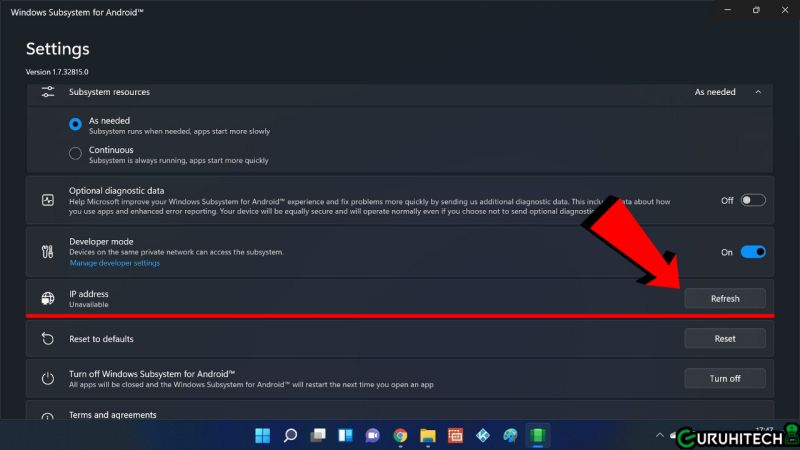
- Se non dovesse uscire allora clicca in alto a destra sull’icona della riga di Files e attendi che si apra la schermata dei file.
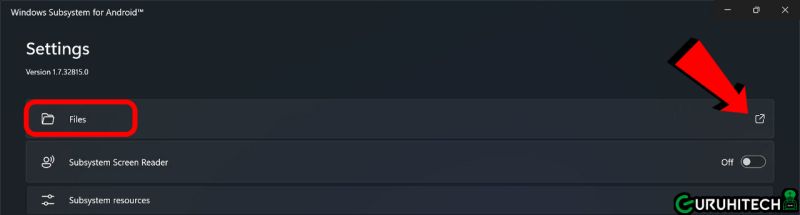
- Se ora non visualizzi il tuo IP, clicca un’altra volta Refresh e poi su Copy.
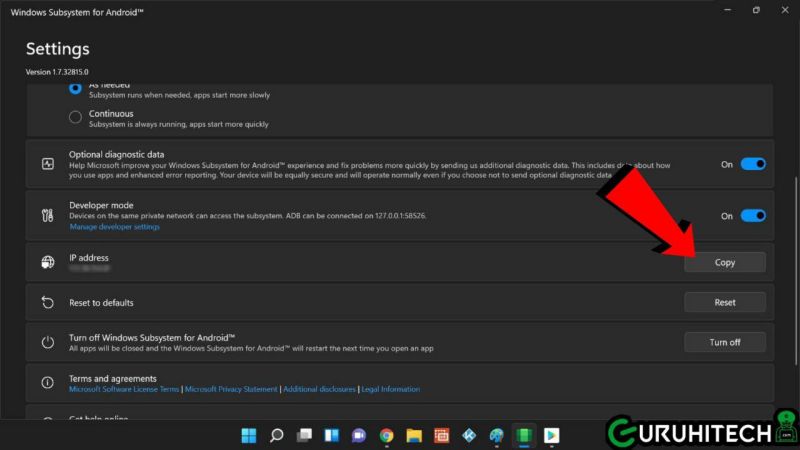
- Entra nella cartella platform-tools che hai scaricato nella guida per l’installazione del Play Store su Window 11. Da qui clicca con il taato destro del mouse in uno spazio vuoto e selezione la voce Apri un Terminale Windows.
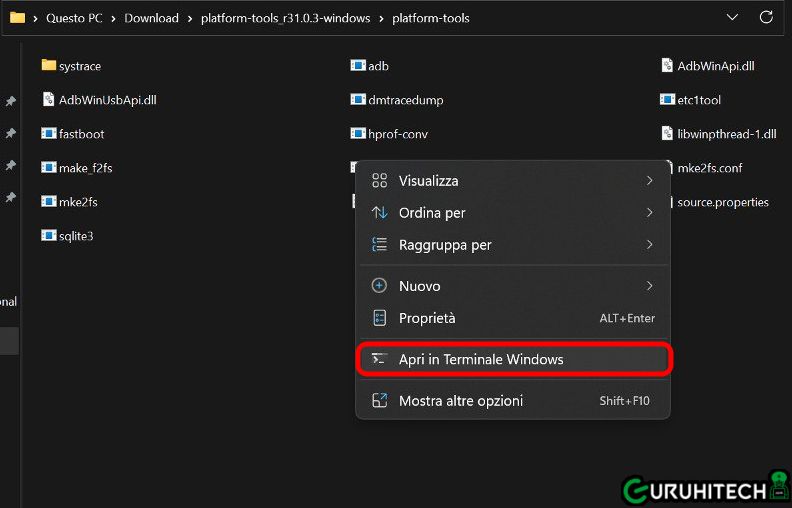
- Ora digita il seguente comando:
.\adb.exe connect XXXXXXXXXXXXX
- Al posto delle X dovrai incollare il tuo IP che hai copiato nel passaggio precedente. Se il tuo IP era 192.168.207.34, allora dovrai digitare questo comando:
.\adb.exe connect 192.168.207.34
- Ora che sei connesso, non ti resta che installare il tuo APK. Entra quindi nella cartella in cui hai scaricato il file, cliccaci su con il tasto destro del mouse e seleziona l’opzione “Copia come percorso“.
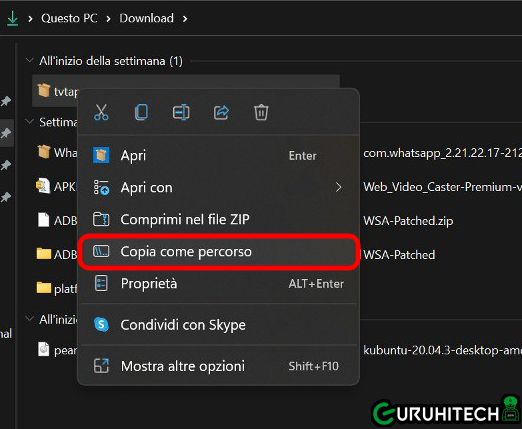
- Ora clicca su Start, cerca “powershell” e aprilo come aministratore.
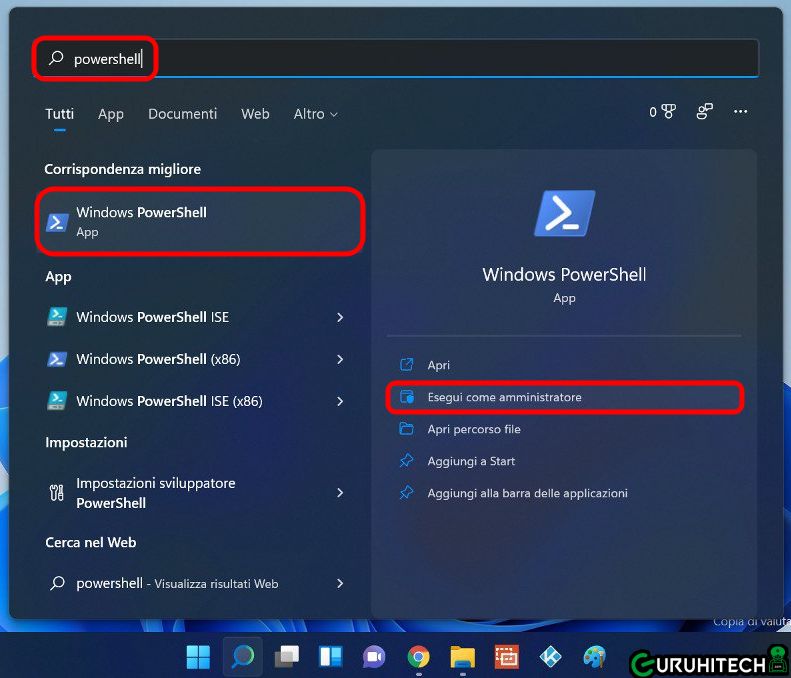
- Per installare il tuo file APK dovrai quindi inserire un nuovo comando .\adb.exe install e incollare il percorso del file che hai copiato poco fa. Nel mio caso è il seguente:
.\adb.exe install "C:\Users\Guruhitech\Downloads\tvtap.apk"
- Se tutto è andato a buon fine vedrai il messaggio “Performing Streamed Install Success“.
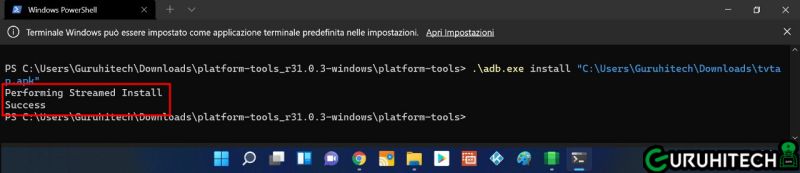
- L’app installata sarà ora visibile nel menu delle applicazioni di Start. Nel mio caso si tratta di TvTap.
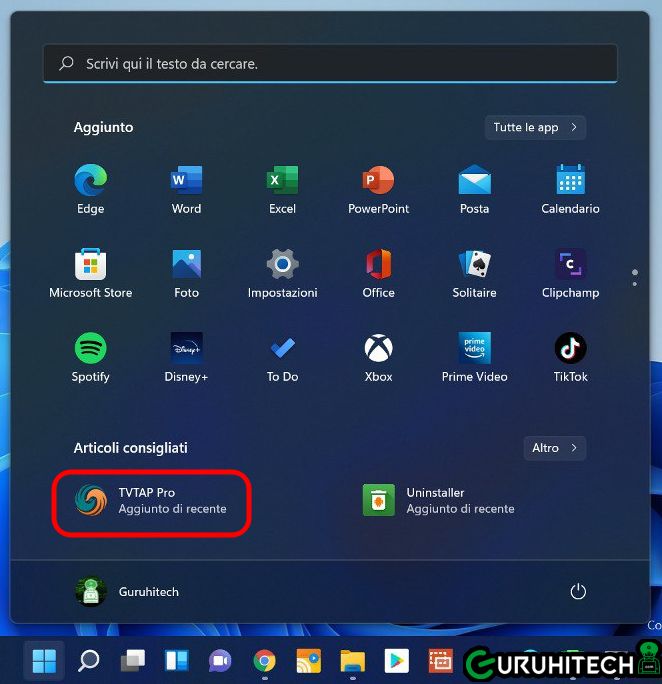
Ti potrebbe interessare:
Segui guruhitech su:
- Google News: bit.ly/gurugooglenews
- Telegram: t.me/guruhitech
- X (Twitter): x.com/guruhitech1
- Bluesky: bsky.app/profile/guruhitech.bsky.social
- GETTR: gettr.com/user/guruhitech
- Rumble: rumble.com/user/guruhitech
- VKontakte: vk.com/guruhitech
- MeWe: mewe.com/i/guruhitech
- Skype: live:.cid.d4cf3836b772da8a
- WhatsApp: bit.ly/whatsappguruhitech
Esprimi il tuo parere!
Conosci metodi più semplici o più immediati per installare APK su Windows 11 tramite WSA? Lascia un commento nell’apposita sezione che trovi più in basso e se ti va, iscriviti alla newsletter.
Per qualsiasi domanda, informazione o assistenza nel mondo della tecnologia, puoi inviare una email all’indirizzo [email protected].
Scopri di più da GuruHiTech
Abbonati per ricevere gli ultimi articoli inviati alla tua e-mail.

perche non fate un video che e molto meglio grazie
Ciao Giuseppe, su questo sito lavoro da solo e non ho l’attrezzatura idonea per poter fare un video decente. Ti posso assicurare che la guida che ho scritto è davvero molto semplice se provi a seguirla 🙂
ciao Guru, ti volevo dire che avviando come amministratore la console di windows dalla cartella dove si è scompattata platform-tools, e digitando il comando .adb install [path apk] è possibile installare apk scaricati direttamente da windows. Lascio a te le prove del caso e ne approfitto per ringraziarti per tutto il lavoro che fai 😉
Ciao Ercia, siii si lo so. È che io personalmente non amo tanto la riga di comando. Specialmente quando si tratta di installare app Android. Ma giacchè aggiungo questi passaggi nella guida o ne scrivo direttamene un’altra. Grazie mille 🙂
ciao Guru, ti volevo dire che avviando come amministratore la console di windows dalla cartella dove si è scompattata platform-tools, e digitando il comando .\adb install [path apk] è possibile installare apk scaricati direttamente da windows. Lascio a te le prove del caso e ne approfitto per ringraziarti per tutto il lavoro che fai 😉
Ciao Ercia, siii si lo so. È che io personalmente non amo tanto la riga di comando. Specialmente quando si tratta di installare app Android. Ma giacchè aggiungo questi passaggi nella guida o ne scrivo direttamene un’altra. Grazie mille 🙂
perche non fate un video che e molto meglio grazie
Ciao Giuseppe, su questo sito lavoro da solo e non ho l’attrezzatura idonea per poter fare un video decente. Ti posso assicurare che la guida che ho scritto è davvero molto semplice se provi a seguirla 🙂