Come installare Telegram Desktop su PC. Videochiamate in stile Skype
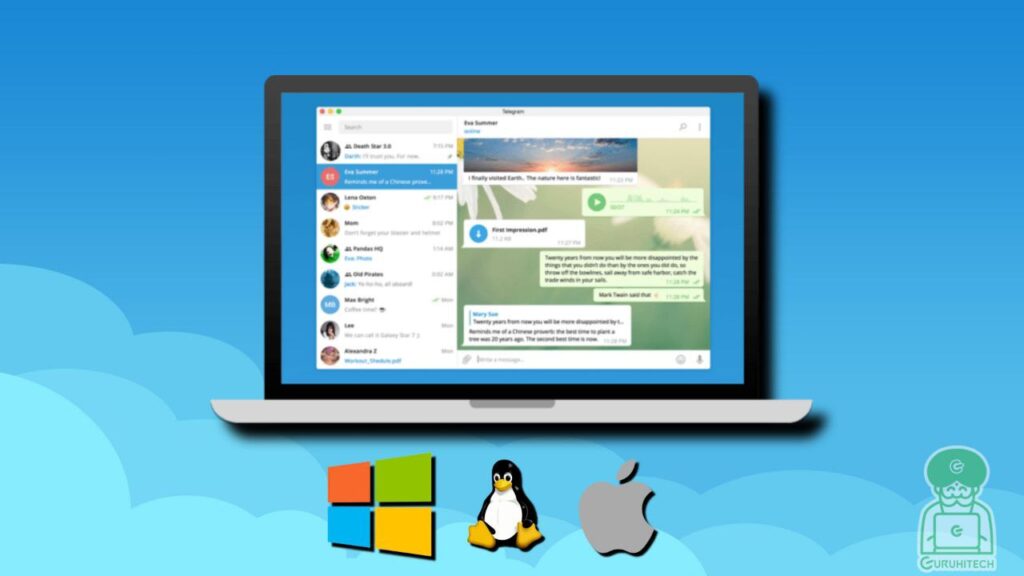
Può Telegram Desktop prendere definitivamente il posto di Skype? Scopriamolo insieme
Lo sapevi che Telegram è disponibile su Windows, Linux e Mac anche in formato app? Starai pensando che non ha molto senso dato che si può utilizzare dal web, non è così? In realtà lo pensavo anch’io ma dopo aver provato l’app mi sono dovuto ricredere.
Potrebbe interessarti:
Telegram Desktop è molto carino perché si installa e rimane in bella vista sul pannello, proprio come le app tipo Skype e ad ogni notifica ti compare il numeretto in rosso che trovo davvero molto comodo.
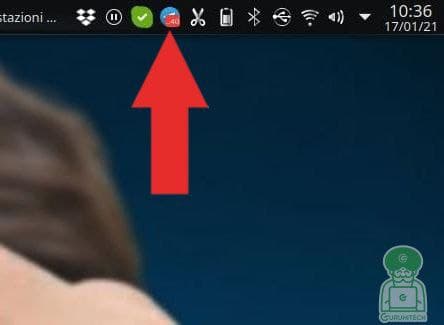
Anche qui ti posso dare ragione se stai pensando che dal web, Telegram ti manda le notifiche ma, io personalmente non le amo tanto queste notifiche web… questione di gusti.
Un altro aspetto che mi è piaciuto di Telegram Desktop è la modalità di download dei file che qui non si impalla mai. Da web a me capita spesso che se un contatto mi invia più di un file, il primo download va bene ma gli altri no… strano ma vero.
Anche questa versione desktop ha il suono delle notifiche quindi tranquillo che se proprio non dovessi vedere la notifica, puoi sempre affidarti all’udito 😛.
L’unica cosa che mi manca della versione web è la possibilità di inviare i file trascinandoli dal basso, come facevo spesso per i file scaricati su Google Chrome ad esempio. Questo è impossibile nella versione Desktop in quanto, essendo un’app a parte, non ha in basso la sezione dei file scaricati. Vabbé, pazienza, posso usarli entrambi 😋.
Ma a proposito di Skype, Telegram Desktop permette anche di effettuare e ricevere chiamate audio e videochiamate ed è una figata pazzesca!!!!!!
Se sei tu a voler fare una videochiamata, per poter avviare il video dovrai attendere che il tuo interlocutore rispona e poi cliccare su Start Video
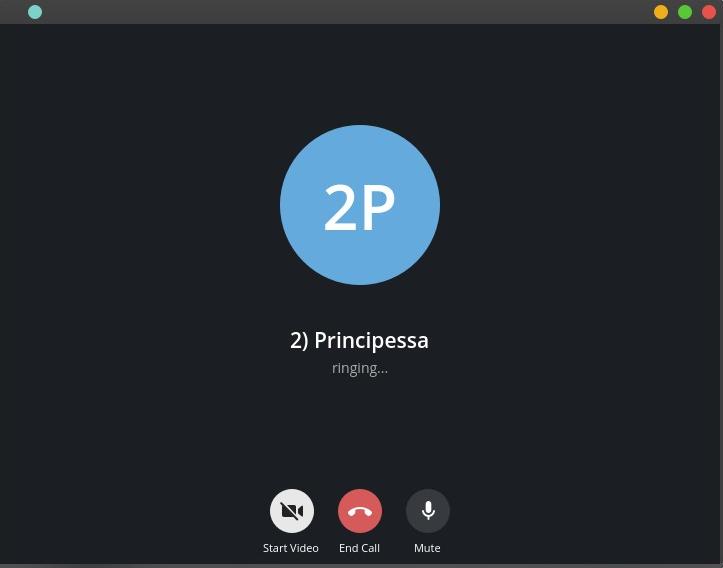
Ho provato la videochiamata con un po’ di amici e devo dire che non ho avuto alcun tipo di problemi. Le prove le ho fatte da un piccolo laptop non tanto recente e sia video che audio erano davvero discreti, al pari di una videocamera frontale di comuni smartphone di fascia media.
Naturalmente nella versione desktop restano intatte tutte le altre funzioni come l’invio di GIF, file audio, clip video e file audio.
Come installare Telegram Desktop su Linux
Premetto che sto utilizzando la distro Kubuntu e l’app la si può installare in due modi: dal Software Center (che qui si chiama Discover) o da riga di comando tramite Snap. Ecco cosa fare nello specifico:
Installazione da Store
- Apri il Sofware Center della tua distribuzione, cerca “telegram” e clicca su invio
- Per installarlo clicca su Installa
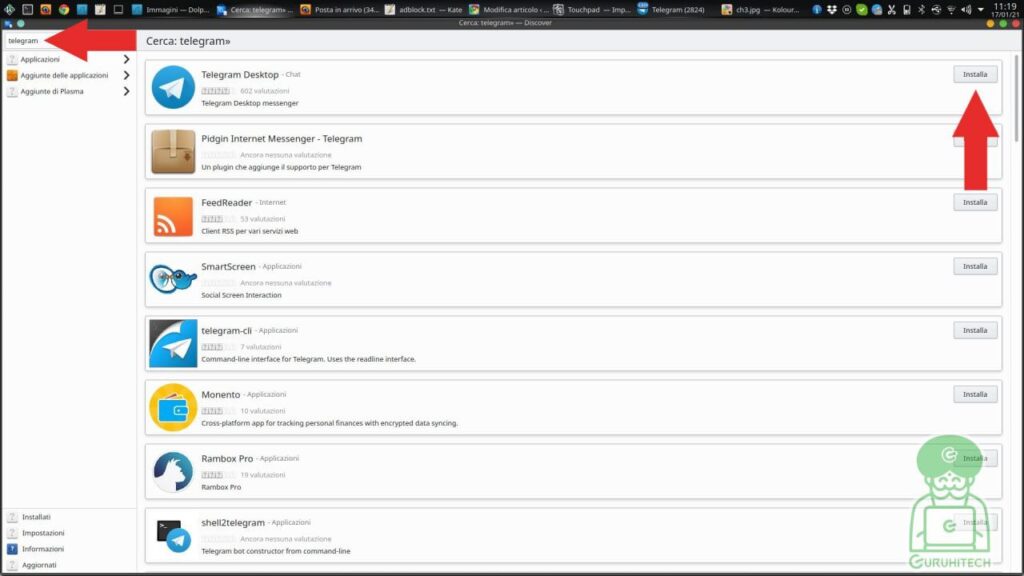
Installazione da riga di comando
- Apri il terminale e digita il seguente comando:
sudo snap install telegram-desktop
- Una volta installato sarà esattamente come per la versione web ovvero, dovrai inserire il tuo numero di telefono e confermare inserendo il codice che riceverai in chat.
Come installare Telegram Desktop su Windows e Mac
Per gli altri sistemi operativi, l’app è disponibile al download dal sito ufficiale https://desktop.telegram.org/.
Buon divertimento 😀
Esprimi il tuo parere!
Eri a conoscenza di questa versione desktop di Telegram per PC? Fammi sapere che ne pensi lasciando un commento nell’apposita sezione che trovi più in basso.
Per altre domande, informazioni o assistenza nel mondo della tecnologia, puoi inviare una email all’indirizzo guruhitech@libero.it.
Scopri di più da GuruHiTech
Abbonati per ricevere gli ultimi articoli inviati alla tua e-mail.

 Albanian
Albanian Arabic
Arabic Chinese (Simplified)
Chinese (Simplified) English
English French
French German
German Italian
Italian Portuguese
Portuguese Russian
Russian Spanish
Spanish