How to Add a Website to Your Mac Dock: A Simple Guide
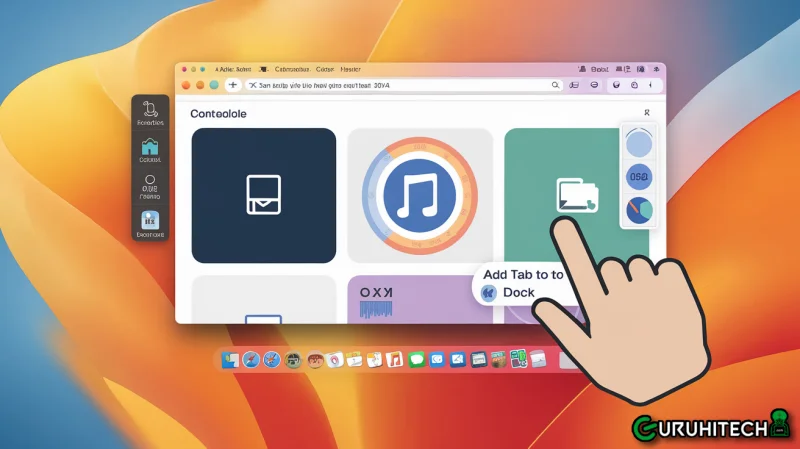
Adding a website to your Mac Dock is a quick and easy way to access your favorite web pages directly from your desktop without opening a browser and typing in the URL each time. Whether it’s for productivity, entertainment, or quick access to work-related tools, this method can save you a lot of time. This guide will walk you through the steps of adding any website to your Mac Dock for easy access.
Why Add a Website to Your Mac Dock?
Before we dive into the “how,” let’s first explore the benefits of adding a website to your Dock:
- Quick Access: You can access your most-used websites with just one click, eliminating the need to open a browser and navigate to bookmarks.
- Organized Workflow: Placing frequently visited websites in your Dock keeps them neatly arranged alongside apps, helping you maintain a clean and efficient workspace.
- Custom Shortcuts: This is especially useful for web-based apps like Gmail, Google Drive, or project management tools like Trello and Slack, which you may access frequently during the day.
Now that we know the advantages, let’s move on to the steps you can follow.
Method 1: Add a Website Using Safari (The Native Mac Browser)
This method works best if Safari is your default browser, but the shortcut you create will still work even if another browser is set as default.
Step-by-Step Instructions:
- Open Safari: Launch Safari from your Mac’s Dock or through Spotlight by pressing Cmd + Space and typing “Safari.”
- Navigate to the Website: Enter the URL of the website you want to add to your Dock. For example, if you want to add Google, go to www.google.com.
- Resize the Browser Window: Make the Safari window small enough so that part of your desktop is visible.
- Drag the URL to the Desktop:
- Click and hold the website’s URL in the address bar.
- Drag the URL onto your desktop. This action will create a desktop shortcut (bookmark file) for the website.
- Drag the Shortcut to the Dock:
- Once the desktop shortcut is created, simply drag it to the right side of your Dock (next to the Trash and any folders).
- You’ll see the shortcut icon appear on your Dock.
- Click to Access: Now, clicking on the website shortcut in the Dock will automatically open the website in Safari.
Customizing the Icon
If you prefer a custom icon for the website you added to your Dock, follow these steps:
- Find an Icon: You can use an image from the web or create your own custom icon.
- Change the Icon: Right-click on the website shortcut (on your desktop), select “Get Info,” then drag the new icon onto the existing one in the top-left corner of the Get Info window.
- Move to Dock: Re-drag the updated shortcut to the Dock, and you’ll see your new custom icon!
Method 2: Add a Website Using Google Chrome
If Chrome is your preferred browser, you can also easily add websites to your Dock through its “Create Shortcut” feature.
Step-by-Step Instructions:
- Open Google Chrome: Launch Chrome from your Dock or via Spotlight.
- Navigate to the Website: Go to the website you want to add to your Dock.
- Open Chrome’s Menu:
- Click on the three vertical dots in the top-right corner of the Chrome window.
- From the dropdown, select More Tools > Create Shortcut….
- Create the Shortcut:
- A dialog box will appear asking you to name the shortcut. You can use the website’s default name or create your own.
- Check the box that says “Open as window” if you prefer the site to open in its own dedicated window rather than a new tab in Chrome.
- Add to Applications:
- This will create a web app version of the website, adding it to your Applications folder.
- Drag to Dock:
- Open your Applications folder by pressing Cmd + Space and searching for “Applications.”
- Find the newly created shortcut and drag it into your Dock.
- Click to Access: Now, when you click on the website’s icon in your Dock, it will open as a standalone window, just like a native app.
Method 3: Use a Third-Party App Like Fluid or Unite
If you prefer a more tailored experience or want more control over how web apps behave, third-party apps like Fluid or Unite can help you turn websites into fully functioning Mac apps that you can easily add to your Dock.
Fluid:
Fluid is a simple app that turns any website into a standalone app. Here’s how you can use it:
- Download Fluid: Visit the Fluid website and download the app.
- Create a Fluid App:
- Open Fluid, and in the URL field, type the website you want to add.
- Give it a name and choose where you want it saved (usually in Applications).
- Click Create.
- Add the Fluid App to the Dock:
- Once created, navigate to the Applications folder and drag your new app into the Dock.
Fluid also offers a few customization options, such as choosing a custom icon for the app or enabling notifications.
Unite:
Unite takes things a step further by allowing you to customize how your web apps look and behave. It’s ideal if you want your websites to act more like native Mac apps.
- Download Unite: You can find Unite on the BZG website.
- Turn a Website into an App:
- Enter the URL of the website, name your app, and customize its settings, such as choosing a unique icon.
- Create the app, and it will be saved to your Applications folder.
- Add the App to the Dock:
- As with Fluid, drag the app from your Applications folder to your Dock.
Conclusion
Adding a website to your Mac Dock is a simple yet powerful way to streamline your workflow and gain quick access to frequently used web pages. Whether you prefer Safari, Chrome, or third-party apps like Fluid and Unite, each method allows for some degree of customization and convenience. Depending on your needs, you can opt for a basic shortcut or create fully functional apps from your favorite websites.
Whichever method you choose, this small trick can greatly enhance your Mac experience and save you valuable time throughout the day!
Ti potrebbe interessare:
Segui guruhitech su:
- Google News: bit.ly/gurugooglenews
- Telegram: t.me/guruhitech
- X (Twitter): x.com/guruhitech1
- Bluesky: bsky.app/profile/guruhitech.bsky.social
- GETTR: gettr.com/user/guruhitech
- Rumble: rumble.com/user/guruhitech
- VKontakte: vk.com/guruhitech
- MeWe: mewe.com/i/guruhitech
- Skype: live:.cid.d4cf3836b772da8a
- WhatsApp: bit.ly/whatsappguruhitech
Esprimi il tuo parere!
Ti è stato utile questo articolo? Lascia un commento nell’apposita sezione che trovi più in basso e se ti va, iscriviti alla newsletter.
Per qualsiasi domanda, informazione o assistenza nel mondo della tecnologia, puoi inviare una email all’indirizzo [email protected].
Scopri di più da GuruHiTech
Abbonati per ricevere gli ultimi articoli inviati alla tua e-mail.
