How to Block Apps and App Downloads on Android
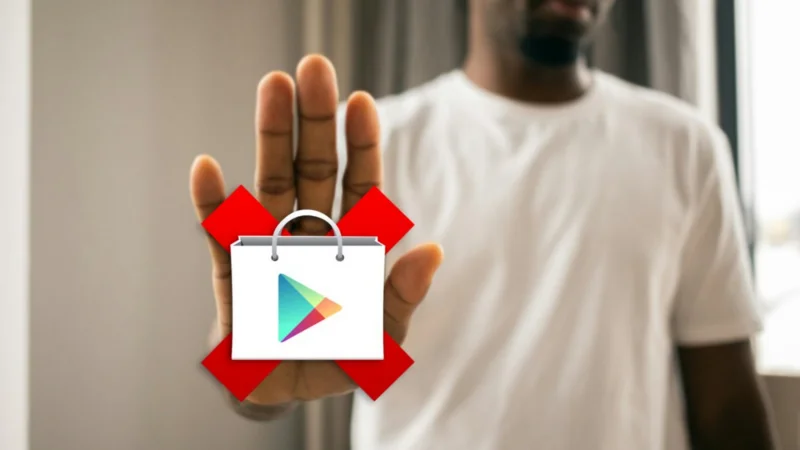
Mobile phones are central to our lives, and with the abundance of phone apps available, they now shape our work, communication, and entertainment. However, blocking apps is critical to maintaining optimum productivity, device security, and parental control. Managing app usage helps promote good mental health and well-being, reduce distractions, and prevent phone addiction.
Considering all these, most people, especially parents, are always on the lookout for tricks on how to block apps. This blog post will explore in-built app blocking features on Android devices and introduce you to an effective parental control tool called KidsGuard Pro.
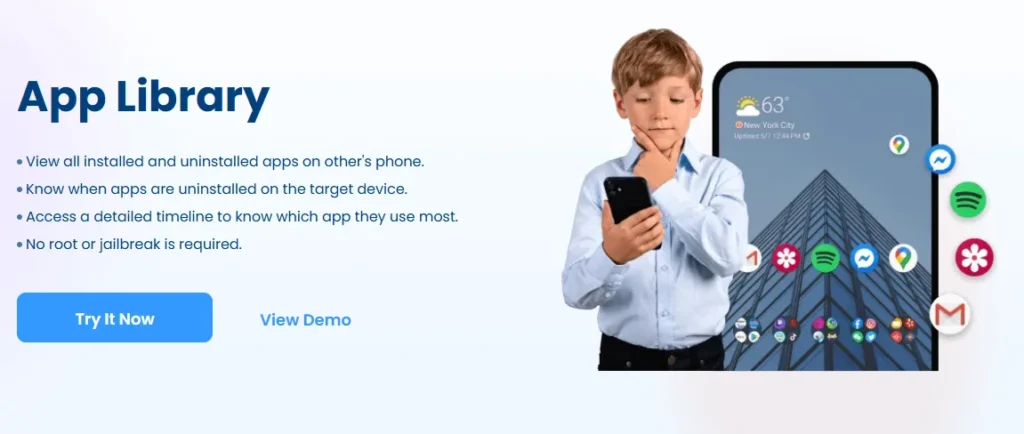
Why Block Apps or App Downloads?
People are awakening to the effects of prolonged phone use and the inherent risks of uncontrolled app downloads. As such, there has been increased focus on blocking apps and methods for how to block apps from being downloaded. Some of the reasons why this is important include:
- Parental Control: It can be a family tracking app, parents have to safeguard their kids from inappropriate content like sexual or violent media distributed through some apps.
- Improving Productivity: Whether at work or school, having unlimited access to some apps can cause distractions, lead to a lack of focus, and reduce productivity.
- Avoiding In-App Purchases and Harmful Apps: Blocking apps is one sure way to prevent costly in-app purchases, especially by kids. Moreover, blocking some app downloads can keep them from harmful apps.
How to Block Apps on Android
There are several approaches to blocking apps on Android. The preferred choice will depend on your need for flexibility in blocking apps and app downloads. Below are some common methods to achieve this restriction.
Use Digital Wellbeing to Limit App Usage
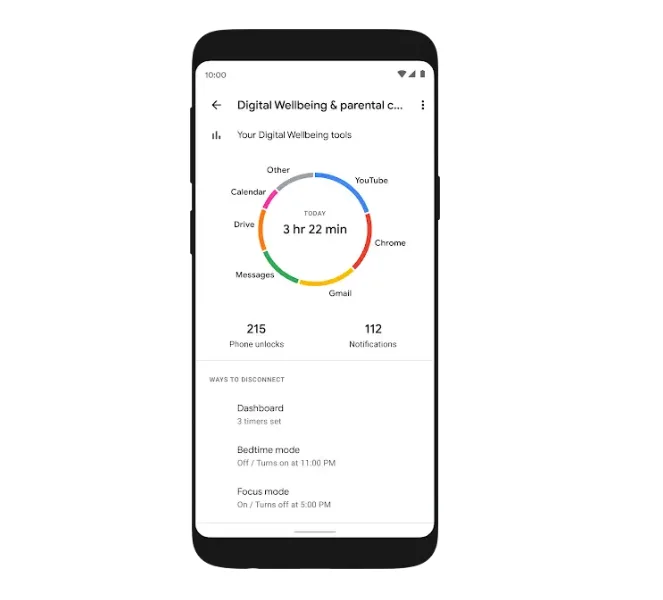
Digital Wellbeing refers to built-in settings in Android devices that help users monitor and manage app usage. These settings aim to foster healthier digital habits.
To use Android’s Digital Wellbeing, you’ll need to enable it first using the following steps:
- Open the settings app on your Android device.
- Scroll down to Digital Wellbeing & Parental Controls or search the term.
- Set up your dashboard and allow permissions for specific apps if required.
Once you’ve set up Digital Wellbeing, you can now set app timers to limit the usage of specific apps on the device. Follow the procedure below for this.
- In your Digital Wellbeing dashboard, choose an app to limit.
- Tap on App Timer to set a daily usage limit.
- Confirm the settings and save.
With usage limits set, your device will only allow you to use the specific app up to the allowed time per day before cutting you off.
Employ App Pinning or Guest Mode to Restrict App Access
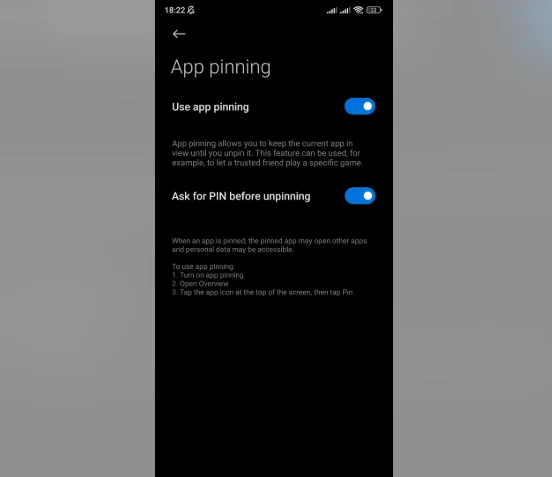
App pinning and guest mode are other settings found in Android devices that are useful for blocking the use of certain apps.
App pinning ensures that only one app remains accessible on a device, preventing your child or other users from switching to other apps. Moreover, they cannot access your device settings to change this restriction without your unique PIN or password.
Follow this process to enable app pinning.
- Go to the settings app on your device and open it.
- Navigate to Security & Privacy.
- Tap on Advanced and select App Pinning (Screen Pinning on some devices).
- Toggle ON to enable it.
- You can optionally choose to protect the restriction with a PIN or password.
Go on to pin an app by following the steps below.
- Open the app you want to pin.
- Tap on the Recents button.
- On the app preview, tap the pin icon or select “Pin this app” from the menu.
- The app will be pinned, and user access to other parts of the device restricted.
App pinning can easily be bypassed if your child has access to your PIN or password, and it lacks the flexibility to block multiple apps.
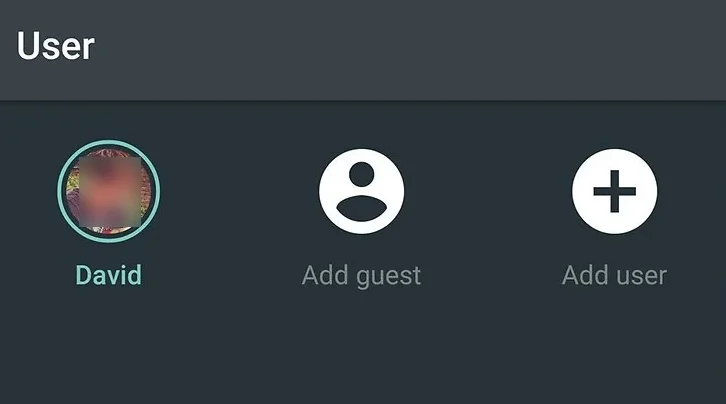
Guest Mode is an Android feature that lets you create a separate but temporary user profile with limited access to a device’s apps and functionalities. It is designed to help keep your personal apps and data private. However, later versions of Android allow users to customize the access that guests have on a device in Guest Mode.
You can set up Guest Mode by;
- Opening the settings app on an Android device.
- Navigate to the System option and click on Multiple Users.
- Toggle ON to allow Multiple Users.
To switch to Guest Mode when you need to block some apps, follow the procedure below.
- From the System option in Settings, tap on Multiple Users.
- Tap Add Guest or add guests from the available user list.
- Select the specific guest.
- Your device will switch to a clean profile with access only to the app the guest is allowed to use.
If you have a tech-savvy child, they can easily bypass Guest Mode as it lacks granular control over app access.
KidsGuard Pro: Block Apps on Your Kids’ Android Devices
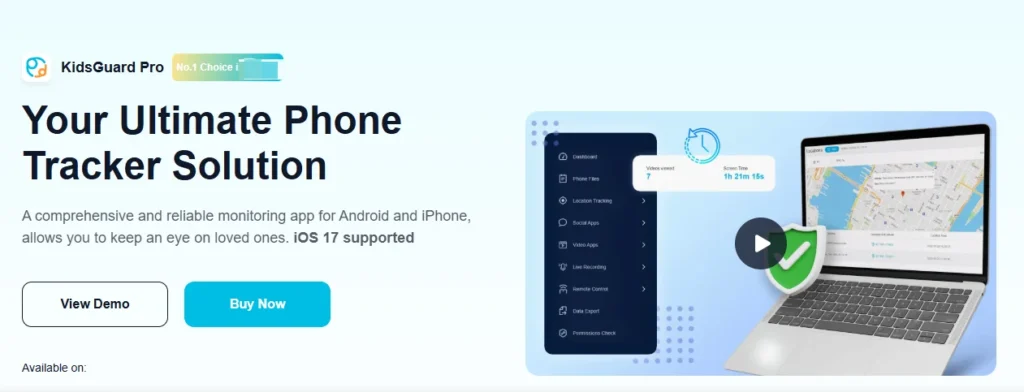
The Android and Apple-provided methods for blocking apps are limited when it comes to comprehensive app blocking. Teenagers can easily get around the restrictions with a few attempts. As a parent, you need KidsGuard Pro, a professional parental control app that can block apps and monitor in-store app purchases without your child being able to turn it off.
As a parent, this helps you control how much time your kids spend on specific apps and restrict them from downloading forbidden apps. Furthermore, you can know first-hand if your children went behind your back and spent money on in-app purchases.
KidsGuard Pro also tracks app usage on your teenager’s Android device. It monitors how much time they spend on which apps and allows you to block access to those apps that are probably becoming a distraction.
Compared to other methods of blocking apps and app downloads, KidsGuard Pro works in stealth mode. You can continually track your child’s app activities, in-store app purchases, and other aspects, such as their live location, without them knowing.
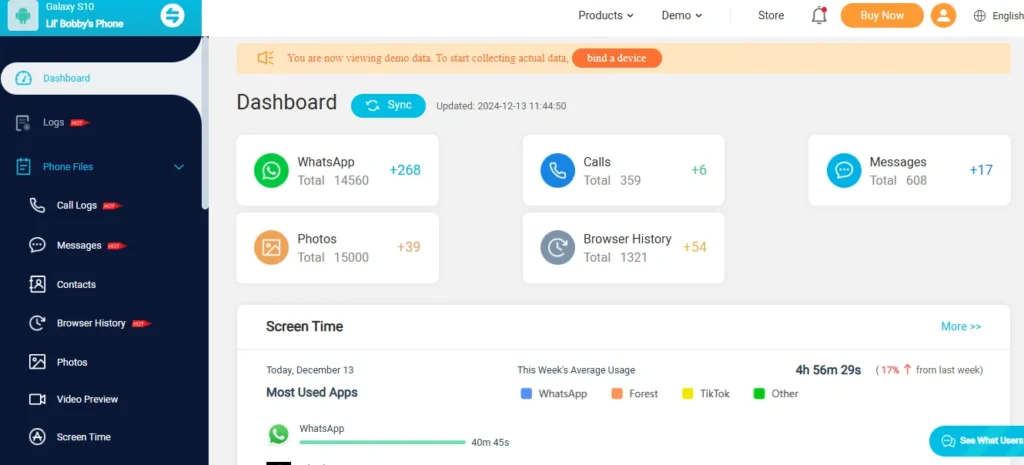
To get started blocking apps on Android with KidsGuard Pro, follow the steps below.
- Sign up for a KidsGuard Pro account with a valid email.
- Install KidsGuard Pro is your teenager’s Android phone and your computer.
- Log into your account and navigate the dashboard to start tracking in-app purchases and other activities.
How to Block Apps from Being Downloaded on Android
Android devices provide users with in-built tools to help them block certain apps from being downloaded.
Put Parental Controls on Google Play Store
Google Play Store empowers parents to restrict access to certain app downloads on their kid’s devices. Using parental controls, parents can block specific apps from being downloaded based on their ratings. These apps will be hidden from search results and will not be downloadable on the device in question. A unique 4-digit PIN is required to change parental control settings.
To enable parental controls on Google Play Store, follow the procedure below.
- Open the Google Play Store app on your child’s device.
- Tap on their profile icon in the top right corner of the screen.
- Select settings from the menu.
- Expand on the Family option or select Parental Controls and toggle ON.
- Create a 4-digit PIN when prompted.
- Configure restrictions.
- Save settings.
Conclusion
Blocking apps and app downloads on Android can help boost users’ focus and productivity. It is also an effective way of preventing unauthorized app downloads that may contain malware and access to harmful content. Digital wellbeing tools and features like app pinning and guest mode work well to block apps on Android.
However, as a parent, you need a reliable parental control tool like KidsGuard Pro that also helps you track in-app purchases. Try KidsGuard Pro today and conveniently block and monitor app activity on your child’s device.
Ti potrebbe interessare:
Segui guruhitech su:
- Google News: bit.ly/gurugooglenews
- Telegram: t.me/guruhitech
- X (Twitter): x.com/guruhitech1
- Bluesky: bsky.app/profile/guruhitech.bsky.social
- GETTR: gettr.com/user/guruhitech
- Rumble: rumble.com/user/guruhitech
- VKontakte: vk.com/guruhitech
- MeWe: mewe.com/i/guruhitech
- Skype: live:.cid.d4cf3836b772da8a
- WhatsApp: bit.ly/whatsappguruhitech
Esprimi il tuo parere!
Ti è stato utile questo articolo? Lascia un commento nell’apposita sezione che trovi più in basso e se ti va, iscriviti alla newsletter.
Per qualsiasi domanda, informazione o assistenza nel mondo della tecnologia, puoi inviare una email all’indirizzo [email protected].
Scopri di più da GuruHiTech
Abbonati per ricevere gli ultimi articoli inviati alla tua e-mail.
