How to Merge Partitions on Windows 10/11: the Complete Guide
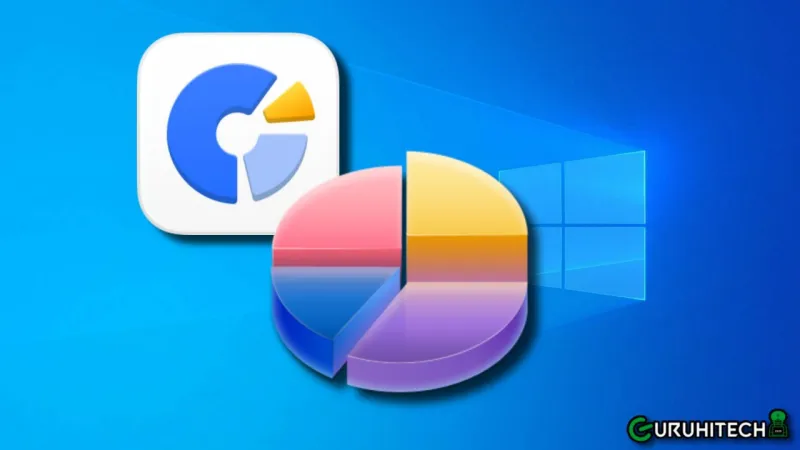
[Solved] How to Merge Partitions on Windows 10/11
Merging partitions means combining nearby ones into a bigger one, which helps to utilize disk space more efficiently. With a Windows 11 Pro key, you can easily manage your disk space and optimize your system’s performance. However, how to merge two partitions in Windows 11/10? Is your data safe during this process? If you’re a Windows user who isn’t very familiar with disk management, then you’ve come to the right place. In this post, we’ll guide you through the step-by-step process of merging partitions without losing any data. Plus, we’ll share some tips to help you make the most of your disk space. Let’s get going!
Part 1: How to Merge Partitions in Windows 10/11?
There are three methods available for users to merge partitions in Windows. You can choose the one that suits your skill level.
Solution 1: Combine hard disk partitions via 4DDiG Partition Manager
Wondering how to merge disk partitions in Windows 10/11 without losing data? Give 4DDiG Partition Manager a shot. This tool provides Windows users with an all-in-one disk management solution. Let’s take a look at what it can do:
- One click to resize, split, create, merge, delete, or format partitions.
- Offers advanced features such as disk cloning, OS migration, and partition recovery.
- Has an intuitive and user-friendly interface, making it accessible even to beginners.
- Allows you to convert MBR to GPT or GPT to MBR quickly and safely.
- Enables you to perform disk management tasks on a non-bootable computer.
Given below is a guide on how to merge partitions with the help of this tool:
1: Download and launch the 4DDiG Partition Manager tool on your PC. Navigate to the “Partition Management” section in the left sidebar. Then, right-click on the partition to which you want to allocate more space and select “Merge.”
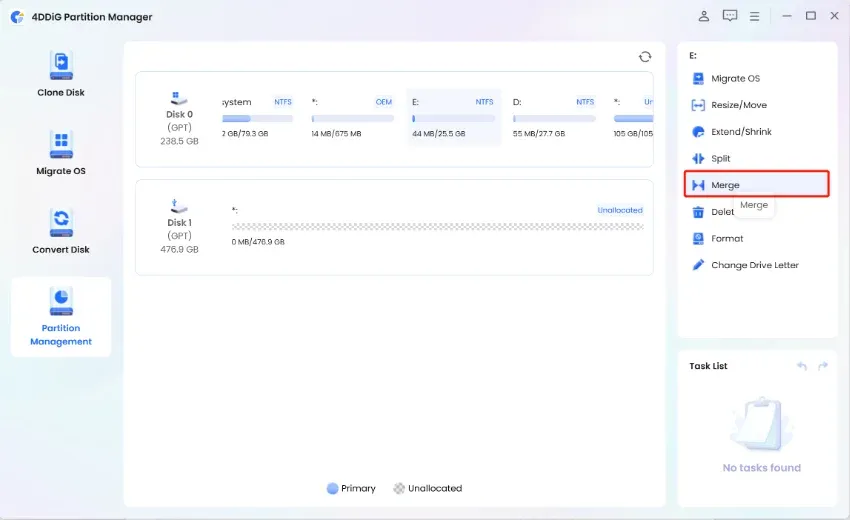
2: Select the partition or unallocated space that you need to be merged. Then, click on the “OK” button to proceed.
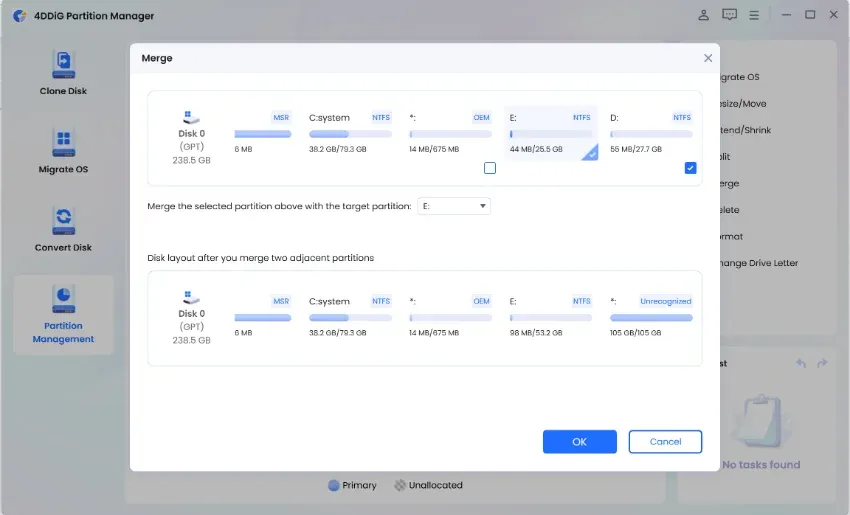
3: In the Task list at the bottom right corner, you will see a pending operation request. Click on “Execute 1 Task(s)” and then opt for “OK.”
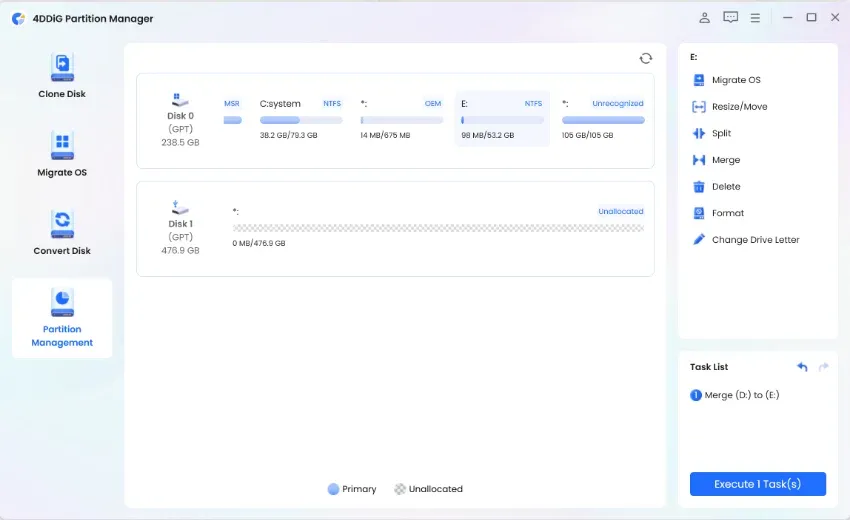
4: Merging might take a while, especially for big partitions. Remeber not to close the program until the process is complete.
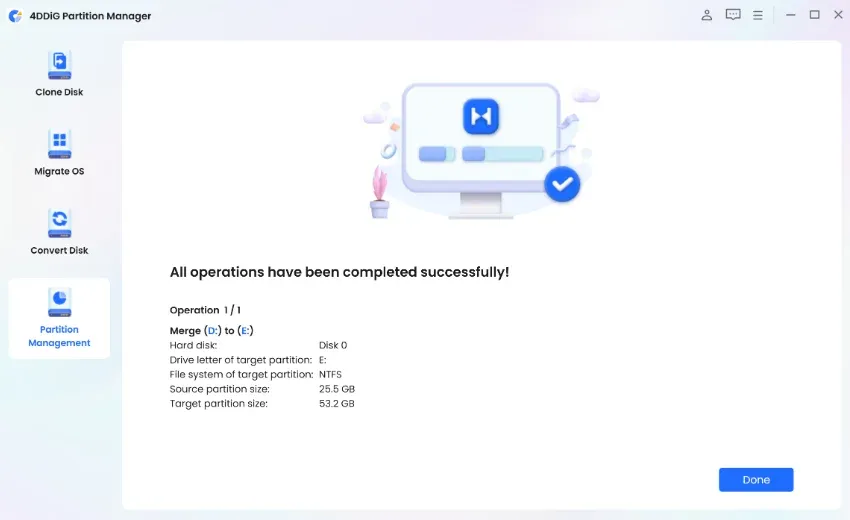
Solution 2: Combine HDD Parititons by Disk Management
If you prefer to stick with built-in Windows tools, Disk Management can be the go-to choice for combining partitions on Windows 10/11. It is a beginner-friendly method that requires no software installation. You can also utilize this tool to perform various tasks such as creating, formatting, and deleting partitions. Here is a step-by-step guide on how to merge two partitions in Windows 11/10 using Disk Management:
1: Begin by pressing Windows + R to open the Run dialog box.. Type “diskmgmt.msc” and click on “OK.”
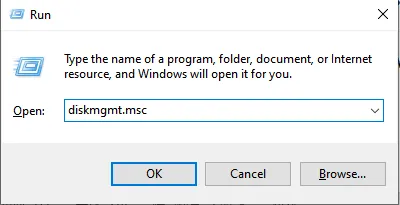
2: Let’s say you want to merge C drive and D drive. First of all, you should right-click on the D drive and select “Delete Volume.” Make sure you’ve backed up all important files in the D drive.
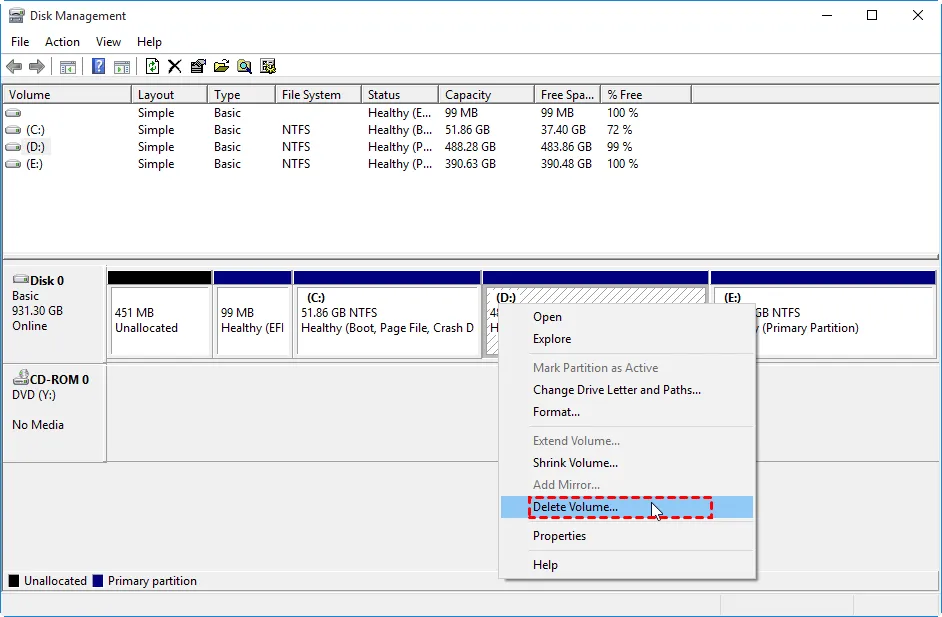
3: There’ll be unallocated space adjacent to the C drive. Right-click on the C drive, followed by clicking “Extend Volume.”
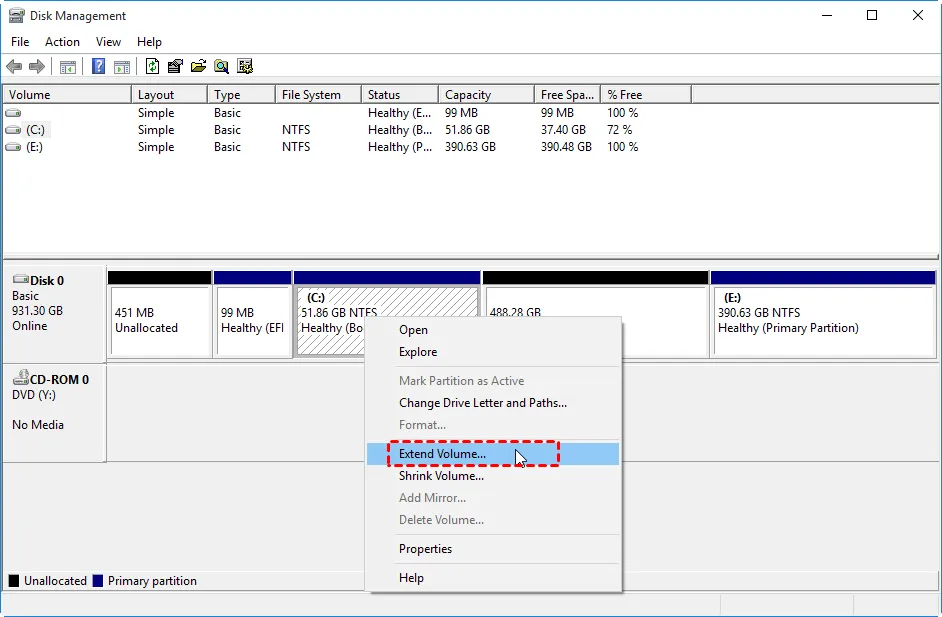
4: Now, click on “Next” to proceed. The wizard will guide you through the process of extending the volume.
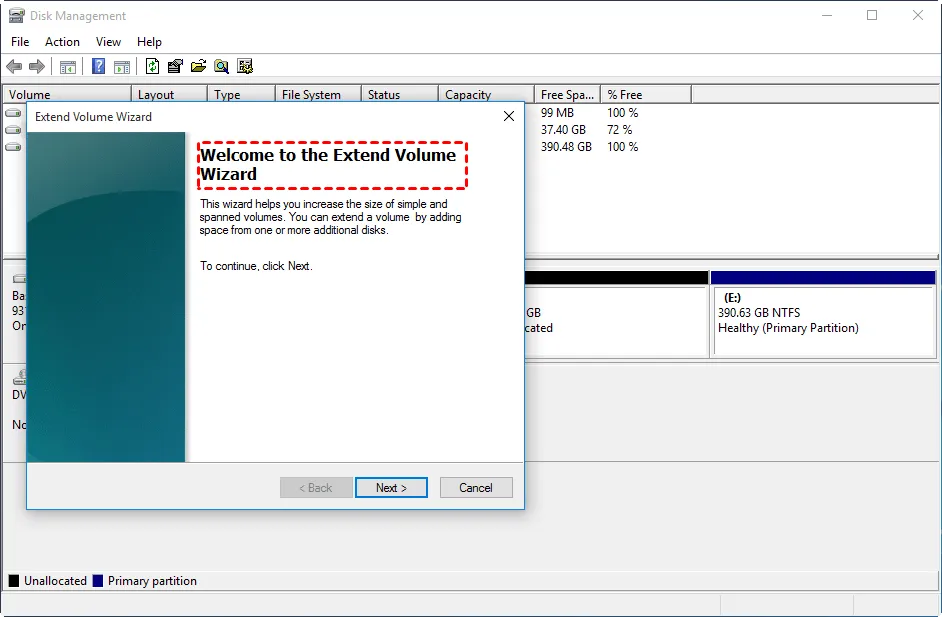
Solution 3: Merge partitions with Command Prompt
Without a doubt, you can easily merge two adjacent partitions using Command Prompt. CMD might seem daunting at first, especially if you’re not tech-savvy. But once you get the hang of a few tricks, it always works wonders. Follow the steps below to merge partitions in Windows 10/11:
1: Right-click on the Start button and opt for “Command Prompt(Admin)” from the menu.
2: Type the “diskpart” command and execute it.
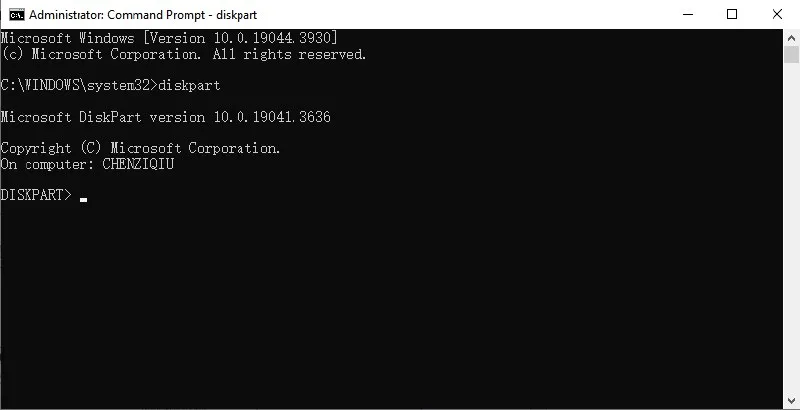
3: Type each of the following commands one by one and press the Enter key after each input.
- list volume
- select volume 1 (1 is the number of the unwanted volume.)
- delete volume
- list volume
- select volume 2 (Replace 2 with the number of the volume you want to extend )
- extend
- exit
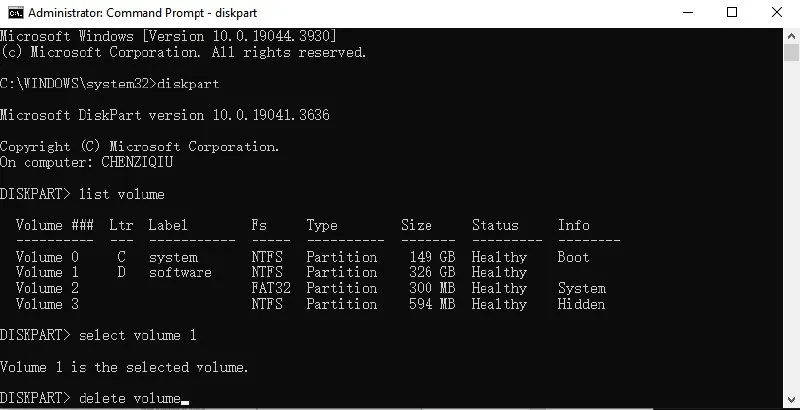
Part 2: Why I Can’t Merge Partitions in Windows 10/11?
With the right tools and methods, it’s quite easy to combine hard disk partitions in Windows 10/11. However, you might find the “Extend Volume” option greyed out or disabled. This is typically because the unallocated space must be adjacent to the volume (partition) you want to extend. In such a case, you’ll need to delete the partition that needs to be merged, as well as any partitions between them.
For example, if you want to merge the C drive and the E drive, you must delete the D drive first. The manual solution to this problem can be a bit complicated and might result in permanent data loss. If you have no luck, there’s no need to worry. With a few clicks, 4DDiG Partition Manger can help you easily recover deleted or lost partitions. So, you can combine hard disk partition in Windows with confidence.
Part 3: Why We Need to Merge Partitions in Windows?
Well, is it necessary to merge partitions in windows 10/11? The answer is yes. For instance, If your C drive is running low on disk space, it can lead to many frustrating issues such as program crashes. Apart from upgrading to a larger hard drive, you can provide more space for the system drive by merging partitions. Other common reasons include:
- Simplified Management: Having too many partitions can make disk management more complex. After merging partitions, it is easier to manage and organize your files.
- Improving Performance: Sometimes, merging partitions can boost performance by reducing disk fragmentation and optimizing data access.
Part 4: Tips to Make the Most of Your Disk Space
To optimize disk space, it is crucial to understand how to merge two partitions in Windows 10/11. Additionally, we’ve put together some tips to help you make better use of your disk space. Here they are:
- Windows offers a built-in disk cleanup utility, which can help you find and remove temporary files, system caches, and other unnecessary data.
- To avoid data loss, consider moving important files to cloud storage services like Google Drive, Dropbox, or OneDrive.
- Use a reliable disk health monitoring tool to regularly check the health status of your hard drive.
- Compressing files and folders can reduce their size, saving valuable disk space.
- It is recommended to leave at least 10-20% of your disk space free to ensure smooth operation.
- Handle your hard disk with care and avoid subjecting it to physical damage.
Conclusion
That’s all about how to merge disk partitions in Windows 10/11. If you want to merge two parititons without losing data, we strongly recommend using 4DDiG Partition Manager. This powerful tool offers many advanced features worth exploring, such as repairing corrupted partition, recovering deleted partition, migrating Windows to another drive, or converting system MBR disk into GPT.
Ti potrebbe interessare:
Segui guruhitech su:
- Google News: bit.ly/gurugooglenews
- Telegram: t.me/guruhitech
- X (Twitter): x.com/guruhitech1
- Bluesky: bsky.app/profile/guruhitech.bsky.social
- GETTR: gettr.com/user/guruhitech
- Rumble: rumble.com/user/guruhitech
- VKontakte: vk.com/guruhitech
- MeWe: mewe.com/i/guruhitech
- Skype: live:.cid.d4cf3836b772da8a
- WhatsApp: bit.ly/whatsappguruhitech
Esprimi il tuo parere!
Ti è stato utile questo articolo? Lascia un commento nell’apposita sezione che trovi più in basso e se ti va, iscriviti alla newsletter.
Per qualsiasi domanda, informazione o assistenza nel mondo della tecnologia, puoi inviare una email all’indirizzo [email protected].
Scopri di più da GuruHiTech
Abbonati per ricevere gli ultimi articoli inviati alla tua e-mail.
