Kodi: come scaricare e abilitare i sottotitoli con A4kSubtitles

Guida completa all’installazione dell’add-on A4kSubtitles e al suo utilizzo.
Kodi è un media player fantastico! Questo programma open source multipiattaforma è reso celebre grazie ai tantissimi sviluppatori esterni che si adoperano per realizzare i vari componenti aggiuntivi che ci consentono di vedere ogni sorta di streaming presente nel web. Con i cosiddetti add-on potrai vedere dai film alle serie tv, dal calcio all’NBA, ma anche cartoni animati, documentari, ascoltare e vedere musica e tanto altro.
Il cinema è uno dei punti di forza di questo incredibile software multimediale e per tale ragione, tantissimi utenti sono interessati ai sottotitoli. Kodi infatti permette di scaricare e utilizzare i sottotitoli in tantissime lingue, tra cui naturalmente anche l’italiano.
Per abilitarli utilizzeremo A4kSubtitles, un eccezionale add-on che funziona sia con gli add-on in lingua italiana come KOD, che con quelli in lingua inglese (e altre lingue) come The Crew, Venom e tutti gli altri.
Nelle impostazioni potrai anche cambiare lo stile dei font, il colore, l’opacità e tanto altro. Tutte queste opzioni le vedremo più in là. Quello che conta adesso e scaricare un servizio apposito perché senza di esso purtroppo non sarà possibile utilizzarli durante lo streaming.
IPVANISH: vuoi navigare e utilizzare KODI in anonimato e in modo del tutto sicuro? IPVanish è la soluzione. Per info e costi date un’occhiata al nostro articolo oppure visitate la pagina ufficiale cliccando su QUESTO LINK“.
PUREVPN: un altro ottimo metodo per navigare in anonimato e al sicuro su KODI, Android, iOS, Firestick e tanto altro con il 10% di SCONTO. Leggi il nostro articolo oppure clicca QUI per ricevere maggiori informazioni.
Leggi anche:
Come installare A4kSubtitles su Kodi
- Avvia Kodi e clicca in alto a sinistra sull’icona delle Impostazioni.
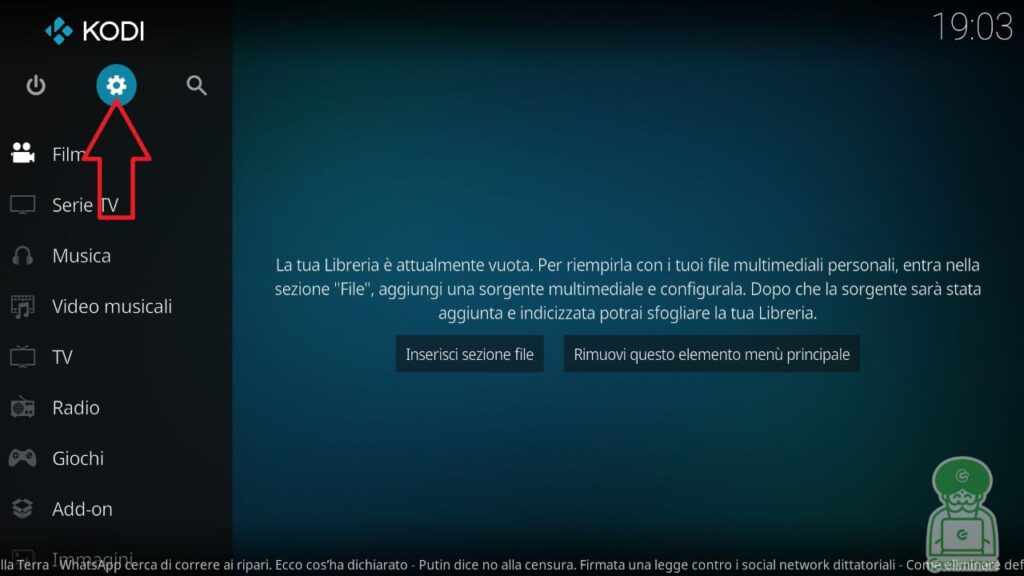
- Clicca su File.
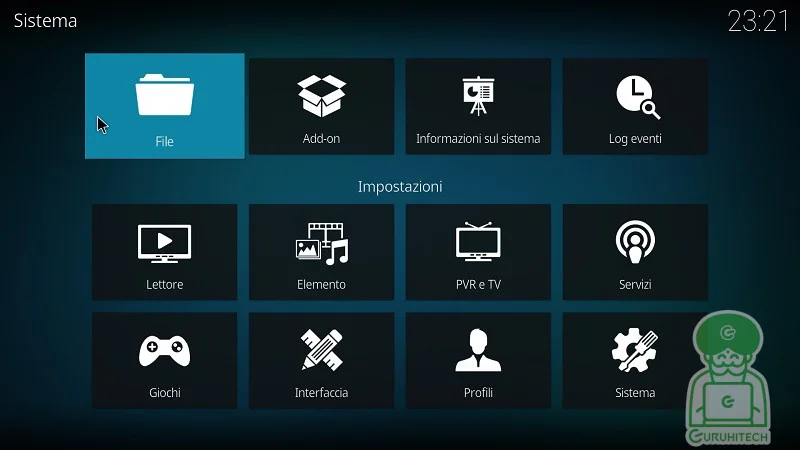
- Clicca su <Nessuno>, inserisci l’indirizzo https://a4k-openproject.github.io/a4kSubtitles/packages/, rinomina la sorgente in a4ksubtitles (o un nome a tua scelta) e clicca due volte su OK.
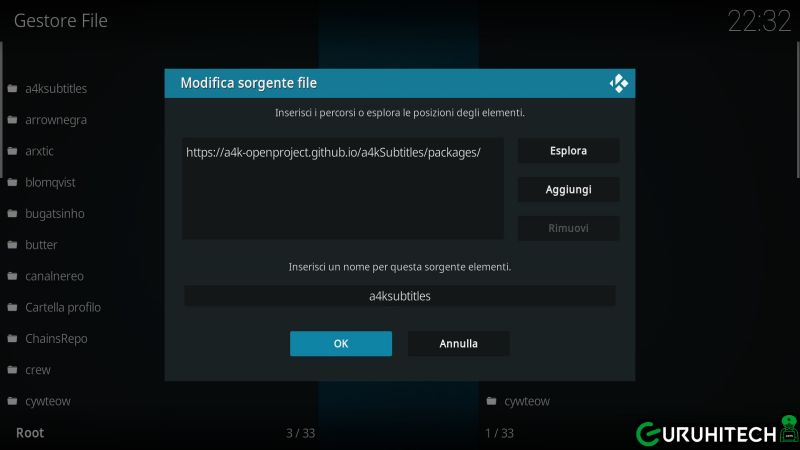
- Ora clicca su Add-on.
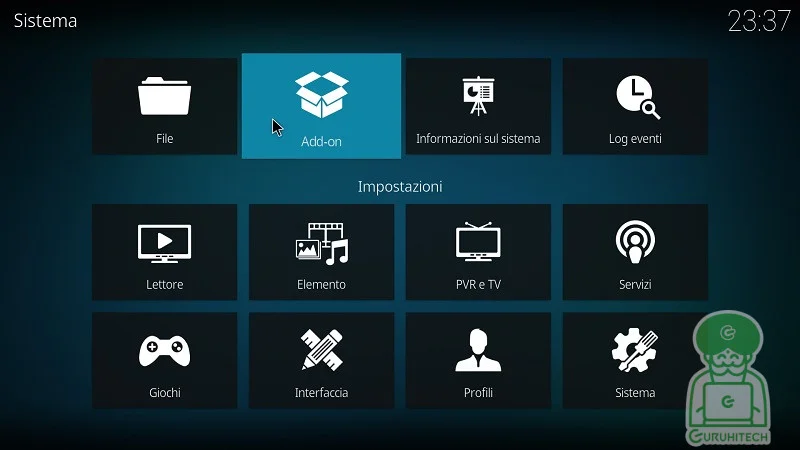
- Ora su Installa da un file zip.
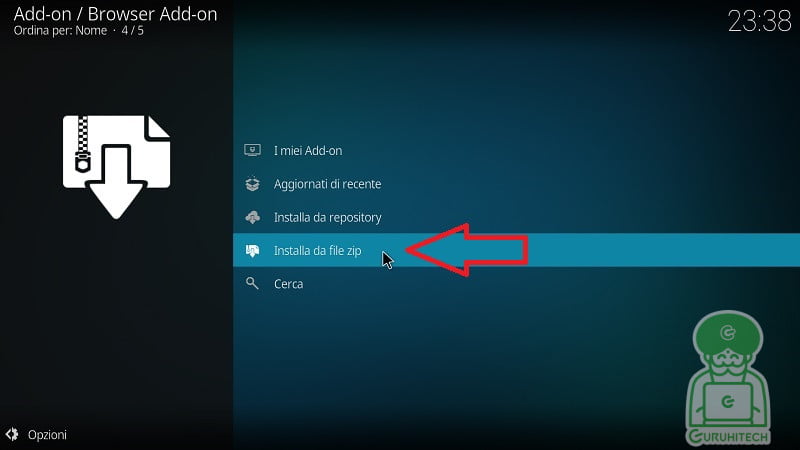
- Arrivati a questo punto, clicca su a4ksubtitles > A4KSubtitles-Repository.zip.
- Attendi la notifica di avvenuta installazione e clicca su Installa da repository > A4KSubtitles Repository > Sottotitoli > A4kSubtitles > Installa > Ok.
Come abilitare la lingua italiana (o altre) per i sottotitoli
- Torna indietro e clicca su Lettore.
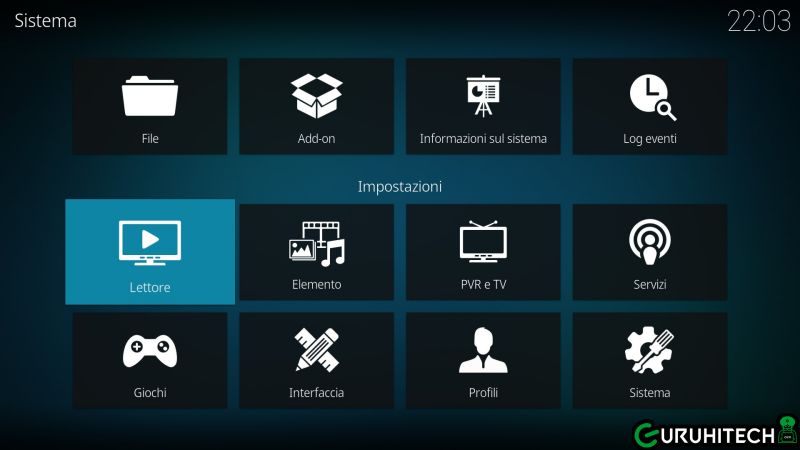
- Nella colonna di sinistra posizionati su Lingua e nel lato destro scorri giù e clicca su Lingue per cui scaricare i sottotitoli. De default è presente solo quella inglese.

- Da cui seleziona Italian o la lingua che preferisci e poi conferma su OK.
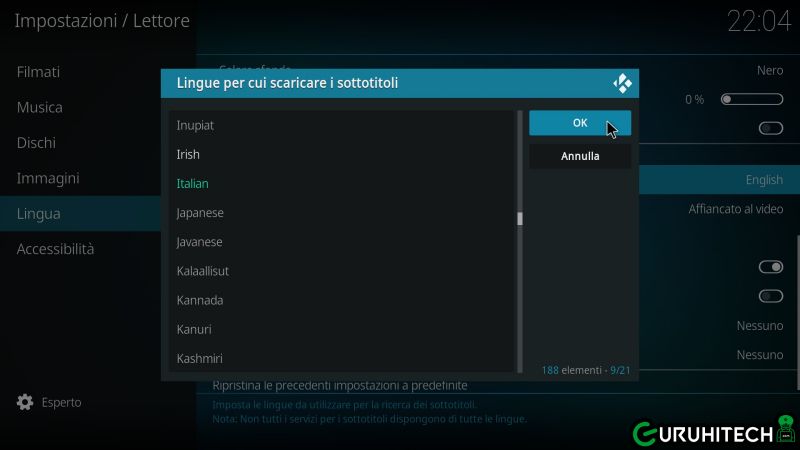
- Come puoi notare, nelle impostazioni dei sottitoli puoi modificare vari parametri per rendere la tua esperienza più personalizzata. Puoi cambiare il carattere dei font, impostare il grassetto, cambiare il colore, aumentare o ridurre la grandezza e altro ancora.

Come attivare i sottotitoli
Ora che oltre all’inglese abbiamo anche l’italiano, possiamo avviare uno dei tanti film disponibili nei vari add-on e avviarli nel seguente modo:
- Nella schermata del video in esecuzione, clicca in basso sull’apposita icona,
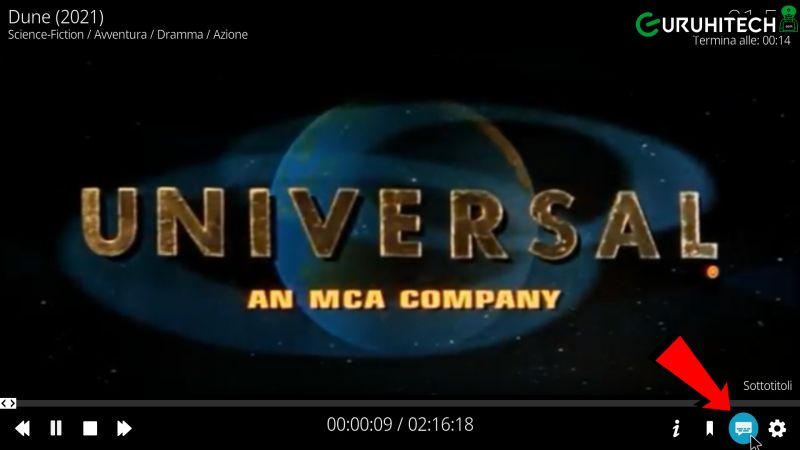
- Clicca su Scarico sottotitoli.
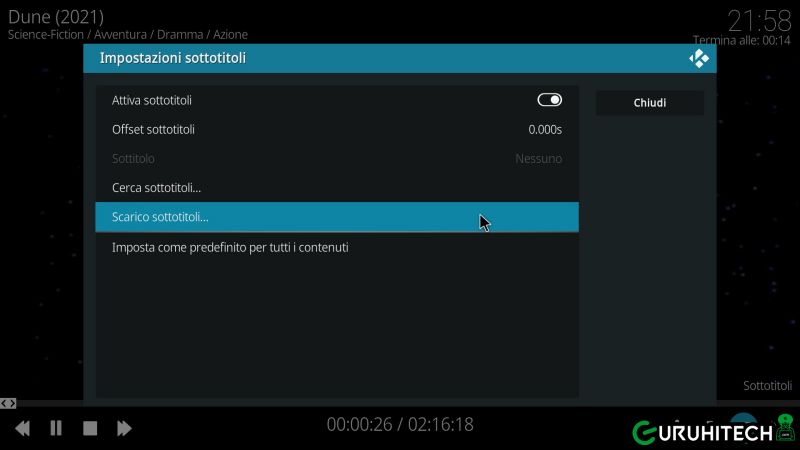
- Ti verrà fuori l’elenco di sottotitoli nelle lingue che hai impostato; nel mio caso italiano e inglese.
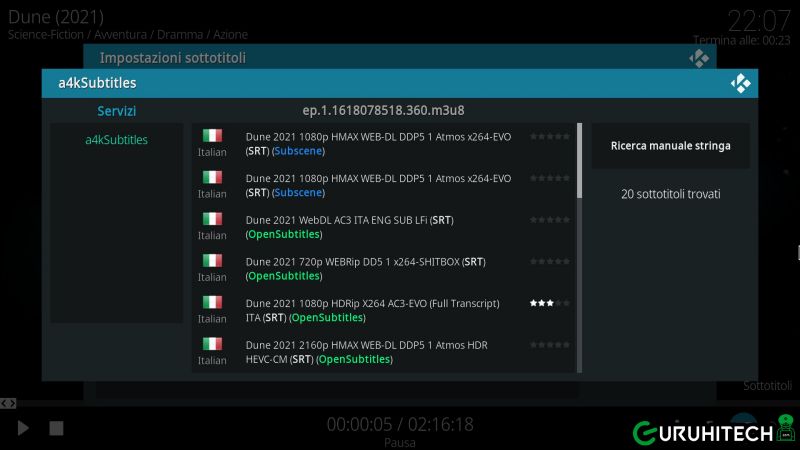
- Clicca su quello che preferisci e goditi il film con i tuoi bei sottotitoli.

- Buona visione! 🍿
Per tutte le altre guide sul mondo di Kodi, ti invito a visitare
👉 QUESTA PAGINA 👈
Segui guruhitech su:
- Google News: bit.ly/gurugooglenews
- Telegram: t.me/guruhitech
- X (Twitter): x.com/guruhitech1
- Bluesky: bsky.app/profile/guruhitech.bsky.social
- GETTR: gettr.com/user/guruhitech
- Rumble: rumble.com/user/guruhitech
- VKontakte: vk.com/guruhitech
- MeWe: mewe.com/i/guruhitech
- Skype: live:.cid.d4cf3836b772da8a
- WhatsApp: bit.ly/whatsappguruhitech
Esprimi il tuo parere!
Sei riuscito ad abilitare i sottotitoli su Kodi? Lascia un commento nell’apposita sezione che trovi più in basso e se ti va, iscriviti alla newsletter.
Per qualsiasi domanda, informazione o assistenza nel mondo della tecnologia, puoi inviare una email all’indirizzo guruhitech@libero.it.
Scopri di più da GuruHiTech
Abbonati per ricevere gli ultimi articoli inviati alla tua e-mail.

 Albanian
Albanian Arabic
Arabic Chinese (Simplified)
Chinese (Simplified) English
English French
French German
German Italian
Italian Portuguese
Portuguese Russian
Russian Spanish
Spanish

