Play Store scomparso da Windows 11? Incredibile soluzione!

Quello che mi è successo è assurdo. Ma è ancora più assurdo il modo in cui ho risolto.
Devo ammetterlo, l’idea di poter utilizzare le app Android in modo nativo su Windows 11 mi ha fatto dimenticare anni e anni di odio verso il vecchio e difettoso sistema operativo creato da Bill Gates. Da quando lo zio si è fatto da parte, Microsoft ne ha giovato ed ora finalmente, Windows può essere definito un sistema operativo. Di certo la strada da fare per competere con macOS e Linux è ancora tanta ma per lo meno, adesso il binario sembra quello giusto.
Avevo già installato il Play Store di Android seguendo le indicazioni riportate in questo articolo ma ahimè, dopo alcuni aggiornamenti, sia il Windows Subsystem for Android (WSA), sia lo stesso Play Store, sono miracolosamente spariti.
Ripetendo la stessa procedure di installazione, il terminale mi dava sempre un messaggio di errore. A questo punto, mi sono intestardito e ho deciso che dovevo assolutamente risolvere il problema.
La soluzione trovata è davvero assurda, non tanto per il nuovo metodo di installazione, quanto per le peripezie che ho dovuto fare dopo per poter avviare il Play Store. Ma andiamo per gradi e cerchiamo innanzitutto di trovare un modo per installare o reinstallare il Google Play Store sul nostro.
Come installare il Play Store di Android su Windows – Nuovo Metodo Github
Ricordo sempre che per installare il Play Store sui PC Windows 11 è necessario avere un PC che abbia almeno 8 GB di RAM e la virtualizzazione abilitata dal Bios.
- Per prima cosa clicca sulla lente del “Cerca“, digita “pannello di controllo” e avvialo cliccando su “Apri“.
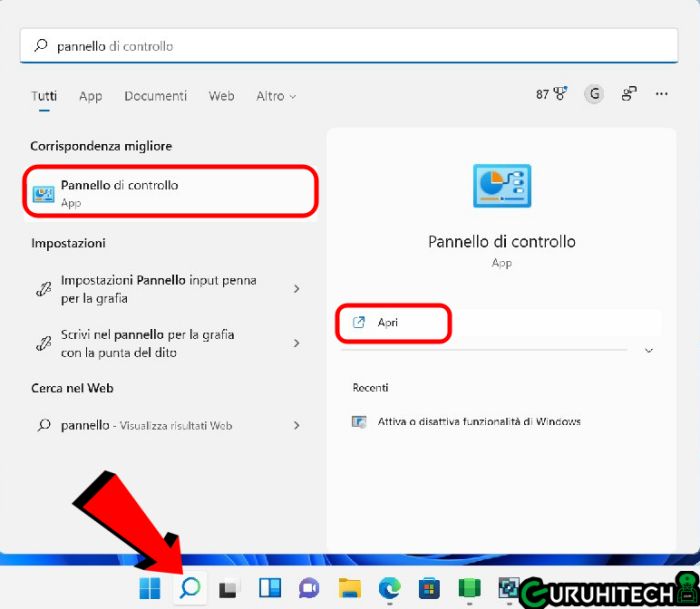
- Clicca su “Programmi” e poi in alto su “Attiva o disattiva funzionalità di Windows“.
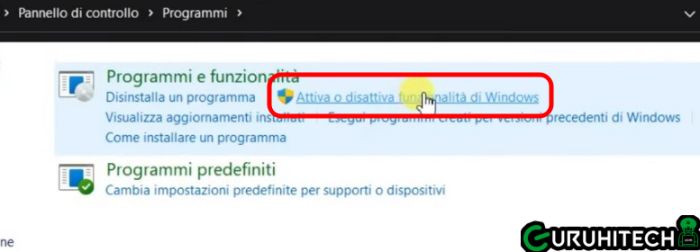
- Qui dovrai abilitar tre opzioni, ovvero:
- Piattaforma macchina virtuale
- Piattaforma Windows Hypervisor
- Sottosistema Windows perLinux
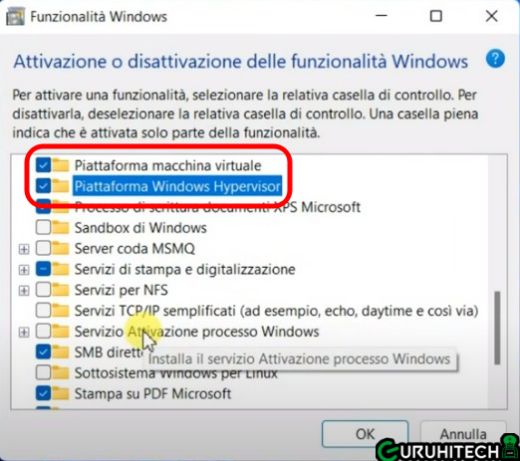
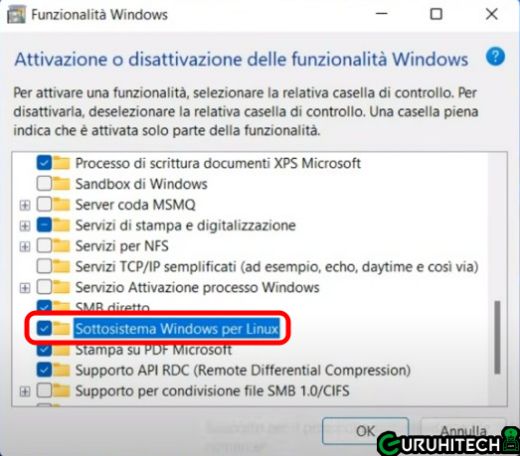
- A questo punto clicca su OK e riavvia il computer.
IMPORTANTE
- Giacché che hai riavviato, entra nel Bios e abilita la virtualizzazione. Per entrare nel Bios dovrai cliccare Esc, F10 oppure F12 (dipende dai computer). Nel mio caso l’opzione è “Intel VT” ed era già impostata su “Enabled“. Queste opzioni di solito si trovano nella sezione “Advanced” del Bios.
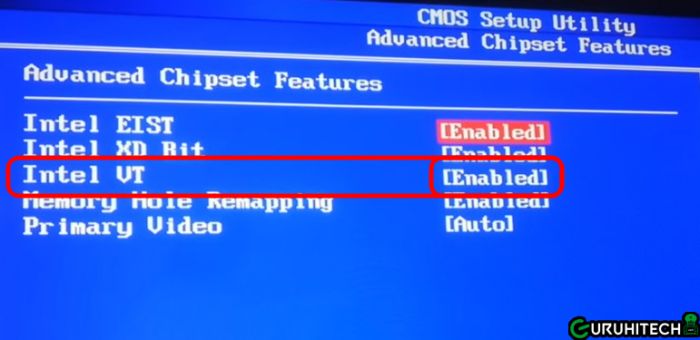
- Clicca F10 per salvare e uscire dal Bios.
Opzioni sviluppatore
- Vai al menu Start e clicca su Impostazioni.
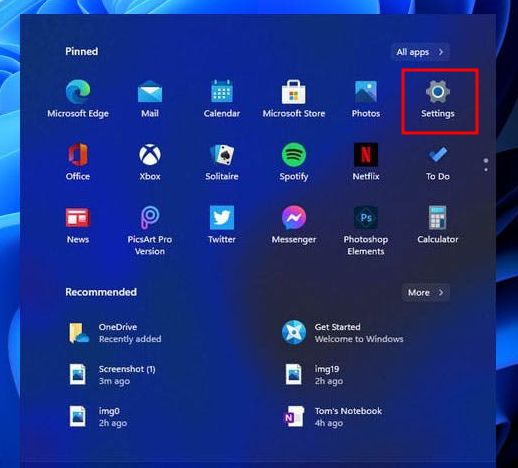
- Ora clicca nella colonna di sinistra su Privacy e sicurezza e a destra su Per sviluppatori.
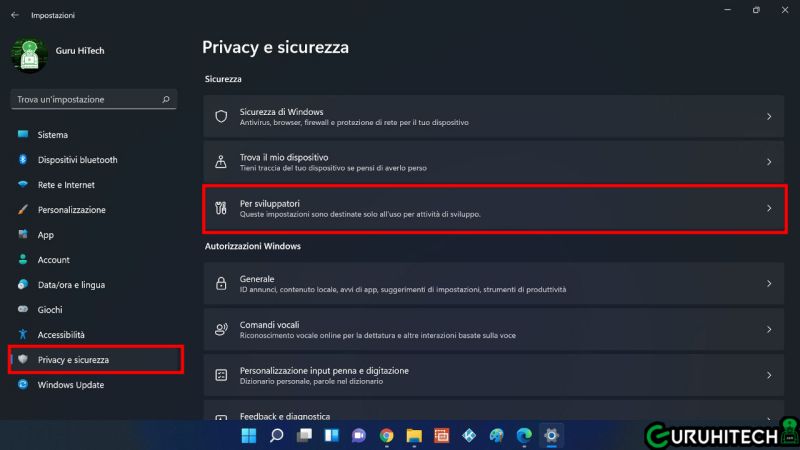
- Abilita la voce Modalità sviluppatore e clicca Si.
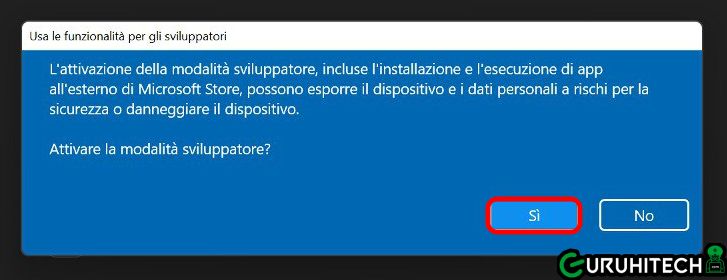
- La Modalità sviluppatore verrà quindi abilitata.
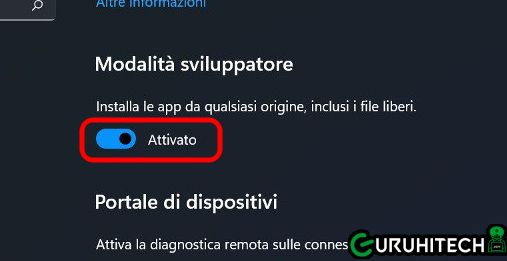
Download di WSA+GApps
Arrivati a questo punto, dovrai scaricare il file che ti permetterà di avviare WSA e il Play Store. Per farlo dovrai crearti un file MagiskOnWSA dal sito Github. Se il tuo PC ha un architettura x64, puoi scaricare il file che ho personalmente creato e caricato, cliccando sull’immagine seguente:
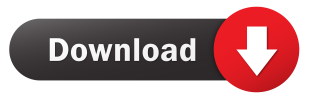
Se il tuo PC ha un’architettura arm64, dovrai crearti un file MagiskOnWSA seguendo questi passaggi:
- Vai su GitHub e crea un account se non l’hai già fatto. Dovrai verificare il tuo indirizzo email.
- Quindi, vai alla pagina LPoseed / MagiskOnWSA e segui passo passo questo video:
Installazione del file MagiskOnWSA
- Il file che verrà scaricato è in formato ZIP. Se non hai un programma per estrarlo ti consiglio ZipPlus che è ottimo. Puoi scaricarlo da QUI.
- Una volta estratto l’archivio, cerca il file Install, cliccaci su con il tasto destro del mouse e poi clicca su “Esegui con PowerShell“.
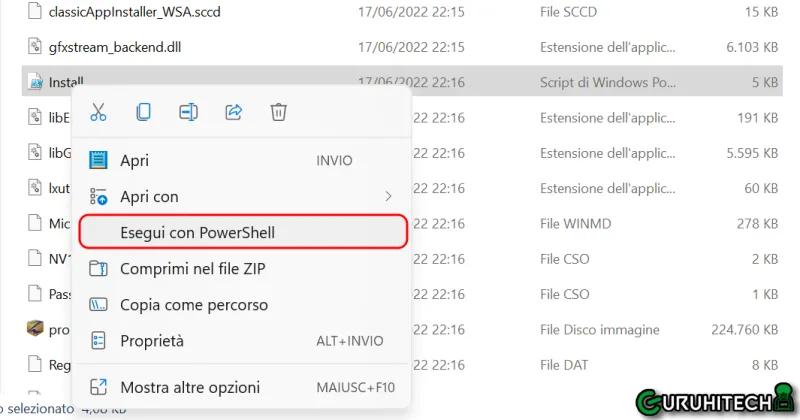
- Digita “s” e Invio per procedere con l’installazione che durerà pochi secondi.
- Al termine, puoi chiudere PowerShell.
Come avviare il Play Store per la prima volta
Anche questi passaggi sono identici alle guide precedenti:
- Clicca nuovamente sulla lente del “Cerca“, digita “Windows subsystem for Android” e aprilo.
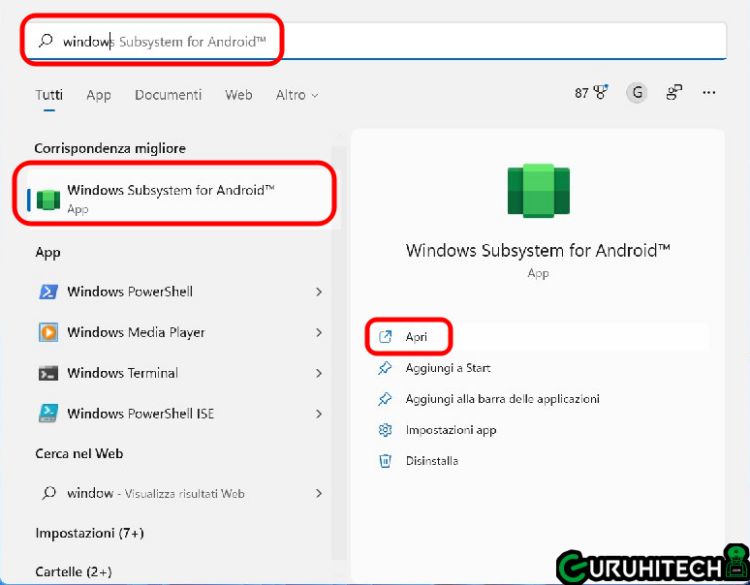
- Scorri un po’ giù e abilita l’opzione “Developer mode“.
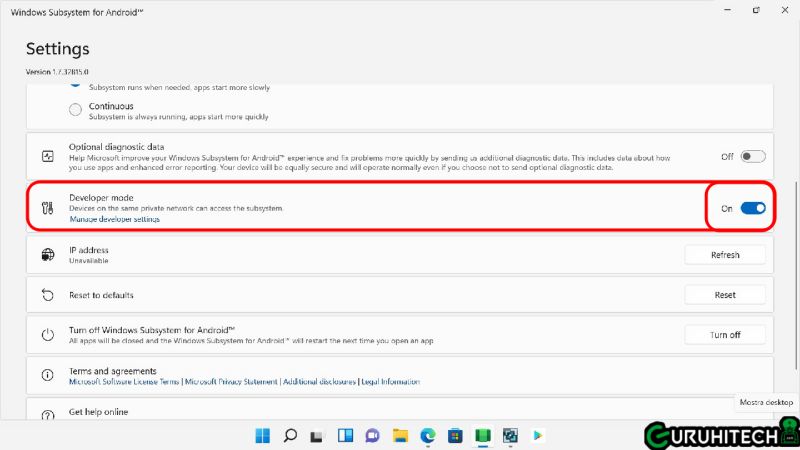
- A questo punto, cosa molto importante, sempre nella stessa opzione, clicca su “Menage developer settings“.
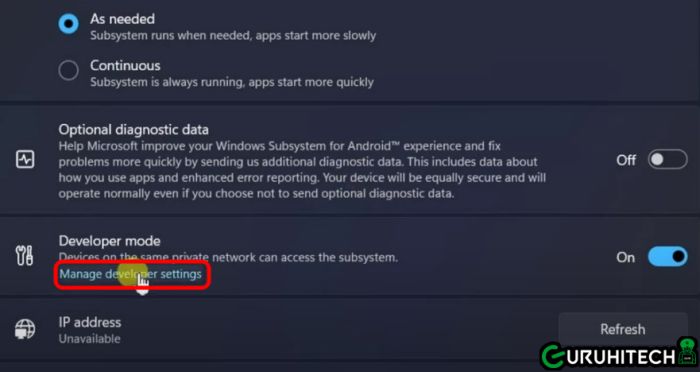
- Clicca su “Continue” per proseguire.
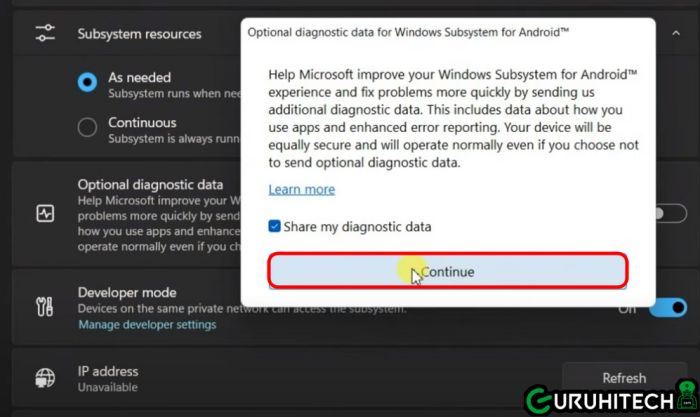
- Attendi qualche secondo e nella schermata del Firewall clicca su “Consenti accesso“.
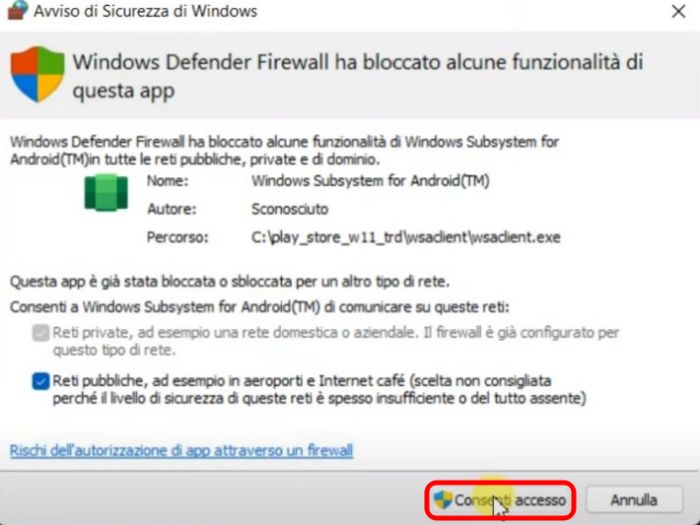
- Attendi che Windows Subsystem per Android finisca di aggiornare i suoi parametri e potrai chiuderlo.
Avvio del Play Store
Ora che il Play Store è finalmente installato, non ti resta che cliccare ancora una volta sulla lente del “Cerca“, digitare “play store” e avviarlo.
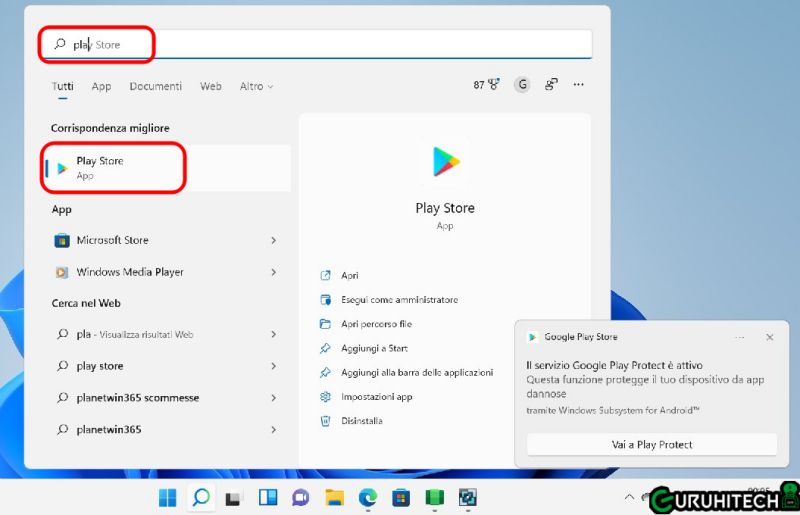
- Non ti resta che eseguire il Login con il tuo account Google e… buon divertimento!
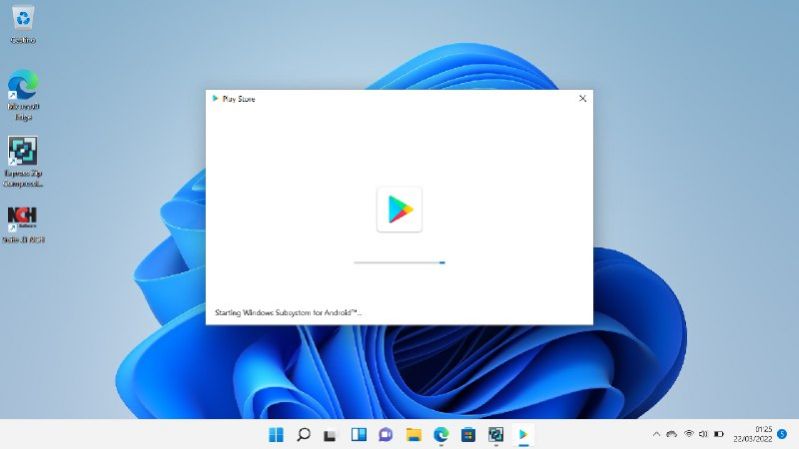

Cosa fare se al riavvio del PC, il Play Store non si avvia
Qui viene la parte più assurda di tutte. Dopo aver finalmente riavuto il mio Play Store, ho riavviato il PC perché nel frattempo avevo scaricato degli aggiornamenti e con mia grande sorpresa, il Play Store era sparito un’altra volta. Il problema si è risolto dopo vari riavvii ma nel frattempo avevo già trovato una soluzione incredibile e per alcuni versi inspiegabile.
Se hai problemi ad avviare il Play Store, segui questi passaggi:
- Visita questa pagina internet
- Clicca su Get the Amazon Appstore
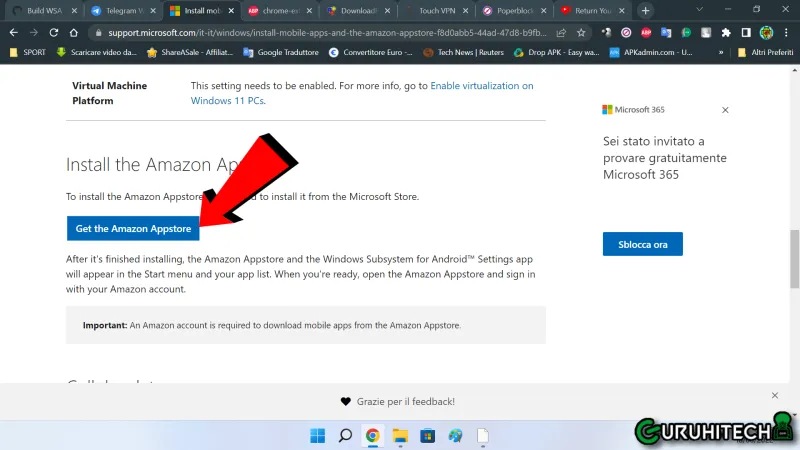
- Ora, anche se in alto ti dovesse comparire il messaggio “Il processore non è supportato per questo prodotto“, clicca su Apri.
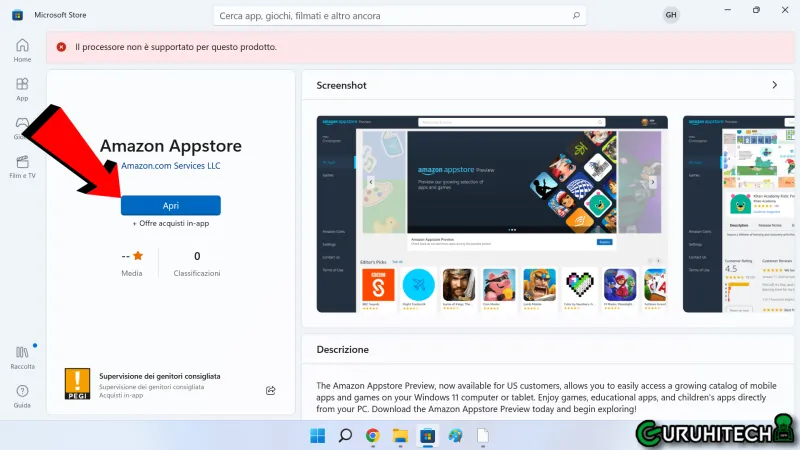
- Effettua il login con Amazon oppure ignora questo passaggio. Quel che conta di più adesso è che il WSA si è avviato, e con esso, anche il Play Store.
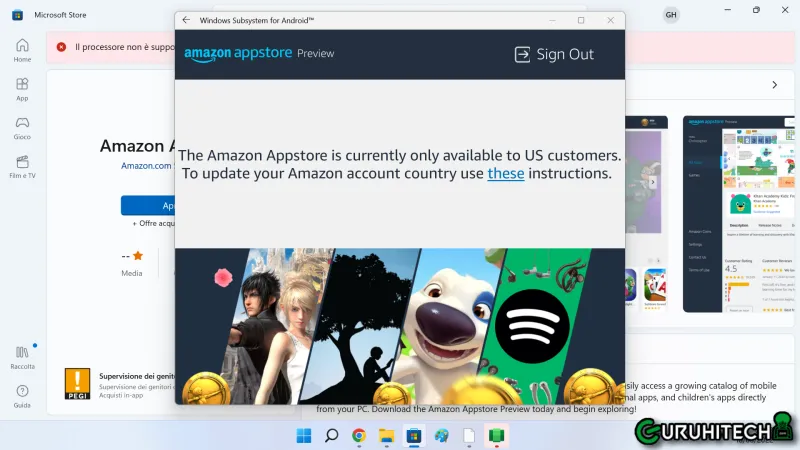
- Se necessario, esegui il login con il tuo account Google.
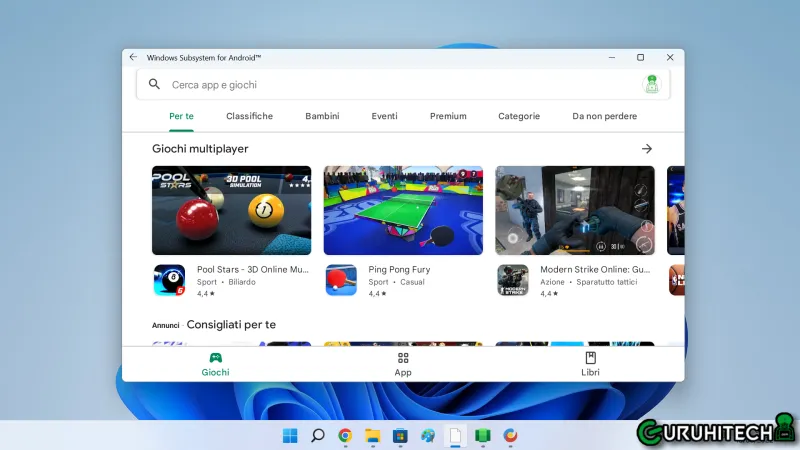
Un consiglio
Nell’attesa che questo bug venga fixato, ti consiglio ti fissare il Play Store nella barra delle applicazioni, in modo che, una volta avviato il WSA, potrai accedervi facilmente senza andarlo a cercare nel motore di ricerca di Windows.
Come forse avrai notato, l’icona del mio Play Store si è sballata ma poco importa, l’importante che funzioni nuovamente.
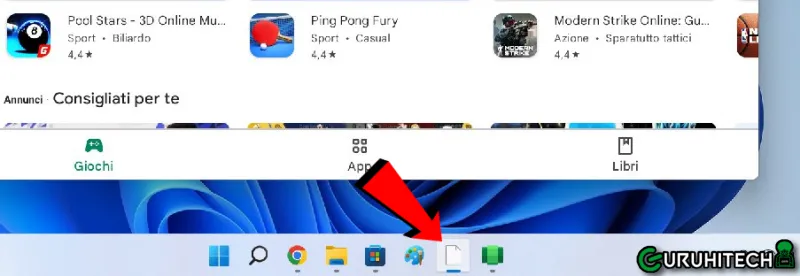
L’altra grande assurdità è che, nonostante WSA e Play Store siano installati, non compaiono nella ricerca.
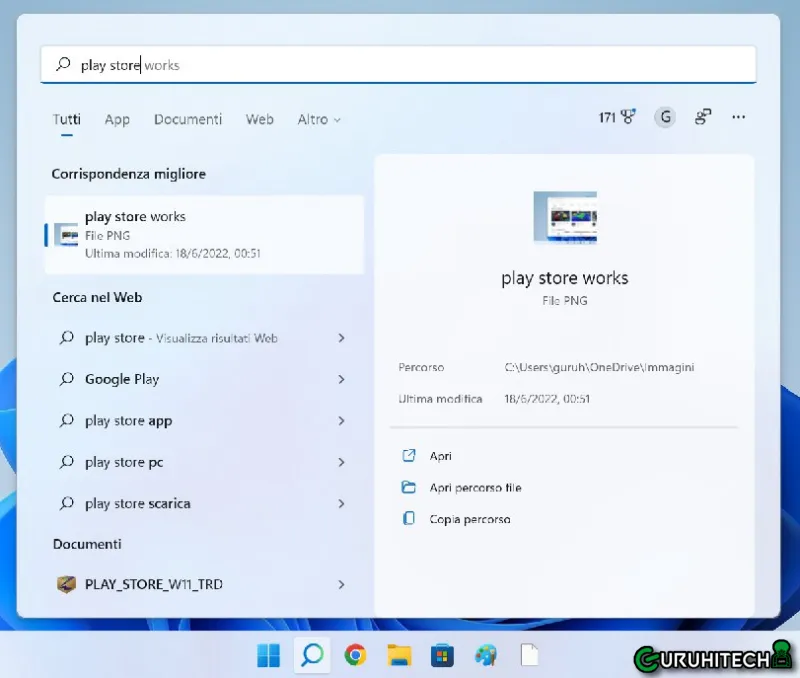
Guide utili:
- Windows 11: come installare gli APK in modo rapido
- Android su Windows 11: come utilizzarlo al meglio
Segui guruhitech su:
- Google News: bit.ly/gurugooglenews
- Telegram: t.me/guruhitech
- X (Twitter): x.com/guruhitech1
- Bluesky: bsky.app/profile/guruhitech.bsky.social
- GETTR: gettr.com/user/guruhitech
- Rumble: rumble.com/user/guruhitech
- VKontakte: vk.com/guruhitech
- MeWe: mewe.com/i/guruhitech
- Skype: live:.cid.d4cf3836b772da8a
- WhatsApp: bit.ly/whatsappguruhitech
Esprimi il tuo parere!
Sei riuscito a risolvere il problema del Play Store scomparso su Windows 11? Lascia un commento nell’apposita sezione che trovi più in basso e se ti va, iscriviti alla newsletter.
Per qualsiasi domanda, informazione o assistenza nel mondo della tecnologia, puoi inviare una email all’indirizzo [email protected].
Scopri di più da GuruHiTech
Abbonati per ricevere gli ultimi articoli inviati alla tua e-mail.
