Selenium ChromeDriver: The Key to Seamless Chrome Automation Testing
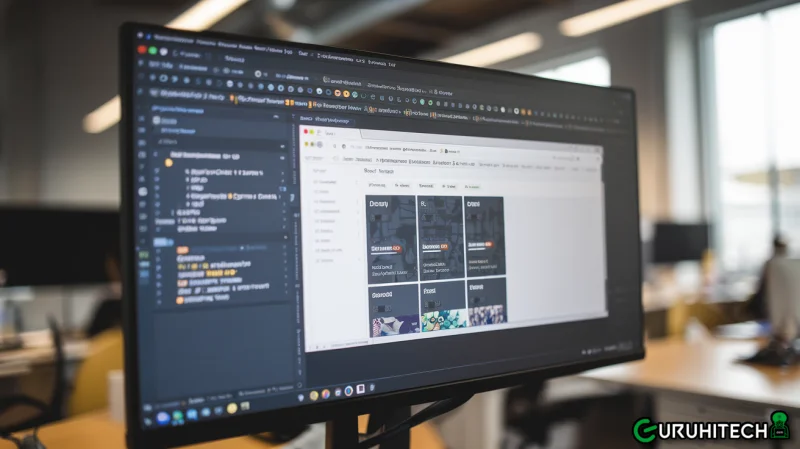
The future of flawless Chrome automation testing depends on Selenium ChromeDriver.
Automated testing has remained a core aspect of modern web application development to ensure that the applications look perfect when they are rendered in different browsers and devices. Since Google Chrome has for so long remained one of the dominant browsers, its grip on the browser market will continue for a long time. In this regard, Selenium ChromeDriver will not be a luxury for any developer and tester who uses Chrome. This driver connects Selenium WebDriver to the Chrome browser, helping users automatically accomplish several tasks and test cases easily.
In this article, we will discuss the fundamental characteristics of Selenium ChromeDriver and in what ways it can help perfectly smoothen the automation testing of web applications in Chrome. Let’s dive into understanding its installation, usage, best practices, and the benefits it brings to automated testing.
Selenium ChromeDriver
It is the standalone remote server that implements the WebDriver’s wire protocol for the Chrome browser. It acts as the middle layer in communication of the Selenium WebDriver command written in codes to the Chrome browser to interact with its functionality while automating the web testing tasks like navigation, interaction with the elements, and validation of its functionalities.
How ChromeDriver Works
Selenium WebDriver allows users to interact with the web through actions such as clicking a button or filling out a form. Used with ChromeDriver, it converts those commands into an action a Chrome browser can perform: the perfect powerhouse for cross-browser testing.
- Test Script Creation In their chosen programming language (Java, Python, C#, etc.), the user writes test scripts using Selenium WebDriver.
- Chrome Driver Interaction: The test script will execute, and the Chrome Driver will translate the Selenium WebDriver commands into a language that can be understood by Chrome.
- Browser Execution: Chrome Driver will open Chrome, execute the commands, and automate the process of testing.
- Results Collection: The ChromeDriver sends back results to the user or testing framework to analyze the outcomes of the test.
Why is Selenium Chrome Driver Used?
Google Chrome can be widely installed across different operating systems. Hence, it gives a picture of being one of the most integral browsers for automated testing purposes. The leading reasons that make its automation through Selenium ChromeDriver indispensable are discussed below:
1. Cross-Platform Support
ChromeDriver supports all major platforms: Windows, macOS, and Linux. Whether you test locally or within a cloud-based CI/CD pipeline, ChromeDriver enables completely seamless integration and test execution across platforms.
2. Total Control Over the Chrome Browser
ChromeDriver enables full control over the Chrome browser. This includes the automatic execution of the following:
- URLs to follow
- Interact with web elements, including buttons, text fields, dropdowns, and much more.
- Manage alerts, pop ups, and frames
- Control cookies and sessions
- Scrape data from web pages
3. Automate Headless Mode
Another interesting ability of Selenium ChromeDriver is the headless mode capability to run the browser. It is a variation of Chrome which doesn’t carry a graphical user interface, making it ideal for running the tests on the server or environment in CI that does not need rendering the UI browser. It improves performance, reduces usage of resources, and decreases execution time.
4. Parallel Execution
Selenium WebDriver, combined with ChromeDriver, supports running tests in parallel. That is a significant feature when you have a large test suite and want to run across multiple instances of Chrome at the same time. The time it takes for tests to be run goes down hugely by allowing tests to get run in parallel, thus permitting faster cycles of feedback and, therefore, quicker and more efficient testing.
5. Integration into CI/CD Pipelines
Continuous integration and delivery – The backbone of modern software development. Selenium ChromeDriver perfectly integrates into CI/CD pipelines, meaning that tests are automatically executed with each push of new code. This ensures changes into the application are validated in real-time, preventing defects from slipping into production.
Installing Selenium ChromeDriver
Getting started with Selenium ChromeDriver is pretty easy. Below, I will guide you through how to install and configure ChromeDriver to get going with test automation in Google Chrome.
Step 1: Install Selenium WebDriver
Before you start dealing with ChromeDriver, you will need to have Selenium WebDriver set up for the programming language of your choice. For example, to use Python, you might use the following pip command:
pip install selenium
In Java, you would add the Selenium WebDriver dependency to your Maven or Gradle project.
Step 2: Download ChromeDriver
On the official ChromeDriver download page, download the version corresponding to the version installed in your Chrome browser. Be sure to select the correct version as variance between Chrome and ChromeDriver versions can cause failures.
Step 3: Set Path for ChromeDriver
Once you download the ChromeDriver, you need to set its path in your test script so that Selenium WebDriver knows where to locate it. For Python, you would do something like this:
from selenium import webdriver
Specify the path to ChromeDriver
driver = webdriver.Chrome(executable_path=”/path/to/chromedriver”)
For Java, you will set the system property for ChromeDriver as follows:
System.setProperty(“webdriver.chrome.driver”, “/path/to/chromedriver”);
WebDriver driver = new ChromeDriver();
Step 4: Run Your Test
After configuring ChromeDriver, you will be able to write and execute your Selenium WebDriver test script for Chrome. For example, here is a very simple test script in Python that is used to navigate to a URL and print the title of the page:
from selenium import webdriver
#
Initialize ChromeDriver
driver = webdriver.Chrome()
#
Navigate to a URL
driver.get(“https://www.example.com”)
#
Print the page title
print(driver.title)
#
Close the browser
driver.quit()
Best Practices Using Selenium ChromeDriver
The most recommended best practices when applying Selenium ChromeDriver include:
1. Compatibility of the Versions
Always make sure that the version of ChromeDriver you are using is compatible with the version of Chrome that has been installed in your system. Chrome is updated frequently, and one may end up having compatibility problems if he is using an outdated version of ChromeDriver. Keep updates to ChromeDriver under surveillance and readjust your setup.
2. Include implicit and explicit waits.
Web applications often have dynamic content. Some elements on the page might occasionally take a little time to load. Instead of using time.sleep(), which introduces an unnecessary delay, you should employ implicit or explicit waits to control the pace at which you interact with web elements. Implicit waits allow Selenium to poll the DOM for some period, so when you are waiting for something to appear, it periodically waits this amount of time to see if the condition has occurred. Explicit waits stop your execution until a certain condition arises-or does not arise-the element becomes visible.
Example of an explicit wait in Python:
From selenium.webdriver.common.by import By
From selenium.webdriver.support.ui import WebDriverWait
Also from selenium.webdriver.support import expected_conditions as EC
# Wait until an element is present
element = WebDriverWait(driver, 10).until(
EC.presence_of_element_located((By.ID, “my-element”))
)
3. Headless Mode for Increased Speed During Testing
Use headless mode for cases where a graphical browser interface isn’t needed-for example, to run tests in CI/CD pipelines. This can severely reduce the amount of time tests take by removing the overhead of rendering the UI.
You can use Chrome in headless mode with Python like this:
from selenium import webdriver
from selenium.webdriver.chrome.options import Options
# Enable headless mode for Chrome
chrome_options = Options()
chrome_options.add_argument(“–headless”)
;
driver = webdriver.Chrome(options=chrome_options)
4. Parallel Testing
If you have a big test suite, use parallel testing to make it run faster. Run several instances of ChromeDriver at the same time and therefore run your tests in parallel on different browsers or environments.
You can parallelize execution using TestNG for Java or pytest-xdist for Python.
5. Integrate with Continuous Integration Tools
To be productive on your pipeline of development, integrate Selenium ChromeDriver with CI tools, such as Jenkins, GitLab CI, or Travis CI. This will ensure that the tests of your application are run automatically every time code is committed, hence providing rapid feedback and quicker bugs identification.
6. Keep test scripts and keep them DRY
As your test suite grows, it is really essential to keep your test scripts updated. Once more, with the DRY principle, or reusing code when the work has to be repeated and done again and again, you find that repetitive tasks or actions can be executed by using reusable functions or frameworks like Page Object Model (POM) that separate your test logic from the page interactions. That makes your scripts more scalable and easy to maintain.
7. Monitor and Analyze Test Results
Most testing cloud platforms and CI tools report on your test runs in as much detail as possible-screenshots, logs, videos, you name it. Use these reports to track the results of your test runs, identify failure patterns, and optimize your test suites endlessly.
8. Cloud testing
This efficiency and scalability of cloud testing platforms like LambdaTest allows automated tests on multiple devices, browsers, and operating systems means that tester can actually run their Selenium ChromeDriver scripts for real Chrome browsers hosted on remote servers without having to set up or maintain any local machines. So, it would be possible to run the parallel tests on different Chrome versions and speed up the test cycles while improving coverage. Apart from the above features, LambdaTest supports accessibility testing on Chrome and provides very elaborate reports of tests run, including logs and screenshots that help developers trace the problems quickly and correct them for silky smooth cloud automation in Chrome.
Troubleshooting Common Selenium ChromeDriver Issues
Working with Selenium ChromeDriver is error-prone in several ways. Here are some common issues and their solutions:
1. Version Mismatch
The first thing that may go wrong with you while working with Selenium ChromeDriver is a version mismatch.
IF your ChromeDriver is not supporting the Chrome version you are using, you may get such errors as SessionNotCreatedException: session not created: This version of ChromeDriver only supports Chrome version xx
To solve this problem, you need to install the correct version of ChromeDriver. It needs to be an identical version as the Chrome browser you are currently using.
2. Stale Element Reference Exception
This happens on page refresh or dynamic update when Selenium tries to interact with an element that no longer exists in the DOM. This can be fixed by using explicit waits to wait for the existence of the element before allowing it to be manipulated.
3. Timeout and Slow Execution
Even the test execution may get slowed down, especially in case the network looks slow or big web pages are used or there are not completely optimized scripts in the test script. Then use explicit waits and optimize page loading; additionally, you might want to run your tests in a headless mode for faster execution.
Conclusion
Selenium ChromeDriver is necessary for automatic implementation of a web testing project in Google Chrome. It allows developers and testers to run tests effectively by enhancing the smooth interaction of applications with web elements across diverse platforms. Best practices include enabling headless mode, parallel testing, and CI pipeline integration, helping to optimize test performance and make your automation workflows run more fluidly.
The more web applications evolve, the greater is the demand for tools such as Selenium ChromeDriver to ascertain cross-browser compatibility and provide fault-free user experience. Either a fresher or an expert QA developer, will unlock complete power of automation testing using Chrome, if only he masters Selenium ChromeDriver.
Ti potrebbe interessare:
Segui guruhitech su:
- Google News: bit.ly/gurugooglenews
- Telegram: t.me/guruhitech
- X (Twitter): x.com/guruhitech1
- Bluesky: bsky.app/profile/guruhitech.bsky.social
- GETTR: gettr.com/user/guruhitech
- Rumble: rumble.com/user/guruhitech
- VKontakte: vk.com/guruhitech
- MeWe: mewe.com/i/guruhitech
- Skype: live:.cid.d4cf3836b772da8a
- WhatsApp: bit.ly/whatsappguruhitech
Esprimi il tuo parere!
Ti è stato utile questo articolo? Lascia un commento nell’apposita sezione che trovi più in basso e se ti va, iscriviti alla newsletter.
Per qualsiasi domanda, informazione o assistenza nel mondo della tecnologia, puoi inviare una email all’indirizzo [email protected].
Scopri di più da GuruHiTech
Abbonati per ricevere gli ultimi articoli inviati alla tua e-mail.
