Come cambiare immagine di sfondo e colori dei font del Grub 2 su Ubuntu e derivate
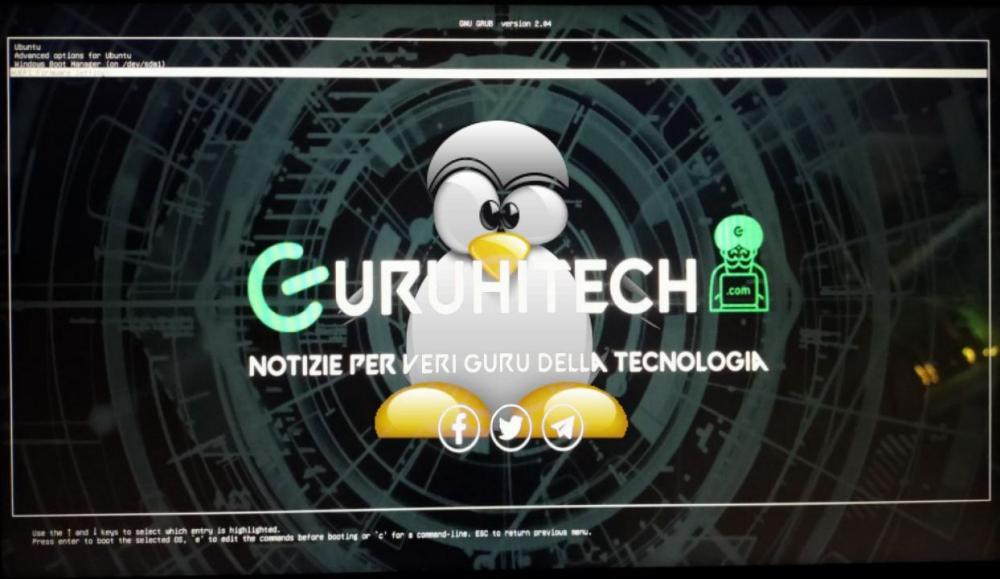
Se stai utilizzando un PC con Windows e Linux in dual boot è probabile che tu ti sia annoiato di vedere ogni volta quell’orribile sfondo nero anonimo con le scritte con un tristissimo bianco spento. Allora perché non cambiare l’immagine mettendo magari una bella foto di te e la tua ragazza oppure del mare o della tua squadra del cuore? E perché non cambiare anche il colore dei font?
Tutto questo è possibile e nenache tanto difficile, specie per la parte riguardante l’immagine di sfondo. Sarà un po’ più complesso cambiare il colore del testo ma se mi segui passo passo e con molta attenzione ce la farai. Se sei un utente alle prime armi e hai paura di manomettere qualcosa allora pensaci due volte, ok? 😋
Step 1
Inserire un’immagine di sfondo
- La prima cosa da fare è installare l’utility grazie alla quale sarà possibile inserire la nostra personale immagine; apri quindi il terminale e digita o incolla questo comando:
sudo apt-get install grub2-splashimages
- Inserisci la tua password di sistema per continuare
- Ora abbiamo bisogno di un’immagine in formato .tga; per farlo dovrai quindi aprire un editor fotografico e salvare l’immagine che desideri impostare in questo formato. Puoi utilizzare sia Gimp che l’ottimo Kolourpaint disponibile su Ubuntu Center.
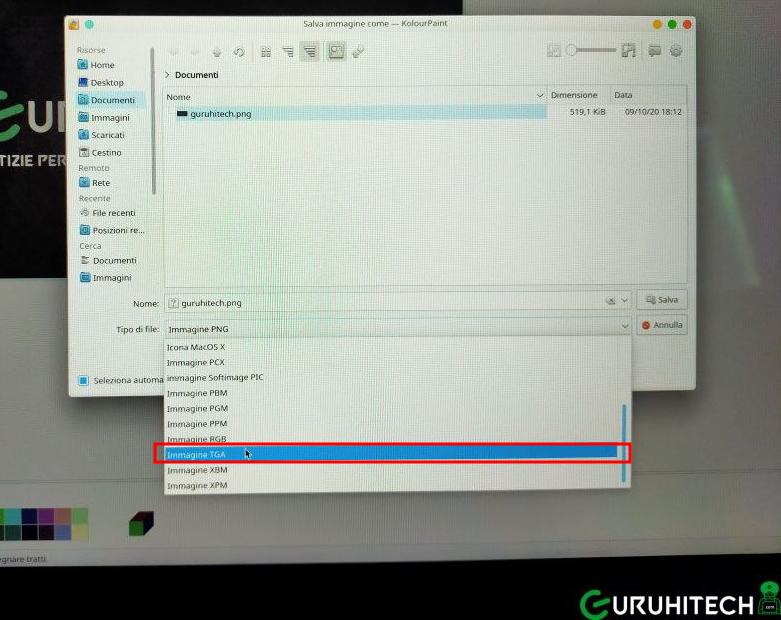
Ora dovrai copiare l’immagine nel giusto percorso affinché possa essere letta nel grub 2. Per farlo ti consiglio di continuare ad utilizzare il terminale che è molto più sbrigativo.
- Se l’immagine si trova nella cartella Immagini, digita o incolla il seguente comando:
cd Immagini
In anternativa puoi entrare nel file manager (Nautilus o Dolphin ad esempio) in cui si trova il file in fomato tga, cliccare con il tasto destro del mouse e poi cliccare su Apri un terminale qui
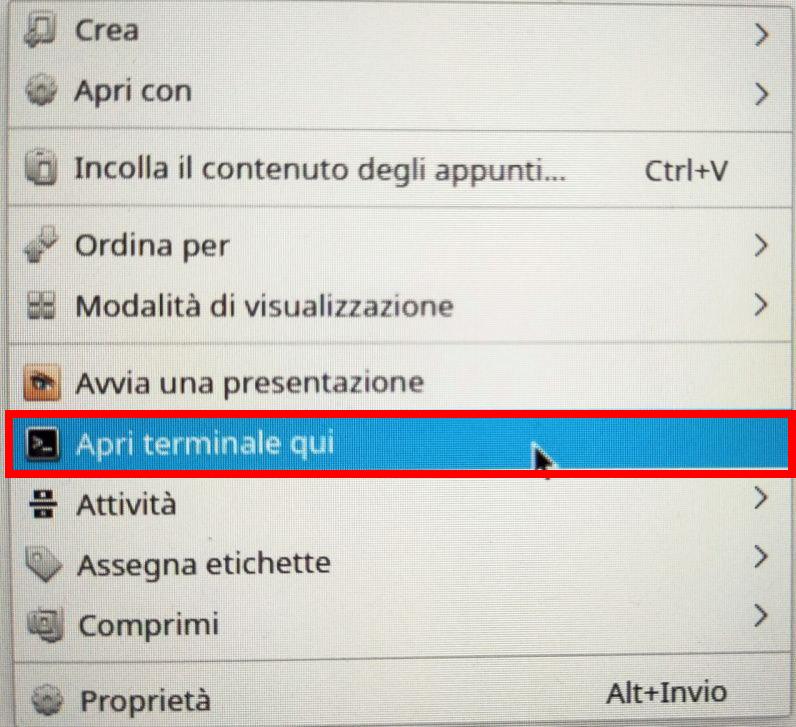
- A questo punto digita il seguente comando:
sudo cp nometuaimmagine.tga /usr/share/images/grub
- Inserisci la tua password di sistema per continuare.
Ora dovrai copiare la tua immagine nell’apposita cartella di destinazione; in questo caso il comando da inserire è questo:
sudo cp nomeimmagine.tga /usr/share/images/grub
Che nel mio caso diventa quindi:
sudo cp guruhitech.tga /usr/share/images/grub
Ora sempre da terminale dai il seguente comando:
sudo nano /etc/default/grub
- Incollaci questo testo:
GRUB_BACKGROUND=/usr/share/images/grub/nome immagine.tga
La mia immagine si chiama guruhitech quindi lo scriverò al posto di “nome immagine”. il comando che ho inserito sarà quindi:
GRUB_BACKGROUND=/usr/share/images/grub/guruhitech.tga
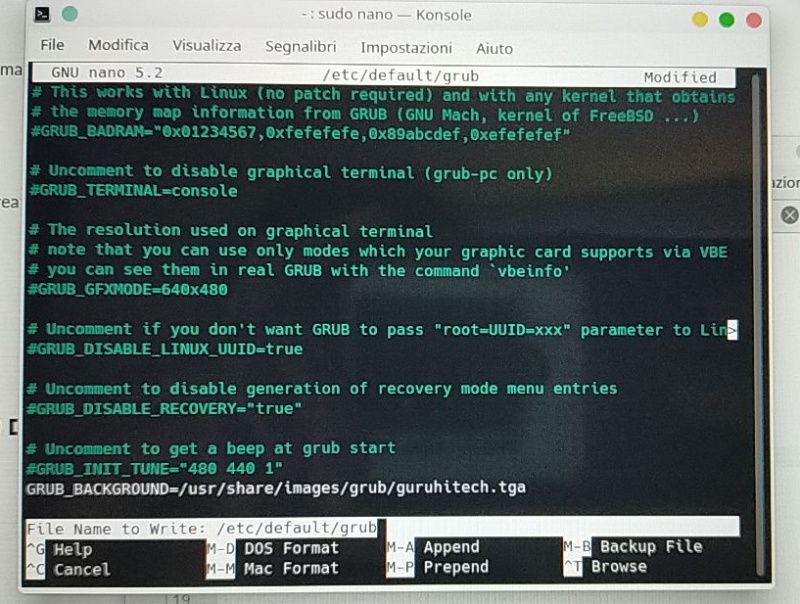
- Premi Invio e poi salva cliccando i tasti CTRL+o
- Ora che l’immagine è stata copiata dovrai aggiornare il grub dando il seguente comando:
sudo update-grub
- Inserisci la tua password di sistema per continuare
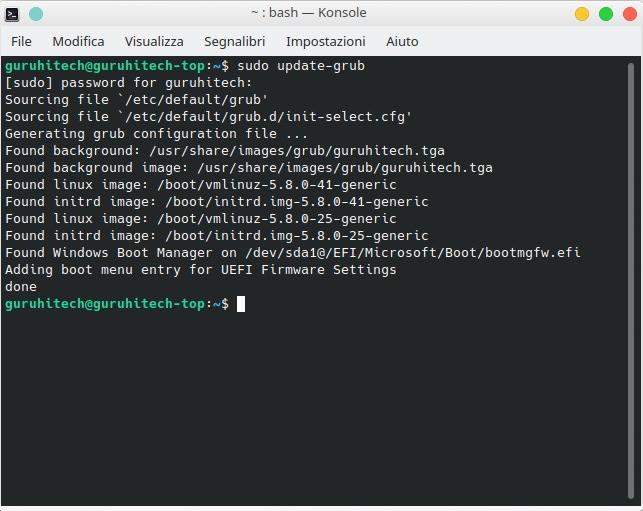
- Fatto!
Step 2
Cambiare il colore delle scritte del grub 2
Se cambiare l’immagine non ti basta allora puoi anche decidere di cambiare il colore dei font del grub 2.
ATTENZIONE: queste operazioni sono più complesse perciò se pensi che non faccia al caso tuo, evita di andare oltre con la lettura. Non voglio assumermi alcuna responsabilità… 😅
Per ogni voce di colore del carattere, sono richiesti due input, separati da un /. La prima voce è il colore del testo, mentre la seconda è generalmente il colore di sfondo se non è presente un’immagine.
Esempio: menu_color_highlight = black / white
GRUB 2 accetta i seguenti colori per i caratteri del menu e lo sfondo:
Adesso puoi riavviare il PC e goderti la tua immagine nel grub di Linux 😃

A proposito di “Black”
GRUB 2 tratta il “nero” in modo diverso quando è la seconda voce in un’impostazione, ad esempio “color_normal=white/black“. In questo caso, il nero è considerato un valore per “trasparente”. L’immagine sottostante sarà visibile invece del colore nero. Questa distinzione diventa importante quando un’immagine è presente nel menu. GRUB 2 ignora automaticamente i valori menu_color_highlight e menu_color_normal quando è presente un’immagine e utilizza color_normal=white/black e color_highlight=black/white.
L’impostazione del valore di sfondo delle voci non evidenziate in nero (il valore di “trasparenza”) garantisce la visualizzazione dell’immagine. Poiché gli sviluppatori non sanno quale immagine l’utente potrebbe scegliere, hanno selezionato gli altri valori per fornire le migliori possibilità che le voci del menu siano visibili. I colori possono essere modificati in altri valori quando si utilizzano temi o scrivendoli direttamente nel file 05_debian_theme.
NOTA BENE: se si utilizza un’immagine splash e il secondo valore di color_normal non è nero, l’immagine splash verrà nascosta dietro uno sfondo a tinta unita.
Di seguito sono elencate le 3 impostazioni principali del colore del carattere che l’utente potrebbe voler modificare nel menu di GRUB 2. Questi includono i codici colore per le voci di menu (evidenziate e non selezionate) ei colori dello sfondo e del testo al di fuori della “casella” del menu.
|
menu_color_highlight=text-color/bg-color |
Il colore della voce di menu evidenziata e il suo sfondo all’interno del “riquadro” del menu. |
|
menu_color_normal=text-color/bg-color |
Il colore delle voci di menu non selezionate all’interno del “riquadro” del menu |
|
color_normal=text-color/bg-color |
Il colore del testo e dello sfondo fuori dalla “casella” del menu |
Ogni impostazione contiene due valori, separati da un /. Il primo è il colore di primo piano; il secondo è il colore di sfondo. Nell’esempio seguente i colori del testo / sfondo sono prodotti dalle impostazioni in grassetto bianco.
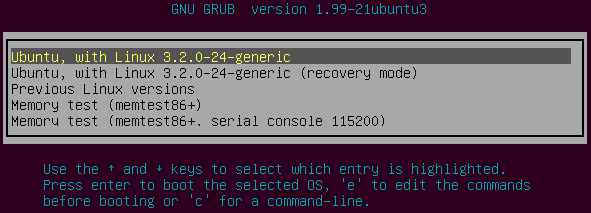
Sebbene file di temi specifici debbano essere compilati e referenziati in /etc/default/grub, per gli utenti di Ubuntu la cartella /lib/plymouth/themes contiene un file di tema GRUB 2 relativamente vuoto a cui si fa riferimento durante l’esecuzione di update-grub. Un utente può aggiungere impostazioni di base a questo file con il minimo sforzo per modificare i colori del menu di GRUB 2 se non viene rilevata alcuna immagine iniziale. Fare riferimento alla sezione successiva per una spiegazione di cosa succede se viene rilevata un’immagine splash. Poiché si tratta di un file di sistema, sono necessari i privilegi di amministratore / root per modificare il file.
Per modificare i colori dei caratteri quando non viene utilizzata alcuna immagine splash, apri un terminale e digita il seguente comando:
sudo nano /lib/plymouth/themes/default.grub
- Aggiungi le seguenti voci sotto le righe esistenti. Sostituisci i valori di colore come desideri:
set menu_color_highlight=yellow/dark-gray
set menu_color_normal=black/light-gray
set color_normal=yellow/black
- Salva il file cliccando CTRL+o e chiudi il terminale con CTRL+x.
- Sempre da terminale, aggiorna il grub 2 dando ancora una volta il comando
sudo update-grub
Impostazioni di configurazione (immagine splash presente)
Quando è presente un’immagine, GRUB 2 utilizza solo le impostazioni color_normal e color_highlight. I temi sono consigliati quando l’utente desidera sovrascrivere lo schema di testo a colori monocromatico predefinito. L’utente può aggiungere le impostazioni menu_color_highlight e menu_color_normal ai file di sistema, se lo desidera.
- Il colore delle voci di menu selezionate è impostato dall’impostazione menu_color_highlight.
- Il colore delle voci di menu non selezionate è impostato dall’impostazione menu_color_normal.
- Il secondo valore della voce color_normal deve essere impostato su nero affinché l’immagine sia visibile.
Per aggiungere i valori menu_color_normal e / o menu_color_highlight quando si utilizza un’immagine splash, apri il terminale e digita:
sudo nano /etc/grub.d/05_debian_theme
Trova le seguenti righe
if [ -z "${2}" ] && [ -z "${3}" ]; then
echo " true"
fi
Modifica la voce come segue, sostituendo “color1” e “color2” con i colori desiderati. Lascia / nero così com’è!
if [ -z "${2}" ] && [ -z "${3}" ]; then
# echo " true"
echo " set color_highlight=color1/color2"
echo " set color_normal=color1/black"
fi
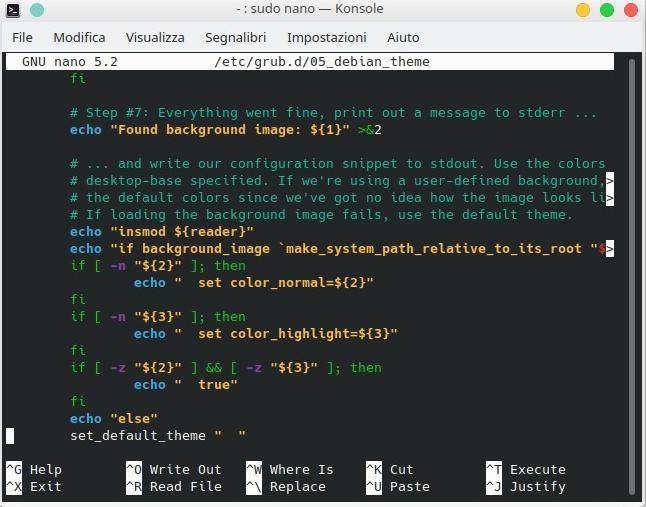
- Ora clicca nuovamente su CTRL+o per salvare e CTRL+x per uscire.
- Aggiorna ancora una volta il grub 2 con il solito comando:
sudo update-grub
E ora riavvia il PC e goditi il capolavoro 😍
Potrebbe interessarti:
Esprimi il tuo parere!
Ti è tornata utile questa guida? Fammi sapere che ne pensi lasciando un commento nell’apposita sezione che trovi più in basso.
Per qualsiasi domanda, informazione o assistenza nel mondo della tecnologia, puoi inviare una email all’indirizzo guruhitech@libero.it.
