Come installare le app Linux su Windows con WSL

Windows è un sistema operativo che ho sempre odiato ma negli ultimi anni il team Microsoft ha lavorato duramente e non si può negare che abbia fatto davvero un bel lavoro. Finalmente è più stabile, performante e versatile.
Come abbiamo visto in svariate guide, sul nuovo Windows 11 è possibile installare le applicazioni Android con annesso il Play Store di Google e vederle integrate nel sistema come se fossero app native è qualcosa che fino a pochi mesi fa molti ritenevano impossibile.
Con questa nuova funzione, Windows molto probabilmente tornerà a riavere tantissimi utenti che si erano persi strada facendo… me compreso. Già perché se da un lato sono un grande fan di Linux, è vero anche che lo sono anche, se non di più, di Android e, utilizzare le mie app preferite su PC, per me non ha prezzo.
Il Sottosistema Windows per Android (WSA) però non è l’unico offerto da Microsoft; su Windows è disponibile anche WLS ovvero il Sottosistema Windows per Linux che, come avrai intuito, ti consente anche di installare le applicazioni Linux su Windows.
Ora, non saprei quante siano le app Linux che gli utenti vorrebbero far girare sul sistema operativo Microsoft ma se ne hai una a cui non vuoi rinunciare allora sappi che lo puoi fare anche su Windows 10.
Come installare WSL su Windows
La guida è scritta in modo impeccabile sul blog Microsoft ma dato che ormai sei qui eccoti tutti i passaggi da eseguire:
- Avvia il prompt dei comandi di Windows o PowerShell come amministratore ed inserisci il comando wsl –install.
Questo comando abiliterà i componenti facoltativi necessari, scarica il kernel Linux più recente, imposta WSL 2 come predefinito e installerà automaticamente una distribuzione Linux (Ubuntu) per impostazione predefinita, vedere di seguito per modificare questa impostazione).
La prima volta che si avvia una distribuzione Linux appena installata, si aprirà una finestra della console e verrà chiesto di attendere che i file siano decompressi e archiviati nel computer. Tutti gli avvii successivi dovrebbero richiedere meno di un secondo.
Modificare la distribuzione Linux predefinita installata
Per impostazione predefinita, la distribuzione di Linux installata sarà Ubuntu. Questo può essere modificato usando il -d flag .
- Per modificare la distribuzione installata, immettere:
wsl --install -d <Distribution Name>. Sostituire<Distribution Name>con il nome della distribuzione che si vuole installare. - Per visualizzare un elenco delle distribuzioni Linux disponibili per il download tramite lo Store online, immettere:
wsl --list --onlineowsl -l -o. - Per installare distribuzioni Linux aggiuntive dopo l’installazione iniziale, è anche possibile usare il comando :
wsl --install -d <Distribution Name>.
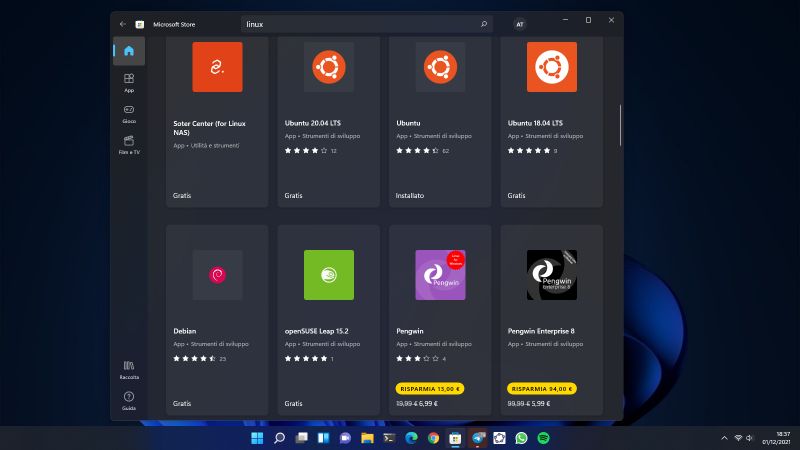
Configurare le informazioni utente Linux
Al termine del processo di installazione della distribuzione Linux con WSL, aprire la distribuzione (Ubuntu per impostazione predefinita) usando il menu Start. Verrà chiesto di creare un nome utente e una password per la distribuzione Linux.
- Nome utente e Password sono specifici di ogni distribuzione di Linux installata e non hanno effetto sul nome utente di Windows.
- Dopo aver creato Nome utente e Password, l’account sarà il tuo utente predefinito per la distribuzione ed eseguirà l’accesso automatico all’avvio.
- Questo account verrà considerato l’amministratore di Linux, con la possibilità di eseguire comandi amministrativi
sudo(Super User Do). - Ogni distribuzione Linux in esecuzione in WSL ha i propri account utente e password Linux. Dovrai configurare un account utente di Linux ogni volta che aggiungi una distribuzione o esegui una reinstallazione o una reimpostazione.
Al termine del processo di installazione di Ubuntu o di un’altra distribuzione Linux, non avrai l’interfaccia grafica del sistema operativo ma un terminale da cui potrai utilizzare i comandi per installare i vari software. Come puoi vedere, Ubuntu adesso compare nel mio elenco di app installate su Windows.
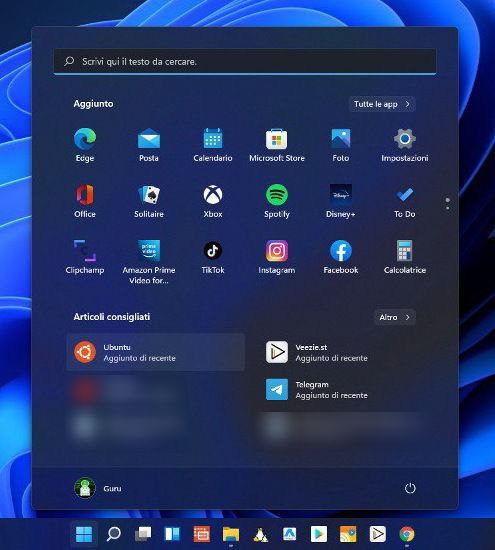
Non mi resta che augurarti buon divertimento! 😀
Ti potrebbe interessare:
Segui guruhitech su:
- Google News: bit.ly/gurugooglenews
- Telegram: t.me/guruhitech
- Facebook: facebook.com/guruhitechweb
- Twitter: twitter.com/guruhitech1
- Instagram: instagram.com/guru_hi_tech/
- Threads: threads.net/@guru_hi_tech
- GETTR: gettr.com/user/guruhitech
- Rumble: rumble.com/user/guruhitech
- VKontakte: vk.com/guruhitech
- MeWe: mewe.com/i/guruhitech
- Skype: live:.cid.e496a29c3d8dfd2
- WhatsApp: bit.ly/whatsappguruhitech
Esprimi il tuo parere!
Quale app di Linux installerai su Windows? Lascia un commento nell’apposita sezione che trovi più in basso e se ti va, iscriviti alla newsletter.
Per qualsiasi domanda, informazione o assistenza nel mondo della tecnologia, puoi inviare una email all’indirizzo guruhitech@libero.it.
