Personalizzazione del tema WooCommerce: guida passo a passo
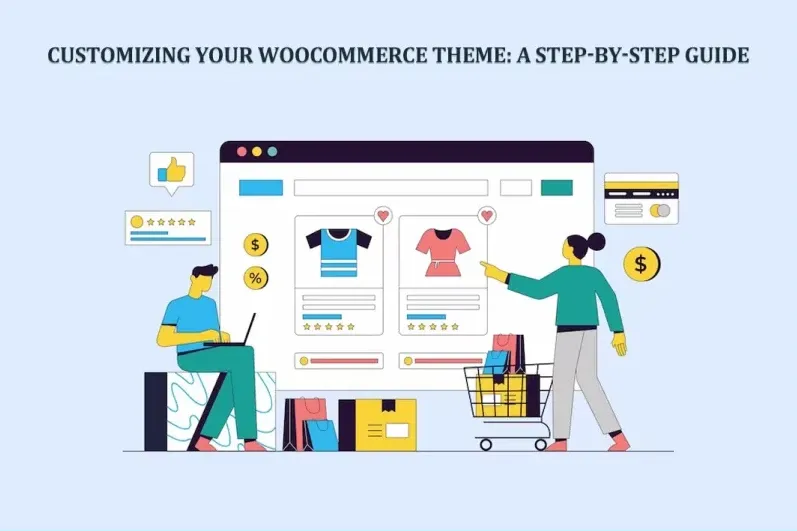
Come proprietario di un negozio online, creare un’esperienza di shopping unica e coinvolgente per i tuoi clienti è essenziale. Con WooCommerce, il potente plugin di eCommerce per WordPress, è possibile personalizzare il proprio tema e adattarlo all’identità del proprio brand e ai requisiti specifici.
Questa guida passo-passo ti condurrà attraverso la personalizzazione del tema WooCommerce, dalla scelta di un tema compatibile con WooCommerce alla verifica delle personalizzazioni. Imparerai a configurare le impostazioni generali, personalizzare le pagine dei prodotti, aggiungere stili CSS personalizzati, installare plugin compatibili con WooCommerce e testare approfonditamente le tue modifiche.
Seguendo questa guida, potrai trasformare il tuo negozio WooCommerce in una destinazione online visivamente accattivante, funzionale e centrata sul cliente che riflette l’identità unica del tuo brand.
Iniziamo e sblocciamo il pieno potenziale della personalizzazione del tuo tema WooCommerce!
Step 1: Scegli un tema compatibile con WooCommerce.
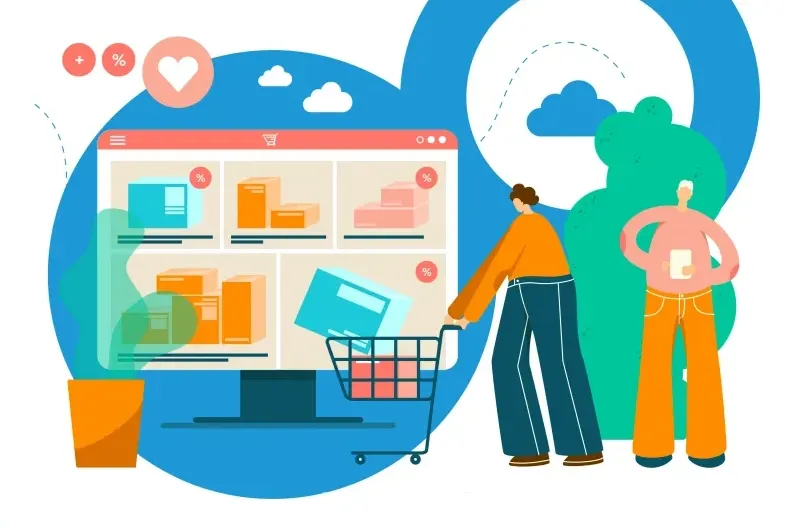
Nella scelta di un tema compatibile con WooCommerce, ci sono alcuni fattori chiave da considerare. In primo luogo, assicurati che il tema dichiari esplicitamente la sua compatibilità con WooCommerce. Ciò garantisce che il tema sia progettato e ottimizzato per la funzionalità di WooCommerce, offrendo un’integrazione senza soluzione di continuità con il plugin.
Successivamente, valuta le opzioni di design e layout del tema. Cerca un tema che si allinei con l’estetica del tuo brand e fornisca flessibilità in termini di personalizzazione. Considera combinazioni di colori, tipografia e layout delle pagine per garantire che il tema rifletta la tua identità visiva desiderata.
Valuta la responsività e la compatibilità mobile del tema. Con l’aumento degli utenti che accedono ai negozi online tramite dispositivi mobili, il tuo tema deve fornire un’esperienza fluida e visivamente accattivante su diverse dimensioni dello schermo.
Presta attenzione alle prestazioni e all’ottimizzazione della velocità del tema. Un sito web veloce è fondamentale per trattenere i visitatori e migliorare il posizionamento sui motori di ricerca. Cerca pezzi che privilegino l’ottimizzazione delle prestazioni per garantire un’esperienza di navigazione fluida ed efficiente per i tuoi clienti.
Infine, considera il livello di supporto e gli aggiornamenti forniti dallo sviluppatore del tema. Gli aggiornamenti regolari garantiscono la compatibilità con le ultime versioni di WordPress e WooCommerce, mentre il supporto affidabile può aiutarti a risolvere eventuali problemi o rispondere alle domande durante il processo di personalizzazione.
Step 2: Installa e attiva
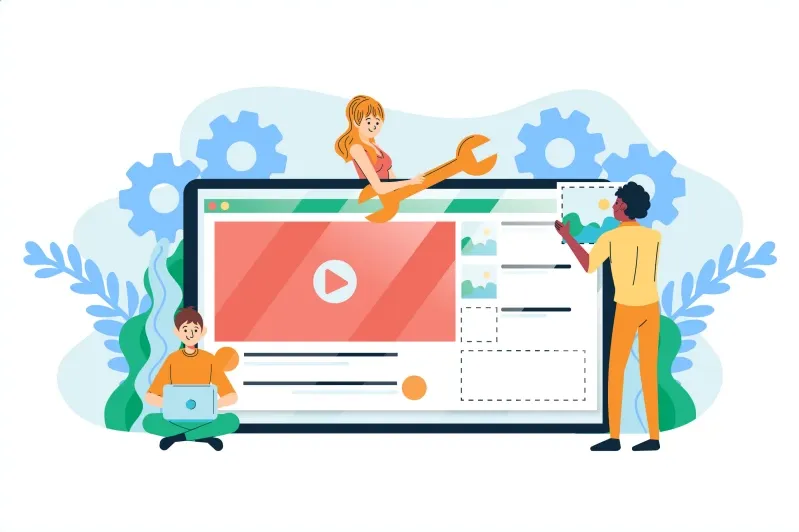
Una volta scelto un tema compatibile con WooCommerce, il passaggio successivo è installarlo e attivarlo sul tuo sito WordPress. Ecco come fare:
- Accedi alla tua dashboard.
- Naviga su “Aspetto”> “Temi”.
- Clicca su “Aggiungi nuovo”.
Qui hai due opzioni:
- a. Se hai acquistato un tema premium da un marketplace di terze parti, clicca sul pulsante “Carica tema”, seleziona il file ZIP del tema dal tuo computer e clicca su “Installa ora”.
- b. Se hai trovato un tema gratuito nel repository di WordPress, puoi cercarlo utilizzando parole chiave o filtri. Una volta trovato, installalo.
- Attendi un messaggio di successo.
- Infine, clicca su “Attiva”.
Dopo l’attivazione, il tema scelto sarà attivo e potrai iniziare a personalizzarlo per adattarlo al tuo brand e alle tue preferenze. Si consiglia di consultare la documentazione del tema o le istruzioni fornite dallo sviluppatore per eventuali passaggi di configurazione specifici o opzioni di personalizzazione aggiuntive disponibili.
Step 3: Personalizza le impostazioni generali del tuo tema.
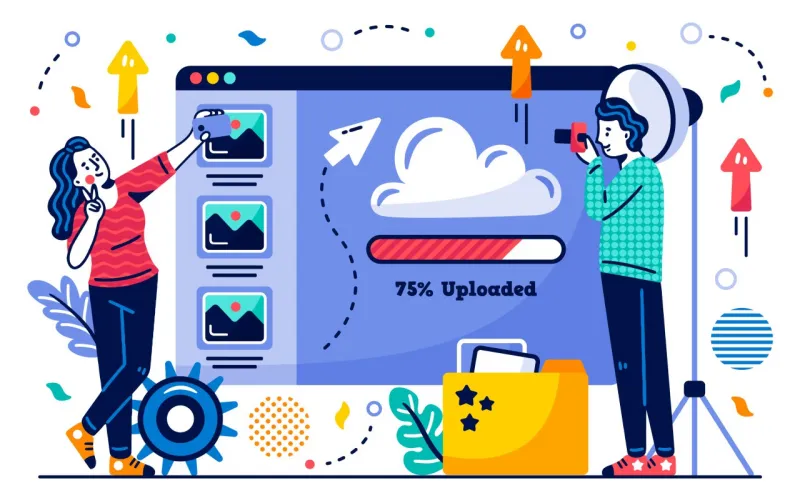
Dopo aver installato e attivato il tema WooCommerce scelto, puoi personalizzare le impostazioni generali per allinearle al tuo brand e alle tue preferenze. Ecco come personalizzare le impostazioni disponibili del tuo tema:
- Accedi alla tua dashboard.
- Naviga su “Aspetto”> “Personalizza”.
- Il WordPress Customizer si aprirà, mostrando una preview live del tuo sito web a destra e opzioni di personalizzazione a sinistra.
- Esplora le sezioni e le opzioni disponibili in base al tuo tema. Le opzioni standard di personalizzazione includono:
- Identità del sito: Imposta il titolo del sito, slogan e logo.
- Colori: Modifica la combinazione di colori degli elementi come l’intestazione, lo sfondo, i link e altro ancora.
- Tipografia: Regola il carattere, la dimensione e lo stile per diverse sezioni.
- Layout: Controlla il layout del tuo sito web, come il numero di colonne, la posizione della barra laterale e le aree dei widget.
- Intestazione e piè di pagina: Personalizza il contenuto nell’intestazione e nel piè di pagina.
- Menu: Crea e gestisci i menu di navigazione per il tuo sito web.
Effettua le modifiche desiderate in ogni sezione e la preview live si aggiornerà di conseguenza. Una volta soddisfatto delle modifiche, clicca sul pulsante “Pubblica” per salvarle e applicarle al tuo sito web live.
Ricorda di salvare le modifiche regolarmente e di testarle su diversi dispositivi per garantire un’esperienza coerente e visivamente accattivante per i tuoi visitatori.
Step 4: Configura le impostazioni di WooCommerce.

Configurare le impostazioni di WooCommerce è un passaggio essenziale nella personalizzazione del tuo negozio online. Queste impostazioni ti consentono di controllare vari aspetti del tuo sito web basato su WooCommerce. Ecco come configurare le impostazioni di WooCommerce:
- Accedi alla tua dashboard.
- Naviga su “WooCommerce”> “Impostazioni”.
- La pagina delle impostazioni di WooCommerce si aprirà con diverse schede che rappresentano diverse sezioni di configurazione.
- Generale: Imposta la posizione del tuo negozio, la valuta e l’unità di misura di base. Configura le opzioni per il checkout degli ospiti, la creazione dell’account e altro ancora.
- Prodotti: Definisci le impostazioni relative a come i prodotti sono visualizzati, inclusi le dimensioni del catalogo e delle immagini, la gestione dell’inventario, la valutazione dei prodotti e altro ancora.
- Account e privacy: Controlla la creazione degli account degli utenti, le impostazioni di registrazione e di privacy.
- Salva le modifiche in ogni sezione man mano che le apporti.
Esamina attentamente ogni scheda e le relative impostazioni, personalizzandole in base alle esigenze e alle preferenze della tua attività. Le impostazioni di WooCommerce ti consentono di adattare la funzionalità e le operazioni del tuo negozio per soddisfare le tue specifiche esigenze.
Passaggio 5: Personalizza le pagine dei prodotti.
Step 5: Personalizza le pagine dei prodotti
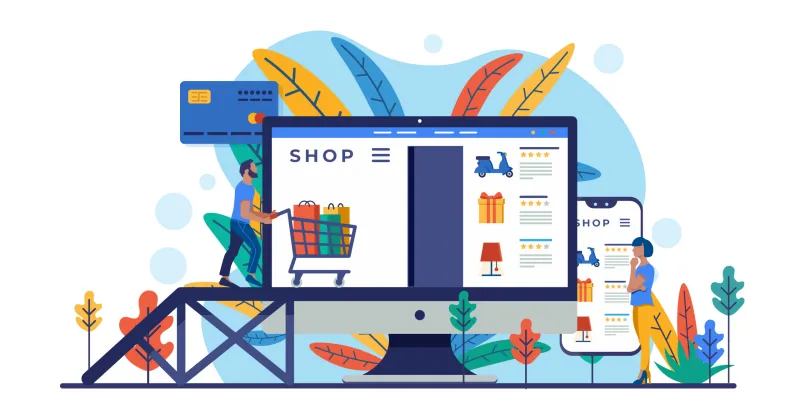
Personalizzare le pagine dei prodotti è essenziale per creare un’esperienza di shopping unica e coinvolgente per i clienti. Ecco come è possibile personalizzare le pagine dei prodotti nel tema WooCommerce:
- Creare un tema figlio: Prima di apportare qualsiasi modifica, è consigliabile creare un tema figlio. In questo modo si assicura un backup delle modifiche.
- Trovare i file del template: Accedere alla directory del tema tramite un gestore di file o un client FTP. Cercare i file del template responsabili della visualizzazione delle pagine dei prodotti. Il file principale del template di solito si chiama “single-product.php”.
- Copiare i file del template: Copiare i file del template desiderati nella directory del tema figlio. Ciò consente di apportare modifiche senza alterare i file del tema originale.
- Personalizzare i file del template: Aprire i file del template copiati in un editor di codice. Qui è possibile modificare il codice HTML, CSS e PHP per personalizzare la disposizione, il design e la funzionalità della pagina del prodotto. Apportare modifiche come la riorganizzazione degli elementi, l’aggiunta di stili CSS personalizzati o l’integrazione di funzionalità aggiuntive.
- Salvare e testare: Dopo aver apportato le modifiche necessarie, salvare i file del template e caricarli sul server. Testare accuratamente le pagine dei prodotti per assicurarsi che le modifiche siano visualizzate correttamente e che la funzionalità rimanga intatta.
Personalizzando le pagine dei prodotti, è possibile adattare l’aspetto e l’esperienza utente al proprio brand e soddisfare i requisiti specifici dei propri prodotti.
Step 6: Installare plugin compatibili con WooCommerce.
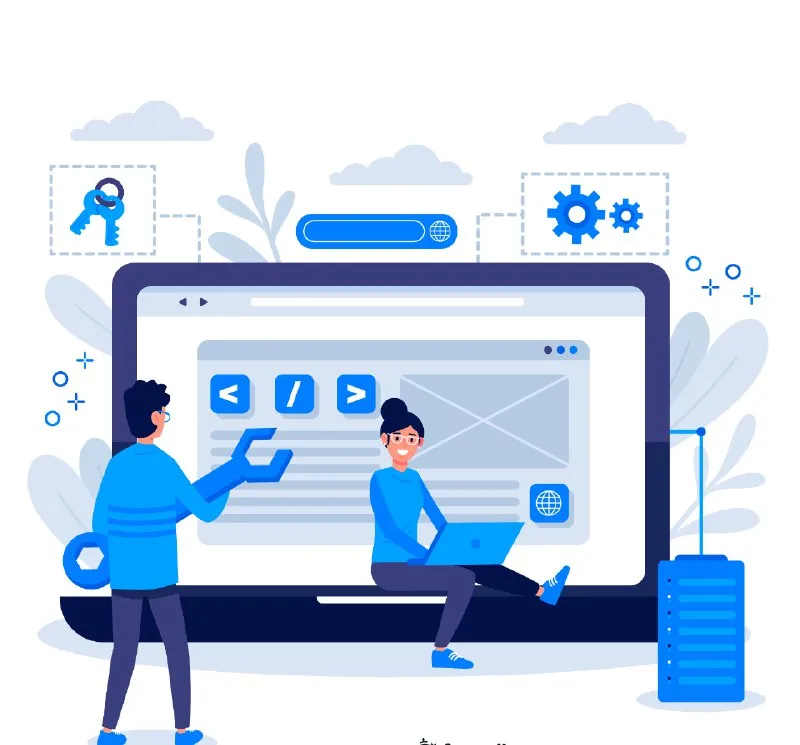
Installare plugin compatibili con WooCommerce può migliorare la funzionalità e le caratteristiche del tuo negozio online. Ecco come puoi installare e utilizzare i plugin che funzionano perfettamente con WooCommerce:
- Identifica le specifiche funzionalità come, ad esempio, l’opzione di WooCommerce pre-orders , che vuoi aggiungere al tuo negozio WooCommerce. Cerca i plugin che offrono tali funzionalità e verifica che dichiarino esplicitamente la compatibilità con WooCommerce.
- Dalla tua dashboard amministrativa di WordPress, vai su “Plugin”> “Aggiungi nuovo”. Cerca il plugin desiderato utilizzando parole chiave o il nome esatto. Una volta trovato, clicca sul pulsante “Installa ora” accanto al plugin.
- Dopo l’installazione, attiva il plugin. Alcuni plugin potrebbero richiedere passaggi di configurazione o setup aggiuntivi, di solito dettagliati nella documentazione o nelle impostazioni del plugin.
- Accedi alla pagina delle impostazioni del plugin, di solito sotto “Impostazioni” o come voce di menu separata nella tua dashboard amministrativa di WordPress. Configura il plugin in base alle tue preferenze e ai requisiti specifici.
- Dopo la configurazione, testa approfonditamente la funzionalità del plugin sul tuo negozio WooCommerce. Assicurati che si integri senza problemi con la tua configurazione esistente e che si allinei con la user experience desiderata.
Step 7: Testa le tue personalizzazioni.
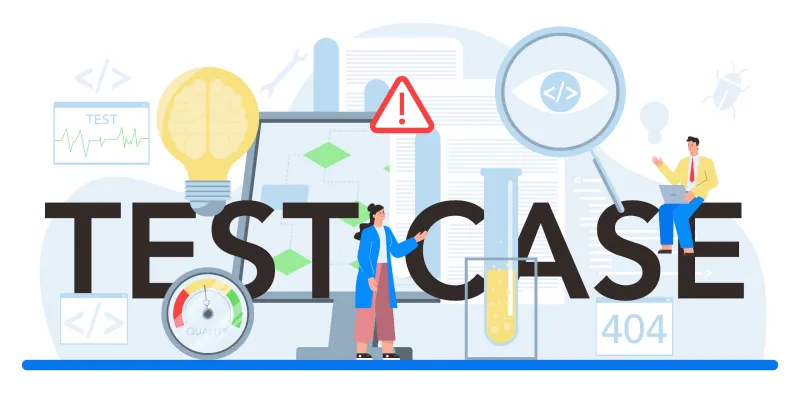
Una volta personalizzato il tema WooCommerce e installati eventuali plugin necessari, testare le personalizzazioni è fondamentale.
Verificare che le pagine dei prodotti e i WooCommerce products video vengano visualizzati correttamente, inclusi immagini, descrizioni, prezzi e varianti. Testare la funzionalità del carrello della spesa, assicurandosi che i prodotti vengano aggiunti correttamente e che il processo di checkout funzioni senza intoppi.
Effettuare ordini di prova utilizzando diversi metodi di pagamento per garantire che vengano elaborati correttamente. Testare il sito web su vari dispositivi mobili e dimensioni dello schermo per assicurarsi che la visualizzazione e la funzionalità siano corrette.
Metterti nei panni di un cliente e navigare nel tuo negozio, assicurandoti che l’esperienza complessiva per l’utente sia fluida e intuitiva.
Conclusioni
In questa guida passo passo, hai acquisito le conoscenze e le competenze per personalizzare il tuo negozio online, allinearla al tuo brand e creare un’esperienza di shopping senza soluzione di continuità per i tuoi clienti.
Ricorda che la personalizzazione è un processo continuo. Monitora e affina continuamente il tuo tema, incorporando i feedback degli utenti e rimanendo aggiornato con le ultime tendenze di design e le migliori pratiche. Aggiorna regolarmente il tuo tema, i plugin e WordPress per garantire prestazioni e sicurezza ottimali.
Ora che hai gli strumenti e la comprensione per personalizzare il tuo tema WooCommerce, liberati della tua creatività e rendi il tuo negozio online unico.
Ti potrebbe interessare:
Segui guruhitech su:
- Google News: bit.ly/gurugooglenews
- Telegram: t.me/guruhitech
- X (Twitter): x.com/guruhitech1
- Bluesky: bsky.app/profile/guruhitech.bsky.social
- GETTR: gettr.com/user/guruhitech
- Rumble: rumble.com/user/guruhitech
- VKontakte: vk.com/guruhitech
- MeWe: mewe.com/i/guruhitech
- Skype: live:.cid.d4cf3836b772da8a
- WhatsApp: bit.ly/whatsappguruhitech
Esprimi il tuo parere!
Ti è stato utile questo articolo? Lascia un commento nell’apposita sezione che trovi più in basso e se ti va, iscriviti alla newsletter.
Per qualsiasi domanda, informazione o assistenza nel mondo della tecnologia, puoi inviare una email all’indirizzo [email protected].
Scopri di più da GuruHiTech
Abbonati per ricevere gli ultimi articoli inviati alla tua e-mail.
