Kodi: come registrare lo streaming dei canali TV

Funziona solo con alcuni add-on che offrono contenuti IPTV live ma NON on demand
Hai mai desiderato registrare quello che vedi su Kodi? Ebbene, grazie all’add-on youtube-dl Control puoi farlo, anche se ti dovrai sbattere un pochino.
Questo add-on in realtà esiste da diversi anni ma con il cambio di linguaggio di programmazione, era un po’ spartito dai radar. Per fortuna è stato prontamente reintegrato nella repository ufficiale di Kodi ed è quindi possibile utilizzarlo anche sulle versioni più recenti e su Kodi 20.
Esattamente come in passato però, youtube-dl Control ti aiuterà a registrare solo lo streaming dei vari add-on non quello delle liste IPTV caricate sui vari Client PVR. Poco male per chi non fa uso di liste TV ma un grande limite per chi invece utilizza Kodi proprio per questo.
IPVANISH: vuoi navigare e utilizzare KODI e Wiseplay in anonimato e in modo del tutto sicuro? IPVanish è la soluzione. Per info e costi dai un’occhiata al nostro articolo oppure visita la pagina ufficiale cliccando su QUESTO LINK“.
PUREVPN: un altro ottimo metodo per navigare in anonimato e al sicuro su KODI, Wiseplay, Android, iOS, Firestick e tanto altro con il 10% di SCONTO. Leggi il nostro articolo oppure clicca QUI per ricevere maggiori informazioni.
Come installare youtube-dl Control su Kodi
- Avvia Kodi e clicca in alto a sinistra sull’icona delle Impostazioni.
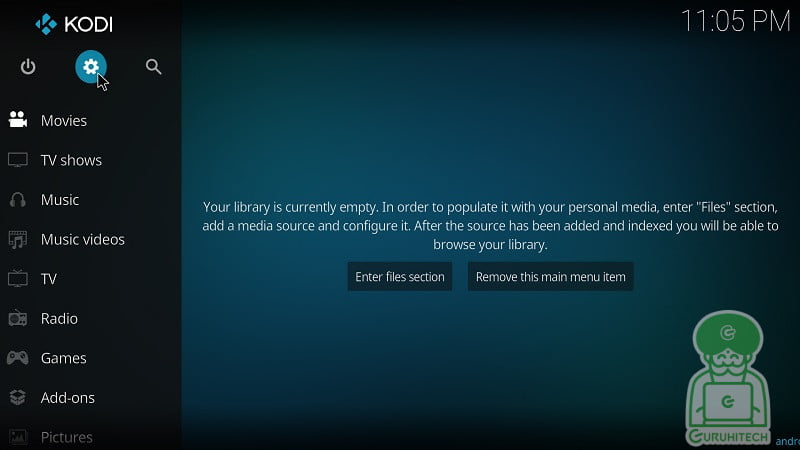
- Clicca su Add-on.
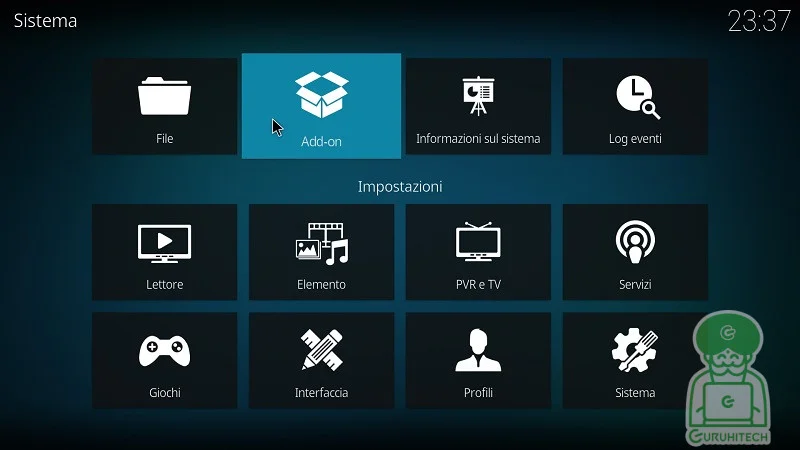
- Ora su Installa da repository.
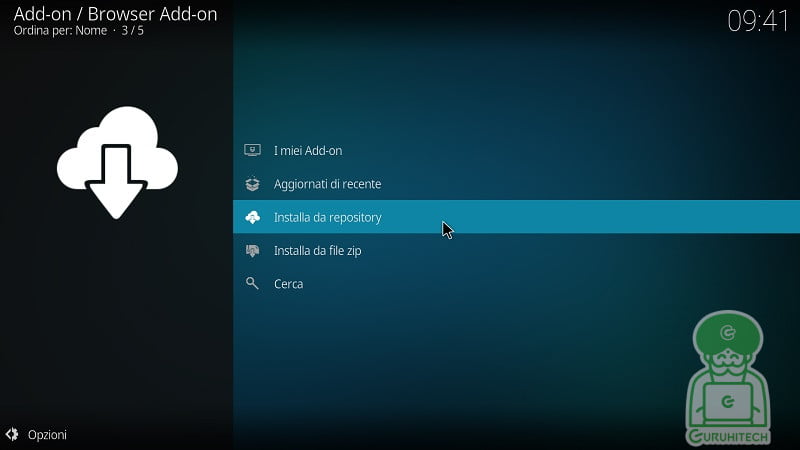
- Ora cerca Kodi Add-on repository e cliccaci su.
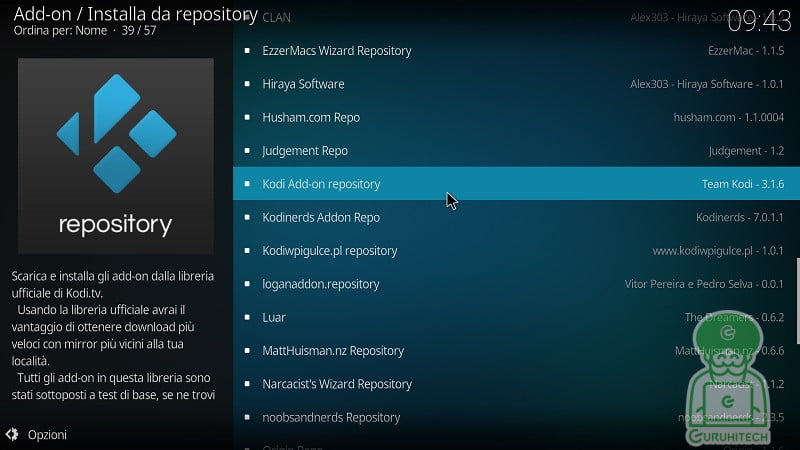
- Clicca ora su Add-on programmi.
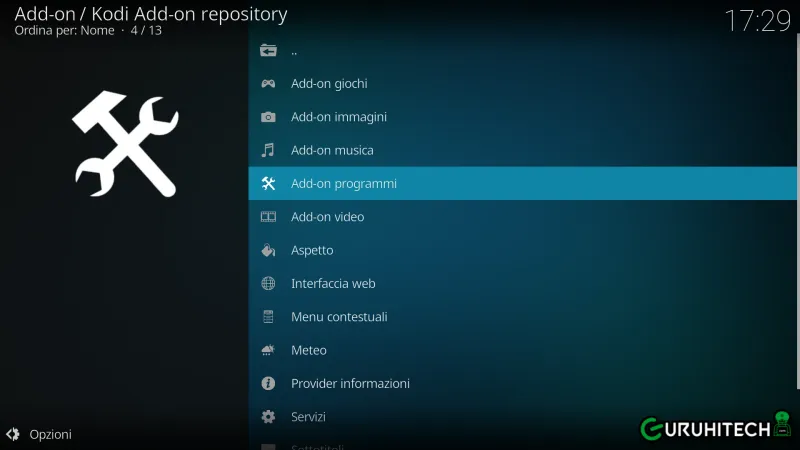
- Scorri in basso fino a youtube-dl Control e cliccaci su.
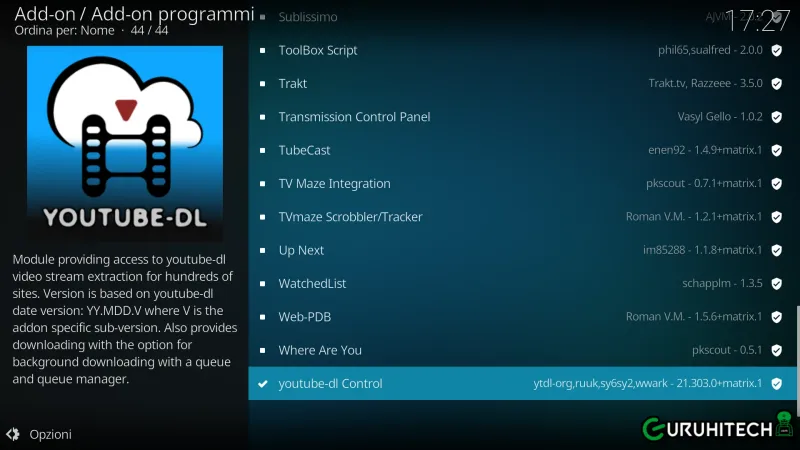
- Per concludere clicca su Installa > OK.
- Una volta installato l’add-on sarà disponibile nella sezione Add-on > Add-on Programmi.
Come configurare youtube-dl Control
- Clicca su Add-on / Add-on Programmi, seleziona youtube-dl Control e cliccaci su con il tasto destro del mouse (oppure clicca e tieni premuto per qualche istante se utilizzi dispositivi touchscreen o TV Box).
- Clicca su Impostazioni.
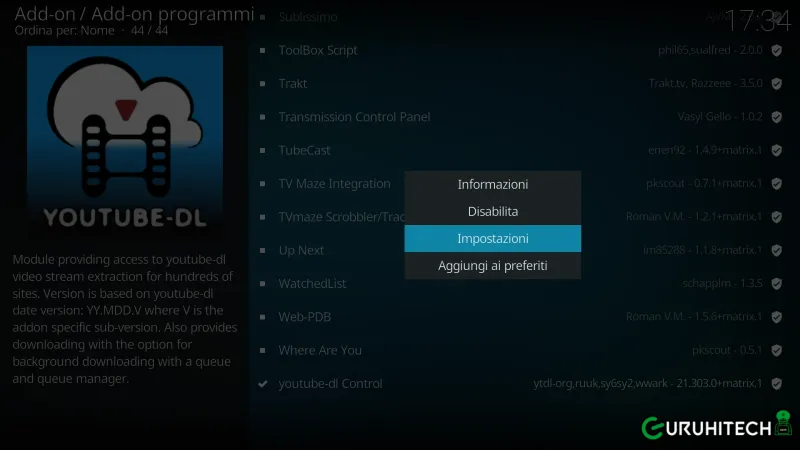
- Nella prima colonna (Main), potrai impostare il percorso in cui salvare la registrazione. Clicca su Download path ed inserisci il percorso che preferisci. Per comodità ho selezionato “Download” che su Linux si chiama “Scaricati”. Conferma cliccando su OK.
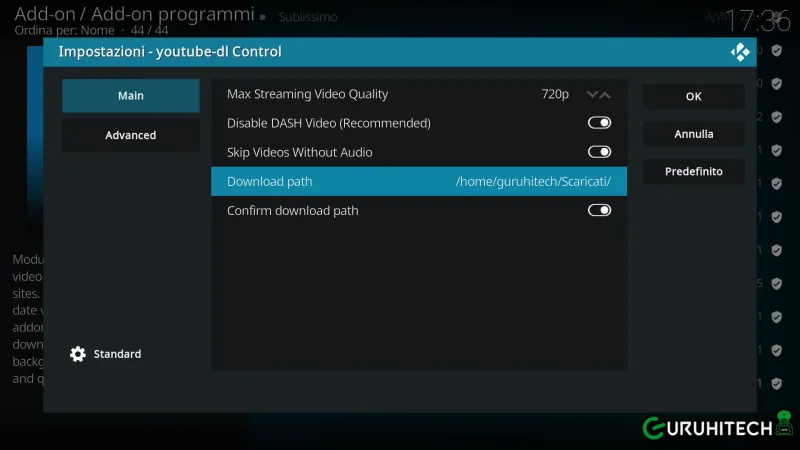
Come registrare lo streaming di Kodi
Come detto la registrazione non funziona dal Client PVR ma solo con i canali IPTV contenuti nei vari add-on. Segui questi passaggi:
- Avvi lo streaming del canale che desideri registrare.
- Esci dalla schermata dello streaming; puoi farlo cliccando il tasto indietro (che su TV Box puoi ottenere anche con il tasto destro del mouse), oppure clicca sul tasto ESC se stai utilizzando un PC.
- Entra nella sezione Add-on > Add-on Programmi, clicca su youtube-dl Control e seleziona Download Currently Playing Video.
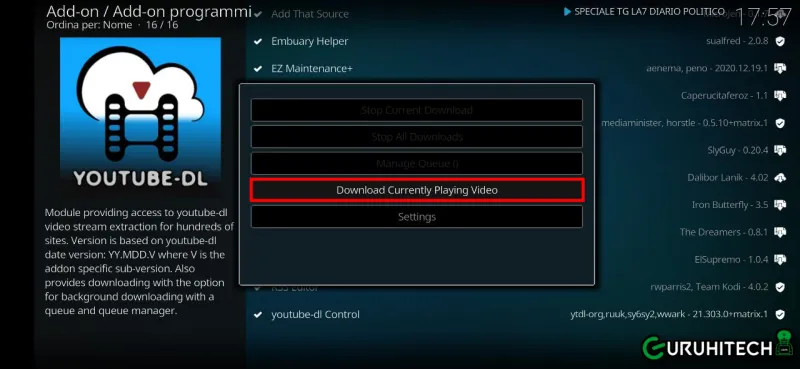
- Clicca su Default se hai già impostato il percorso di destinazione oppure fallo adesso cliccando su New.
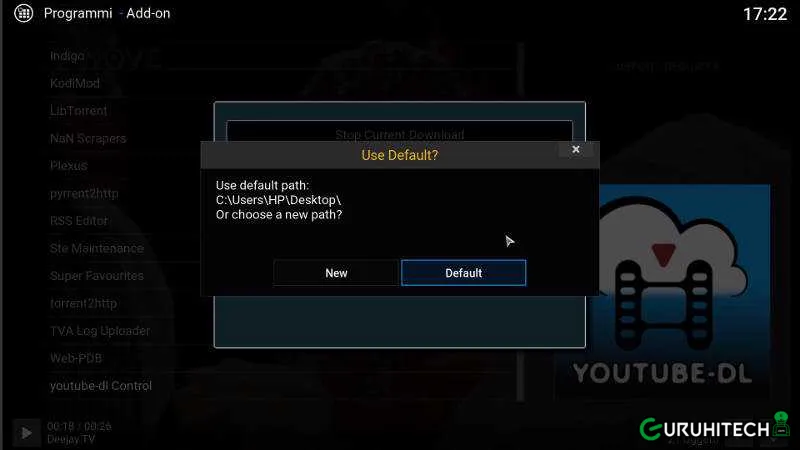
- A questo punto, se tutto è andato per il verso giusto, vedrai l’icona di notifica della registrazione.
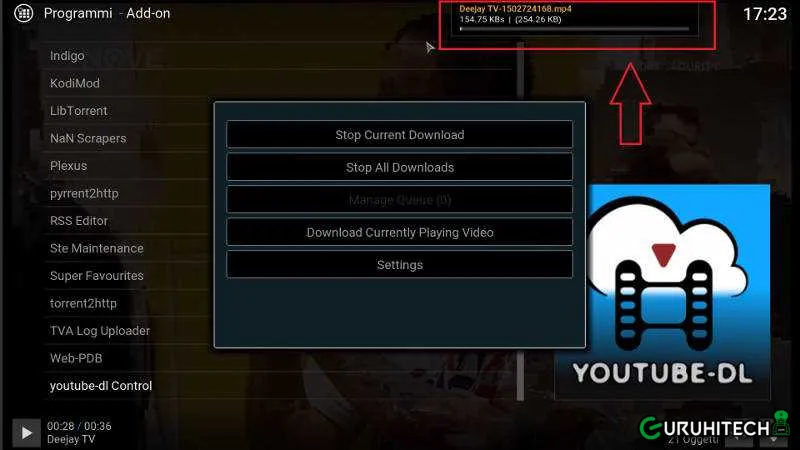
- Il programma registrerà perfettamente il canale anche se avrai altre finestre aperte. Per fermare la registrazione dovrai cliccare su Stop Current Download.
- Il video verrà salvato nella cartella di destinazione che hai impostato in precedenza e lo potrai rivedere avviandolo dal tuo gestore dei file.
IMPORTANTE: la registrazione su Kodi purtroppo non è possibile con tutti gli add-on streaming. Nonostante youtube-dl Control esista da anni, le sue funzionalità sono rimaste molto limitate.
Ti potrebbe interessare:
Segui guruhitech su:
- Google News: bit.ly/gurugooglenews
- Telegram: t.me/guruhitech
- X (Twitter): x.com/guruhitech1
- Bluesky: bsky.app/profile/guruhitech.bsky.social
- GETTR: gettr.com/user/guruhitech
- Rumble: rumble.com/user/guruhitech
- VKontakte: vk.com/guruhitech
- MeWe: mewe.com/i/guruhitech
- Skype: live:.cid.d4cf3836b772da8a
- WhatsApp: bit.ly/whatsappguruhitech
Esprimi il tuo parere!
Sei riuscito a registrare lo streaming dei canali TV su Kodi? Lascia un commento nell’apposita sezione che trovi più in basso e se ti va, iscriviti alla newsletter.
Per qualsiasi domanda, informazione o assistenza nel mondo della tecnologia, puoi inviare una email all’indirizzo [email protected].
Scopri di più da GuruHiTech
Abbonati per ricevere gli ultimi articoli inviati alla tua e-mail.
