Perché non riesco a installare i file exe su Windows 11?
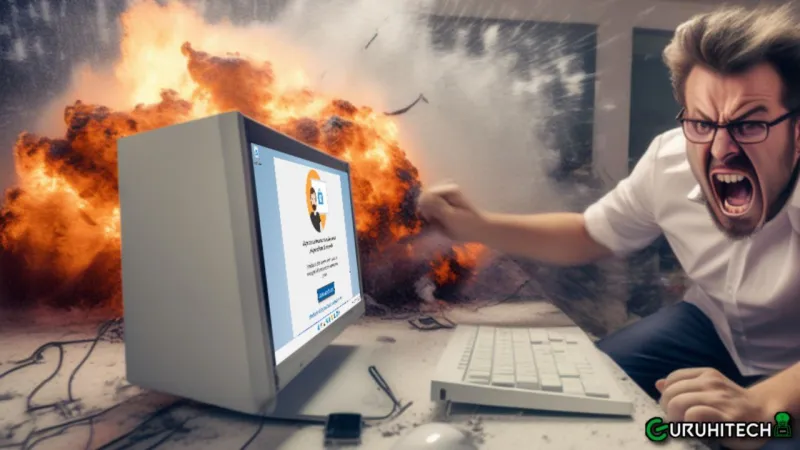
Non amo e non ho mai amato Windows! Questa cosa che chiamano “sistema operativo” mi ha sempre fatto perdere la pazienza, anche adesso che non lo utilizzo dal lontano 2005. Già perché, non lo uso io ma non i miei amici che ogni tanto mi chiedono un aiutino. Ebbene, ti racconto una breve storiella che probabilmente aiuterà qualcuno che sta riscontrando lo stesso problema.
Un mio amico che aveva bisogno di un computer per guardare qualche film in streaming in famiglia, qualche giorno fa, mi chiama e mi chiede un consiglio su quale laptop acquistare. Poco prima dell’acquisto, mi richiama per chiedere se fosse il caso di pagare 30 euro in più per farsi installare il pacchetto Office, Chrome, l’antivirus e qualche altra stupidaggine. Gli rispondo di lasciar perdere e di risparmiarsi quei soldi perché lo avrei aiutato io a fare tutto questo. E qui arriva il bello.
Accendiamo questo bell’HP e con mio enorme stupore, scopro che questo maledetto Windows non mi permette di installare i file exe.😅
Uno strano messaggio mi invita ad aprire il browser Edge oppure a “modificare le impostazioni sui consigli per le app“. Ma perché? 😑
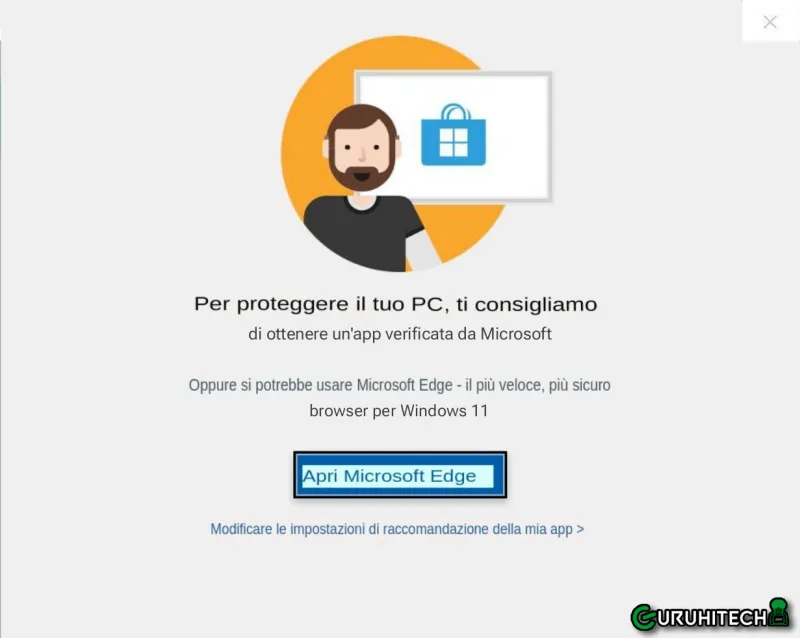
Leggi anche:
Guardo nelle impostazioni e scopro che mancano alcune opzioni presenti su tutti i miei PC, sui quali comunque, mantengo sempre una partizione con Windows. Non si sa mai.
A questo punto, comincio a rastrellare internet e, tutte, ma proprio tutte le guide che trovo, mi dicono sempre la stessa cosa inutile: per installare i file al di fuori di Microsoft Store, devo abilitare l’opzione “Scegli dove ottenere le app” e poi selezionare “Ovunque“. Già, peccato che di questa impostazione non me ne faccia un bel niente, dato che su Windows è abilitata di default.
Ma la cosa ancora più assurda è che questa impostazione non è presente! In pratica, questa versione di Windows è bloccata! Ma di quale versione si tratta? 🤔
Ebbene caro lettore, se anche tu hai (credo a tua insaputa) acquistato un PC con Windows 11 Home, non potrai installare nessun software al di fuori dello Store Microsoft se prima non segui alcuni passaggi.
“Windows in modalità S è una versione di Windows ottimizzata per la sicurezza e le prestazioni che offre al contempo l’esperienza familiare di Windows. Per migliorare la sicurezza, consente solo le app di Microsoft Store e richiede Microsoft Edge per la navigazione sicura”.
La modalità S, supportata solo da Windows 11 Home, serve per garantire maggiore sicurezza all’utente limitando alcune funzioni di Windows, infatti con Windows 11 S mode non è possibile installare applicazioni di terze parti non verificate da Microsoft, ma è possibile installare solamente app presenti nello Store ufficiale di Microsoft.
La modalità S, inoltre, blocca numerose impostazioni di Windows e consente la navigazione in Internet solo con Microsoft Edge.
Ciò potrebbe essere utile in alcuni ambiti come la Scuola oppure per proteggere i bambini durante l’uso del PC, però in altri casi S mode rappresenta una vera e propria limitazione nell’utilizzo del PC, perché con Windows 11 in modalità Secure non è possibile installare programmi di uso quotidiano come, per esempio, i comunissimi Chrome o Firefox.
Insomma, questi geniacci di Microsoft, per rendere sicuro il loro bel sistema operativo, si sono inventati questa ridicola Modalità S che ti permette di installare solo applicazioni presenti nel loro Store. Accipicchia, peggio dell’iPhone! 😅
Come disabilitare la Modalità S su Windows
Ok amico mio, non c’è bisogno di distruggere il tuo nuovo PC. Segui questi passaggi e potrai tornare a installare tutti i file eseguibili che vuoi:
1° METODO
- Clicca QUI e disabilita la Modalità S.
2° METODO
- Apri le Impostazioni di Windows digitando i comandi Win+i.
- Nel menu a sinistra seleziona Sistema e poi clicca su Attivazione.
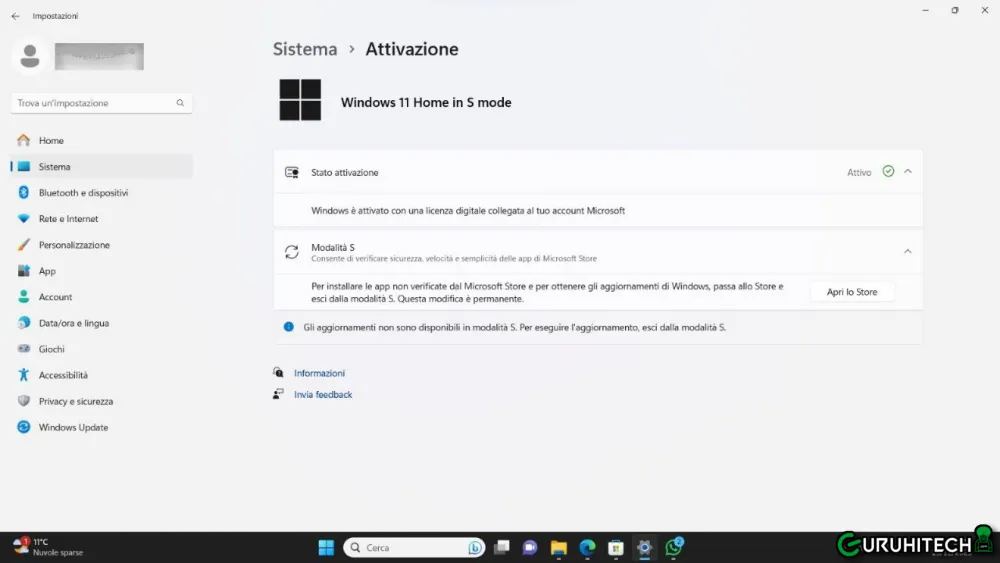
- In questa schermata puoi leggere che è installato Windows 11 Home in S mode. Per disattivare la modalità S clicca su “Apri lo Store“.
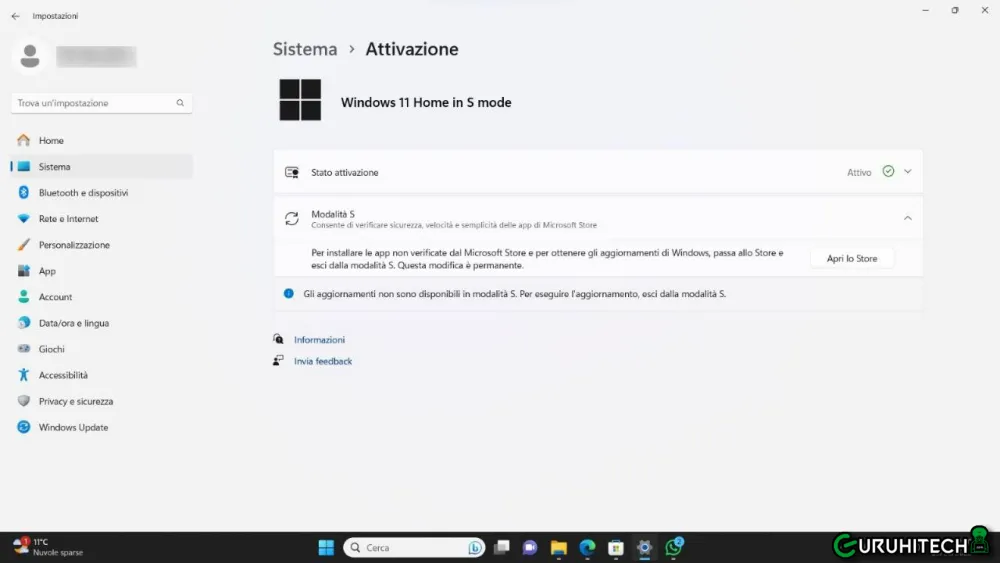
- A questo punto si avvia l’app “Disattiva la modalità S dello Store di WIndows“, quindi per uscire dalla modalità S di Windows 11 clicca “Ottieni“.
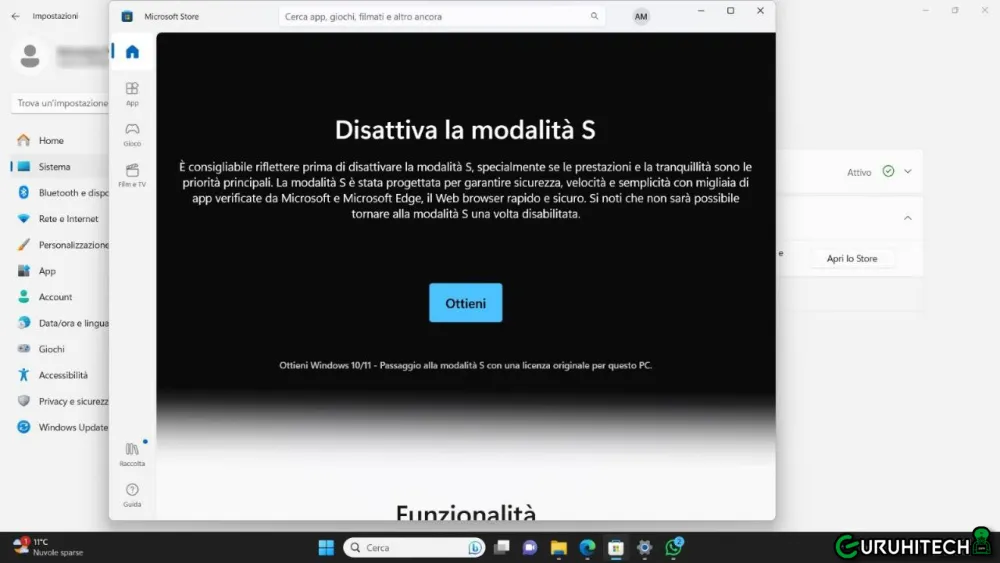
- Nella finestra seguente, clicca su “Chiudi“.
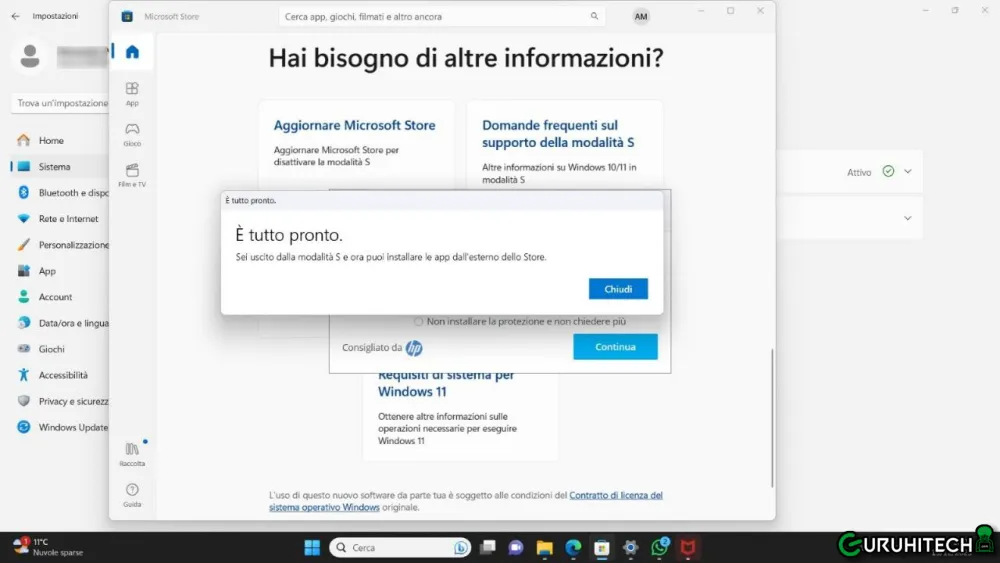
- Fatto! 😎
Ora potrai finalmente installare tutte le applicazioni al di fuori di Microsoft Store.
Ti potrebbe interessare:
Segui guruhitech su:
- Google News: bit.ly/gurugooglenews
- Telegram: t.me/guruhitech
- Facebook: facebook.com/guruhitechweb
- Twitter: twitter.com/guruhitech1
- Instagram: instagram.com/guru_hi_tech/
- Threads: threads.net/@guru_hi_tech
- GETTR: gettr.com/user/guruhitech
- Rumble: rumble.com/user/guruhitech
- VKontakte: vk.com/guruhitech
- MeWe: mewe.com/i/guruhitech
- Skype: live:.cid.e496a29c3d8dfd2
- WhatsApp: bit.ly/whatsappguruhitech
Esprimi il tuo parere!
Ti è stata utile questa guida? Lascia un commento nell’apposita sezione che trovi più in basso e se ti va, iscriviti alla newsletter.
Per qualsiasi domanda, informazione o assistenza nel mondo della tecnologia, puoi inviare una email all’indirizzo guruhitech@yahoo.com.
