Windows 11: 5 nuove funzionalità da provare subito
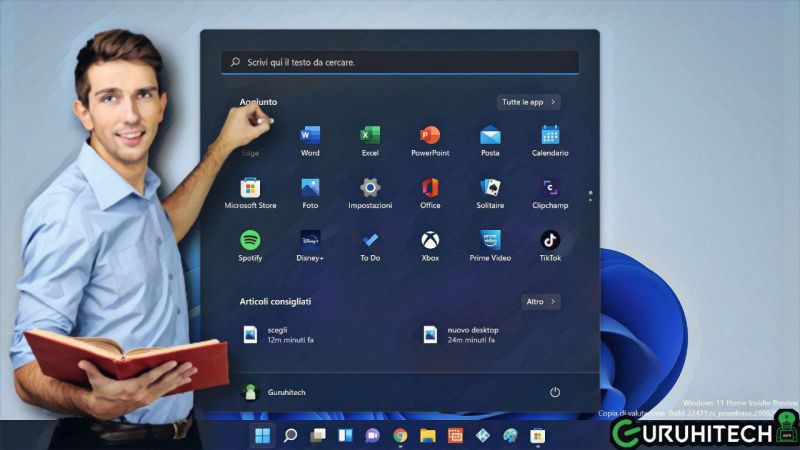
Windows 11 è finalmente online e, come qualsiasi sistema operativo aggiornato, include alcune nuove funzionalità. Offre anche un nuovo look completamente rinnovato e, come per Windows 10, l’aggiornamento a Windows 11 è gratuito.
Windows 11 è stato lanciato anco prima dei nuovi nuovi PC pronti ad ospitarlo. A meno che tu non faccia parte del programma Windows Insider, potresti dover aspettare l’aggiornamento a partire da oggi fino alla metà del 2022. Se disponi di un PC Windows 10, riceverai una notifica su quando potrai eseguire l’aggiornamento.
Se non vuoi aspettare così a lungo allora segui le istruzioni per installare Windows 11 da file ISO.
Leggi anche:
Ogni nuova versione di Windows ha i suoi ammiratori e detrattori. Alcune funzionalità sono più utili di altre e alle persone non piace perdere quelle a cui erano affezionati. Se hai effettuato l’aggiornamento a Windows 11, ecco 5 nuove funzionalità che vale la pena imparare:
1. Scatta layout
In genere hai più finestre aperte mentre lavori? I layout a scatto sono un ottimo modo per mantenere tutto organizzato e migliorare la produttività. Sposta le tue applicazioni aperte in diverse posizioni sullo schermo finché non trovi un layout che funzioni per te.
- Per utilizzare un layout a scatto, passa il mouse sul pulsante di ingrandimento di una finestra o premi Win + Z, quindi scegli un layout a scatto.
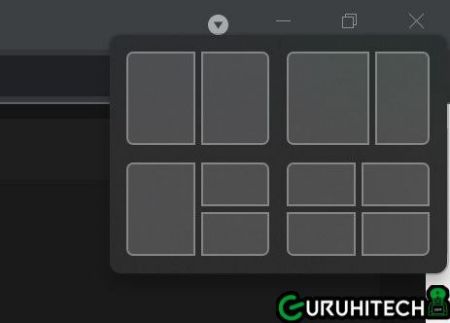
2. Nuove scorciatoie da tastiera
Le scorciatoie da tastiera non sono una novità, ma Windows 11 ha ampliato la selezione per includere più funzioni e azioni. Abbiamo menzionato Win + Z per il menu di layout snap, e qui ce ne sono altri:
- Win + A apre le Impostazioni rapide.
- Win + N apre il Centro notifiche.
- Win + Z apre il pannello Widget.
- Win + C apre Microsoft Teams.
3. Digitazione vocale
La dettatura era disponibile nelle versioni precedenti di Windows, ma ora si chiama digitazione vocale. Non è più necessario attivare l’impostazione “Riconoscimento vocale online” per utilizzare la digitazione vocale. Ecco come:
- Premi Win + H, quindi seleziona il pulsante del microfono.
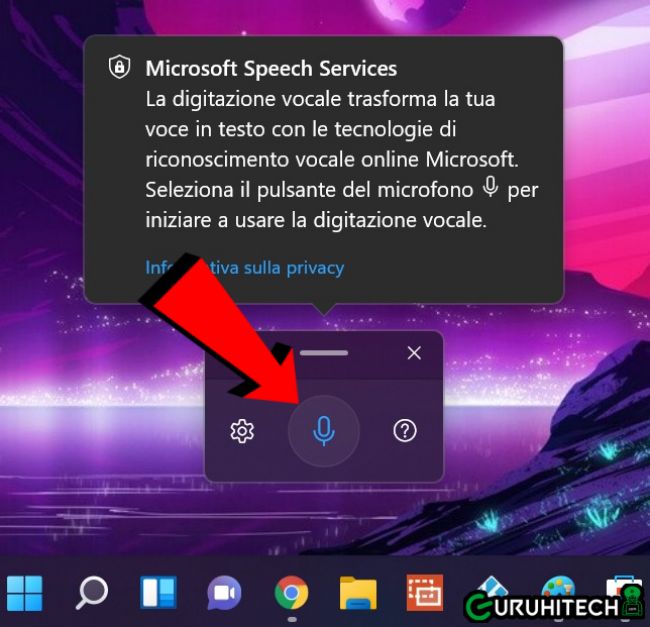
- Puoi contribuire con clip vocali per migliorare la digitazione vocale, ma non è necessario. Premi Win + H > Impostazioni > Scopri come avviare le clip con partecipanti.
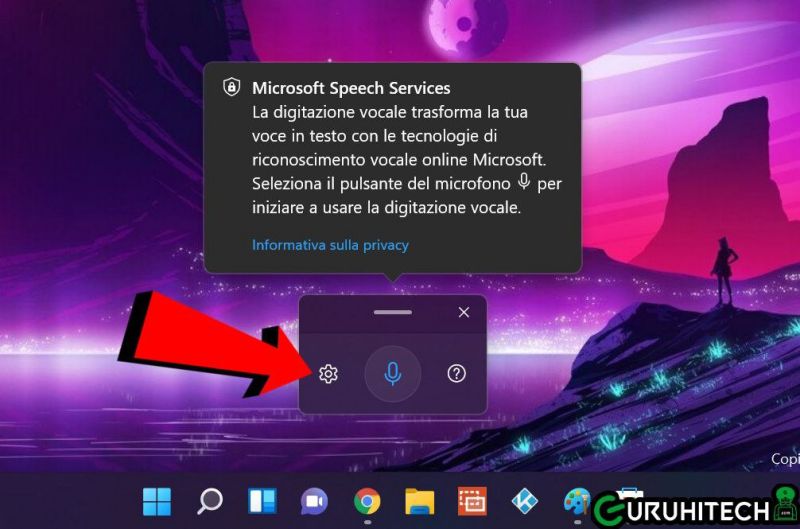
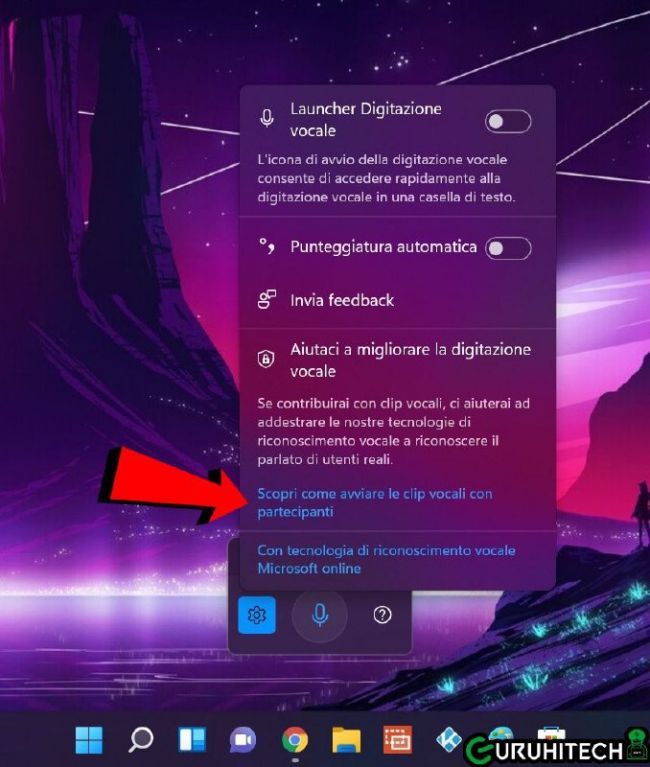
4. Desktop multipli
I desktop multipli sono un modo fantastico per organizzare le cose o mantenere il lavoro separato da tutto il resto. Puoi passare rapidamente da uno all’altro a seconda della situazione. Ecco come iniziare:
- Vai alla barra delle applicazioni e cliccaci su con il tasto destro del mouse e clicca su Impostazioni della barra delle applicazioni.
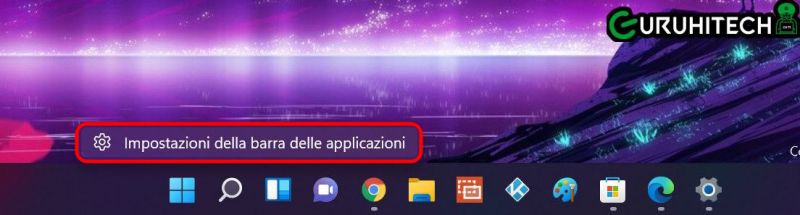
- Abilita la voce Visualizzazione attività.
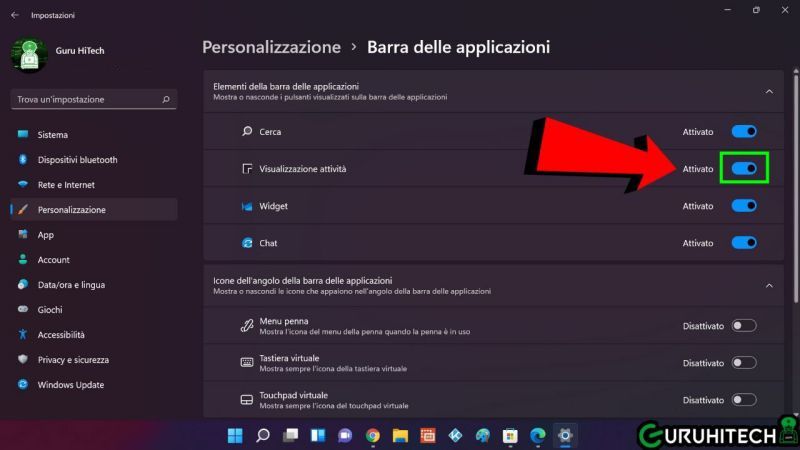
- Nel pannello ti comparirà una nuova icona con due desktop. Cliccaci su per vedere la nuova opzione Nuovo desktop.

- Clicca con il pulsante destro del mouse su un desktop in Visualizzazione attività e selezionare Scegli sfondo per cambiarne lo sfondo del desktop.

5. Widget
I widget ti consentono di controllare gli aggiornamenti e le informazioni da app, siti Web e dispositivi a colpo d’occhio, così non devi continuare ad aprirli e passare da uno all’altro. Aggiungi o sottrai widget e modifica le loro dimensioni e cerca in base alle tue preferenze.
Leggi anche:
Resta aggiornato su notizie, sport e meteo mentre vedi gli appuntamenti imminenti nel tuo calendario. Controlla le tue azioni mentre navighi sul Web e guarda quanto è cattivo il traffico prima di andare al lavoro.
Esistono alcuni modi per accedere ai widget:
- C’è un’icona widget nella barra delle applicazioni che appare come un quadrato bianco e blu.
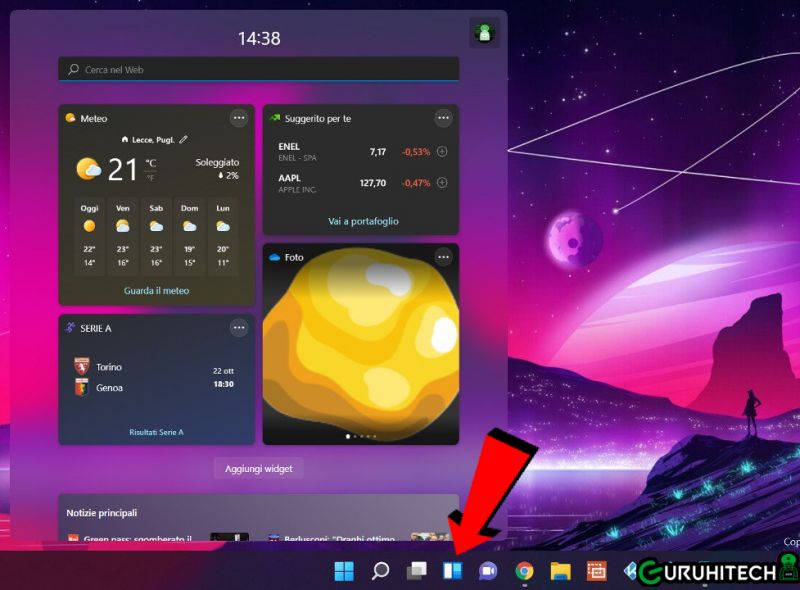
- Se utilizzi un dispositivo touch, scorri dal lato sinistro dello schermo per aprire il pannello del widget.
- Premi Win + W per aprire il pannello del widget.
- Tocca l’icona dei tre punti all’interno di un widget per personalizzarne le dimensioni e altre opzioni.
Ti potrebbe interessare:
Segui guruhitech su:
- Google News: bit.ly/gurugooglenews
- Telegram: t.me/guruhitech
- X (Twitter): x.com/guruhitech1
- Bluesky: bsky.app/profile/guruhitech.bsky.social
- GETTR: gettr.com/user/guruhitech
- Rumble: rumble.com/user/guruhitech
- VKontakte: vk.com/guruhitech
- MeWe: mewe.com/i/guruhitech
- Skype: live:.cid.d4cf3836b772da8a
- WhatsApp: bit.ly/whatsappguruhitech
Esprimi il tuo parere!
Ti piacciono queste 5 nuove funzioni di Windows 11? Lascia un commento nell’apposita sezione che trovi più in basso e se ti va, iscriviti alla newsletter.
Per qualsiasi domanda, informazione o assistenza nel mondo della tecnologia, puoi inviare una email all’indirizzo [email protected].
Scopri di più da GuruHiTech
Abbonati per ricevere gli ultimi articoli inviati alla tua e-mail.
