VPN Manager anche su Kodi 20: guida all’installazione

Guida completa all’installazione di un add-on molto apprezzato dagli utenti.
Gli utenti navigati di Kodi sicuramente ricorderanno VPN Manager for OpenVPN, un eccellente add-on che consente di variare il livello di privacy richiesto passando automaticamente tra diversi profili/posizioni VPN.
Caratteristiche di VPN Manager for OpenVPN
Può connettersi a una VPN all’avvio di Kodi (all’avvio del sistema operativo per le installazioni di LibreELEC) e quindi mantenere la connessione VPN in base ai componenti aggiuntivi utilizzati. La posizione percepita dell’indirizzo IP visibile esternamente viene visualizzata al momento della connessione.
Numerosi provider VPN sono supportati direttamente oppure l’utente può aggiungere i propri profili VPN.
Il controllo della VPN è possibile anche tramite un pulsante di controllo remoto o un tasto di scelta rapida, consentendo all’utente di scorrere manualmente tra le connessioni.
IPVANISH: vuoi navigare e utilizzare KODI, CloudStream e Wiseplay in anonimato e in modo del tutto sicuro? IPVanish è la soluzione. Per info e costi dai un’occhiata al nostro articolo oppure visita la pagina ufficiale cliccando su QUESTO LINK“.
PUREVPN: un altro ottimo metodo per navigare in anonimato e al sicuro su KODI, Wiseplay, Android, iOS, Firestick e tanto altro con il 10% di SCONTO. Leggi il nostro articolo oppure clicca QUI per ricevere maggiori informazioni.
Come installare VPN Manager for OpenVPN su Kodi
- Apri Kodi e clicca in alto a sinistra sull’icona delle Impostazioni.
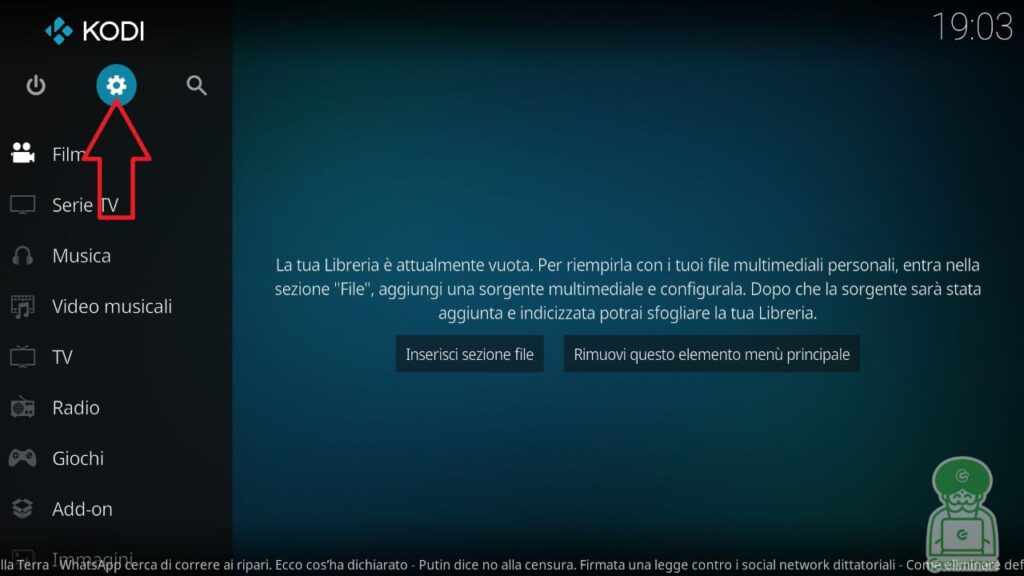
- Ora clicca su File.
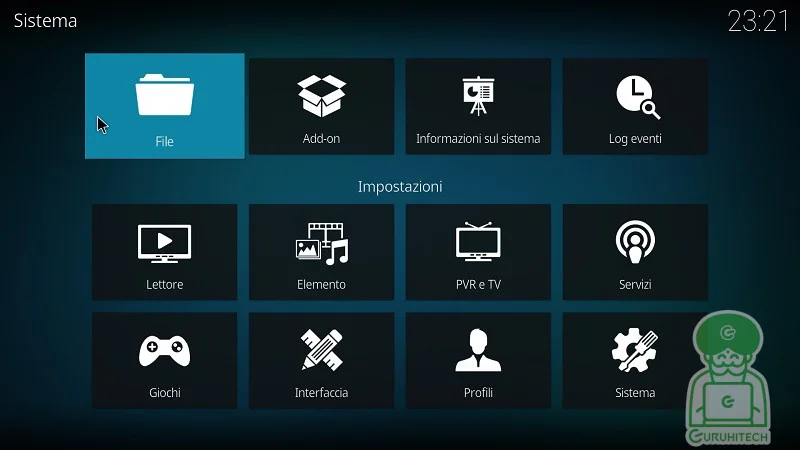
- Nella colonna di sinistra o di destra, clicca due volte su Aggiungi sorgente (solo una volta su dispositivi touchscreen).
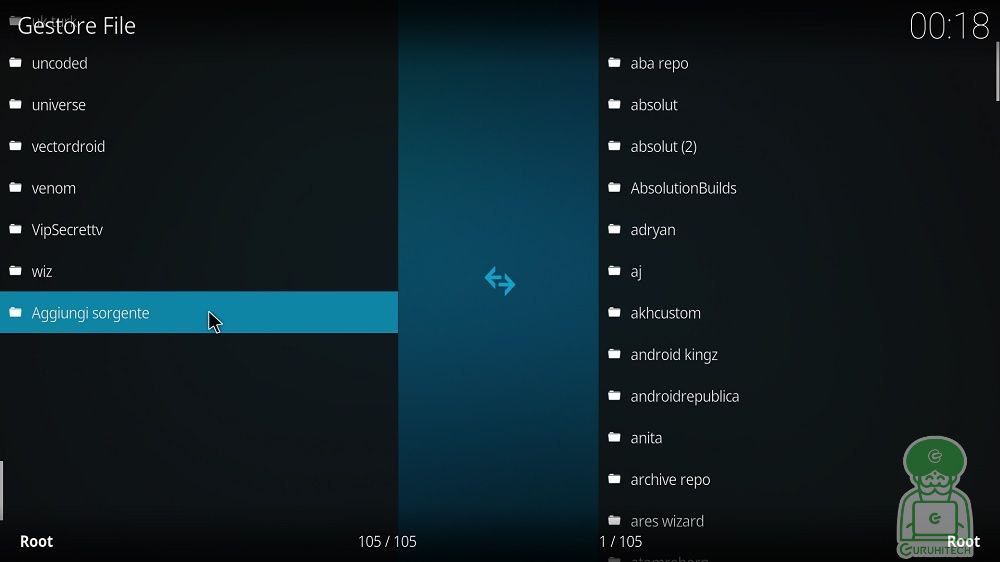
- Clicca su <Nessuno>, inserisci l’indirizzo http://guruhitech.com/guruhitech e clicca due volte su Ok.
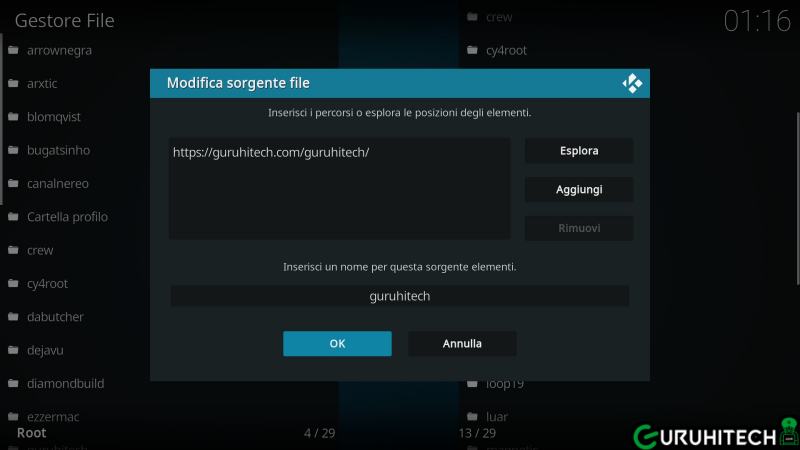
- Adesso torna indietro e clicca su Add-on.
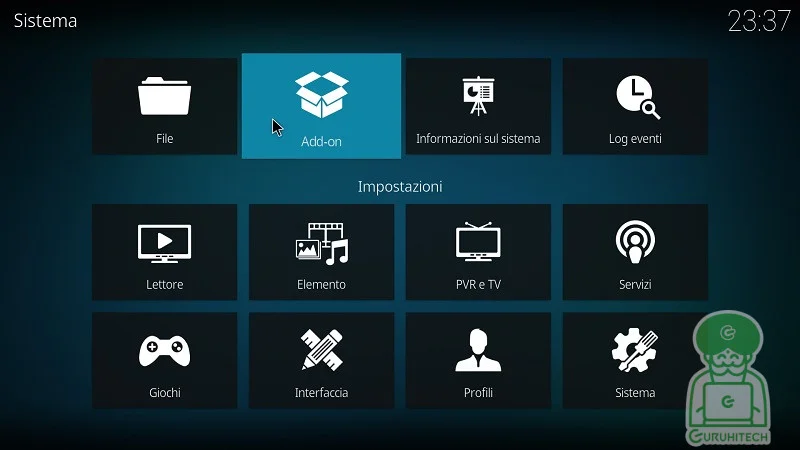
- Ora su Installa da un file zip.
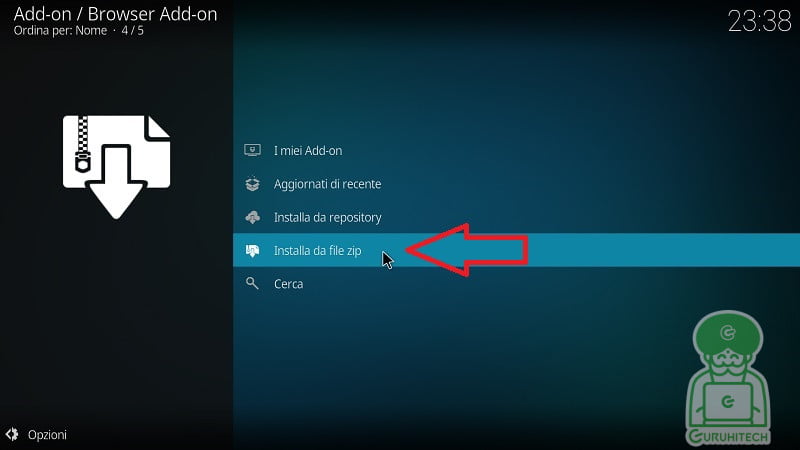
- Nel pop-up seguente conferma cliccando su Sì.
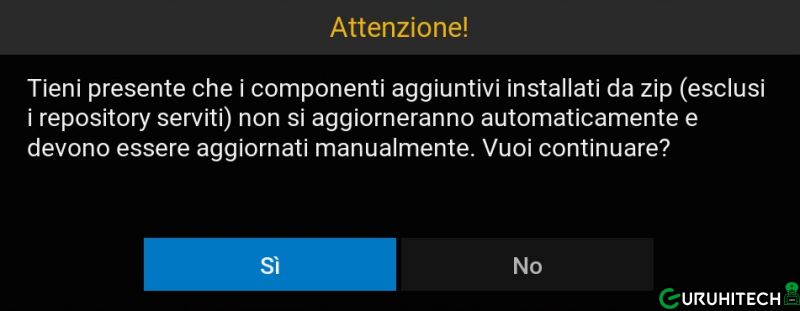
- Da qui clicca su guruhitech e poi sul file service.vpn.manager-master.zip.
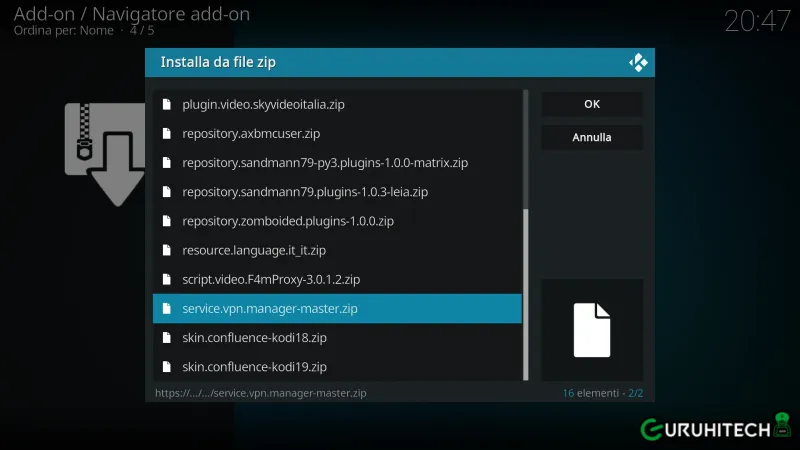
- Subito dopo l’installazione ti si aprirà un pop-up che ti invita a cliccare su Settings. Questo passaggio ti servirà per inserire i dati del tuo abbonamento VPN ma potrai farlo in qualsiasi momento dalle impostazioni dell’add-on.
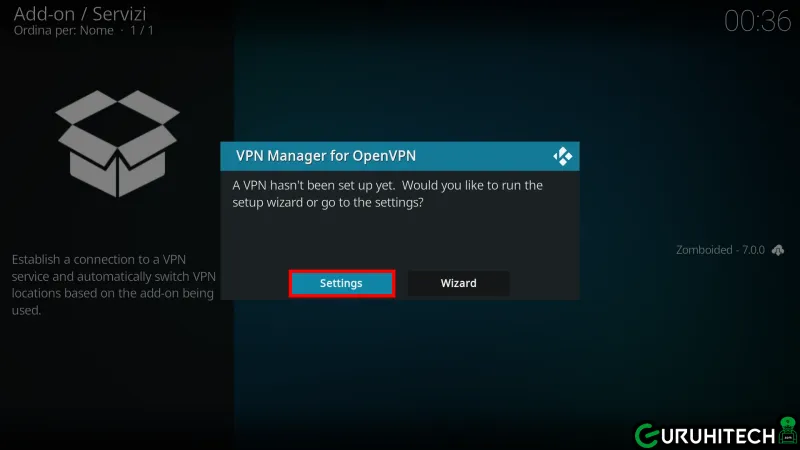
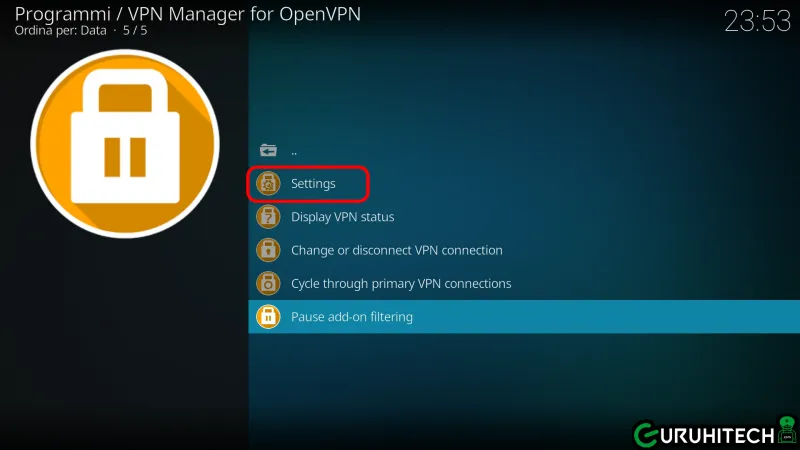
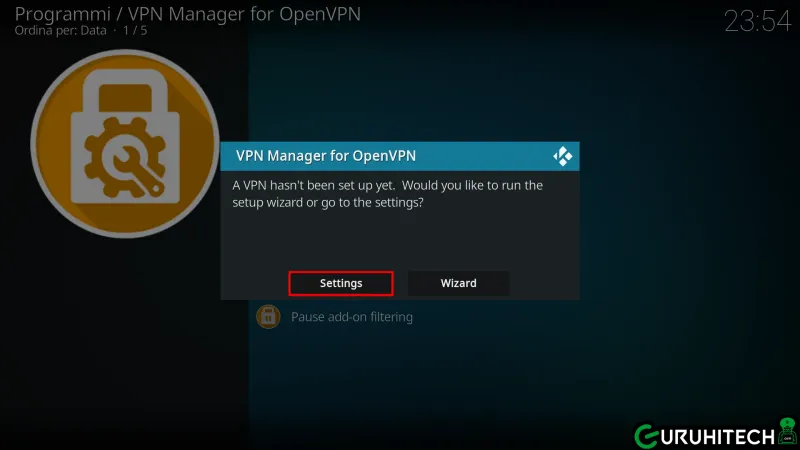
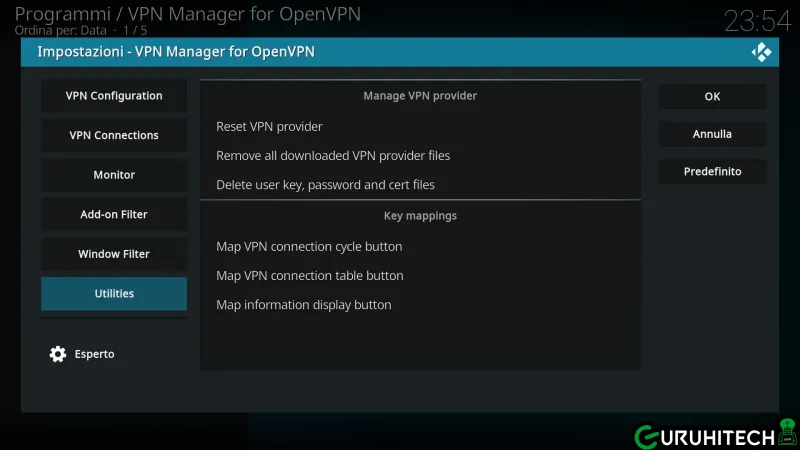
- Per inserire i dati del tuo servizio VPN dovrai cliccare nella colonna di sinistra su VPN Configuration e a destra, nel campo VPN Provider, dovrai cliccare sui tasti freccia giù o su per selezionare il tuo gestore VPN. Una volta indivituato, inserisci User name e Password e al termine, clicca in alto a destra su OK.
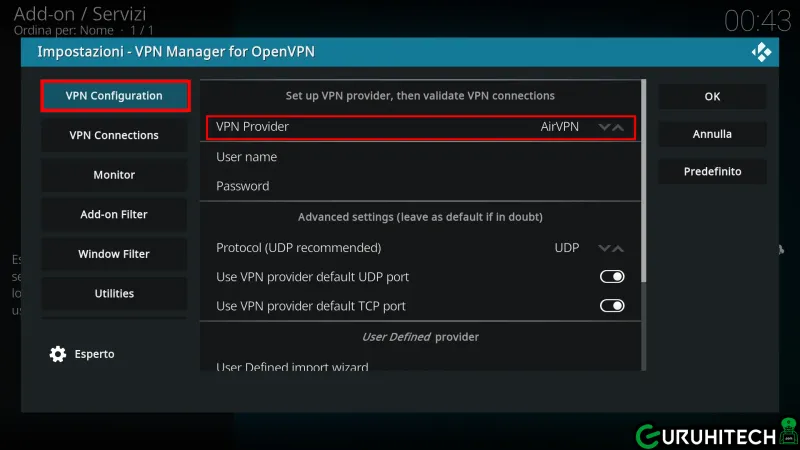
- Fatto! 😎
NOTA BENE: gli aggiornamenti di questo add-on li trovi in questa pagina.
Ti potrebbe interessare:
Segui guruhitech su:
- Google News: bit.ly/gurugooglenews
- Telegram: t.me/guruhitech
- X (Twitter): x.com/guruhitech1
- Bluesky: bsky.app/profile/guruhitech.bsky.social
- GETTR: gettr.com/user/guruhitech
- Rumble: rumble.com/user/guruhitech
- VKontakte: vk.com/guruhitech
- MeWe: mewe.com/i/guruhitech
- Skype: live:.cid.d4cf3836b772da8a
- WhatsApp: bit.ly/whatsappguruhitech
Esprimi il tuo parere!
Il tuo provider VPN è compatibile con questo add-on? Lascia un commento nell’apposita sezione che trovi più in basso e se ti va, iscriviti alla newsletter.
Per qualsiasi domanda, informazione o assistenza nel mondo della tecnologia, puoi inviare una email all’indirizzo [email protected].
Scopri di più da GuruHiTech
Abbonati per ricevere gli ultimi articoli inviati alla tua e-mail.

Non trovo però la voce in elenco PUREVPN, come faccio?
Ciao Teschio, se hanno modificato l’addon non lo so, è una guida scritta diverso tempo fa. Non ti posso aiutare, mi dispaice :/
Non vedo in elenco PureVPN purtroppo.. prima della modifica o dell’ultimo aggiornamento c’era?
Tempo fa c’era, ma non utilizzo questo addon da oltre 2 anni