Come configurare YouTube su Kodi
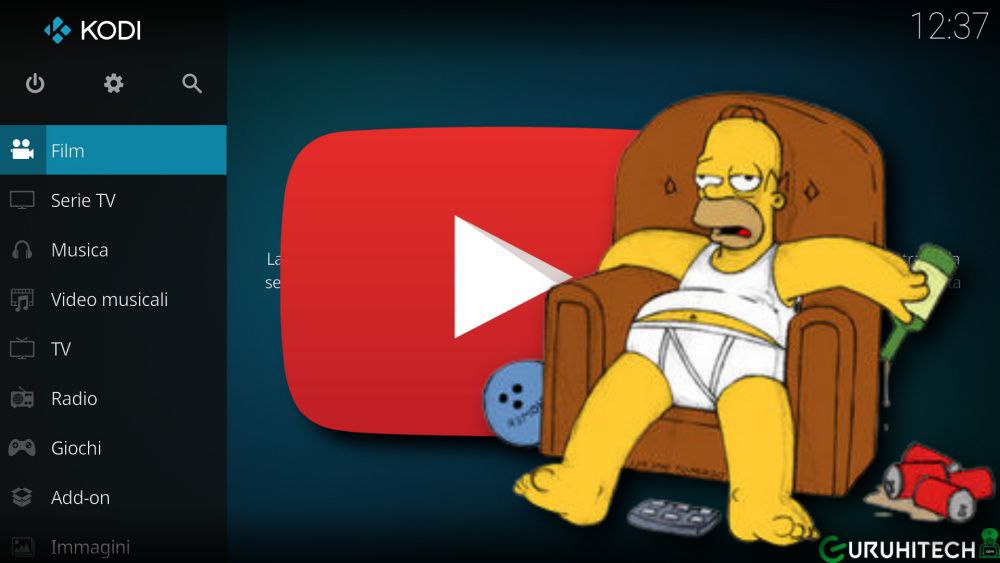
Da un annetto circa utilizzare YouTube su Kodi è diventato un vero e proprio disastro. Per poter accedere ai contenuti dell’add-on è infatti obbligatorio eseguire una serie di passaggi che ti fanno venire la voglia di mandare tutti a quel paese e di utilizzare YouTube in altri modi.
NOTA BENE: l’add-on non è preinstallato ma lo trovi nella repo Kodi Add-on Repository, sezione Video.
EXPRESSVPN: vuoi navigare e utilizzare KODI in anonimato e in modo del tutto sicuro? ExpressVPN è la soluzione. Per info e costi dai un’occhiata all’articolo oppure visita la pagina ufficiale cliccando su QUESTO LINK“.
PUREVPN: un altro ottimo metodo per navigare in anonimato e al sicuro su KODI, Android, iOS, Firestick e tanto altro con il 10% di SCONTO. Leggi il nostro articolo oppure clicca QUI per ricevere maggiori informazioni.
Se hai la pazienza di volerti districare in queste operazioni allora seguimi passo passo:
STEP 1
Abilitazione via web
- Apri il browser internet e visita il sito https://console.cloud.google.com/
- Clicca su NUOVO PROGETTO
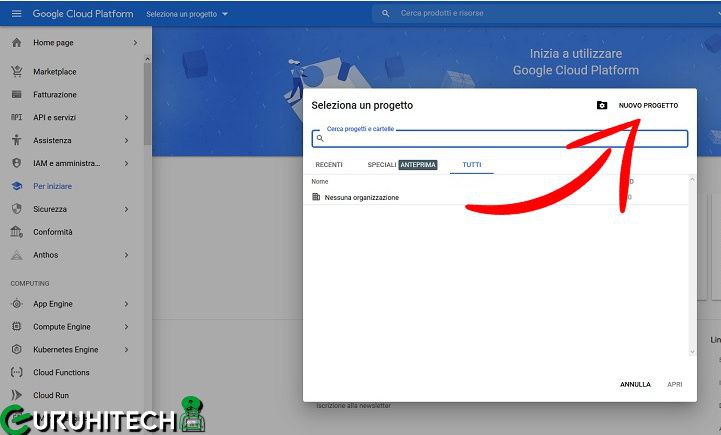
- Dai un nome al tuo progetto; io l’ho chiamato KODI
- procedi cliccando su CREA
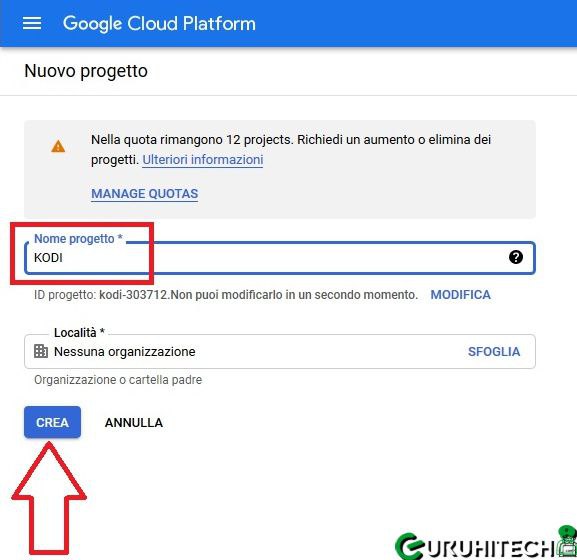
- Attendi la notifica di conferma della creazione del progetto
- Ora visita il sito https://console.developers.google.com/apis/library e clicca su Youtube Data API v3
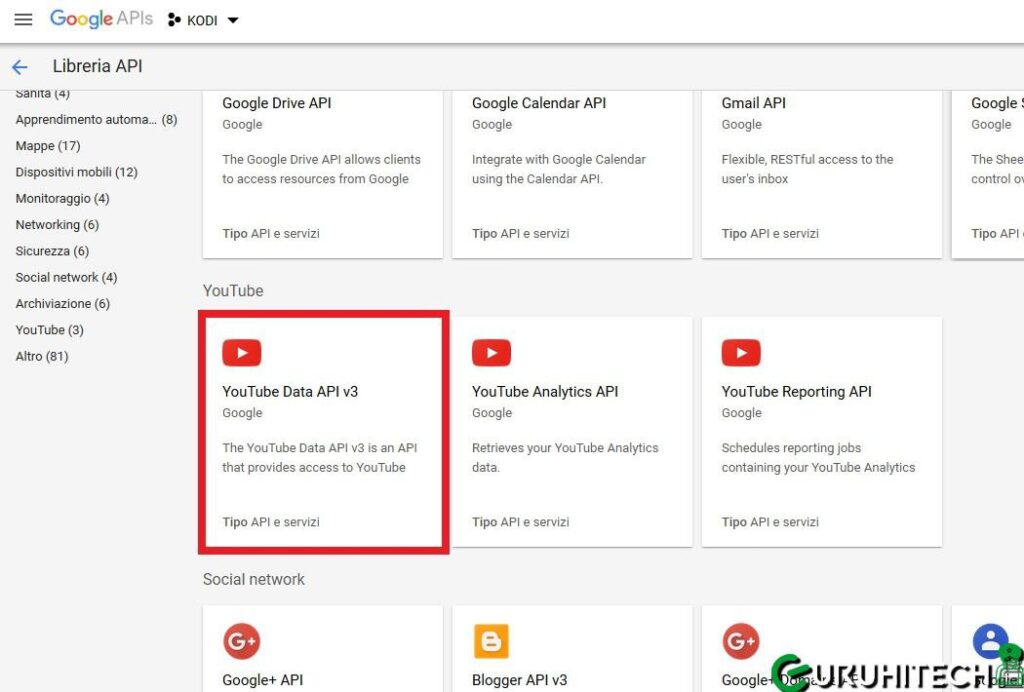
- Clicca su ABILITA
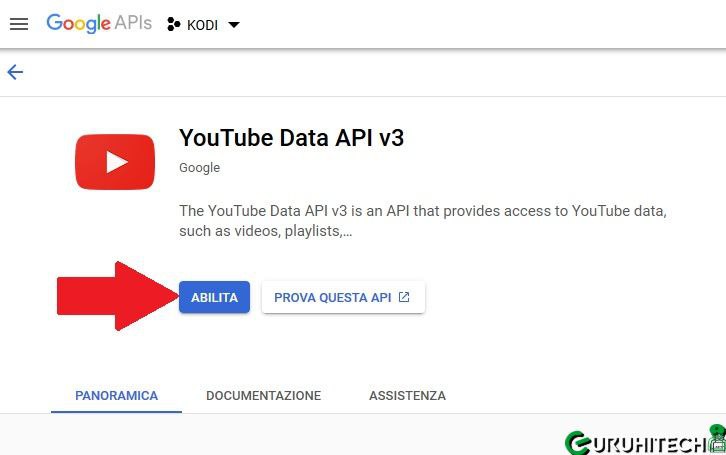
- Nella colonna di sinistra clicca su Credenziali, clicca in alto al centro su + CREA CREDENZIALI, quindi clicca su Chiave API
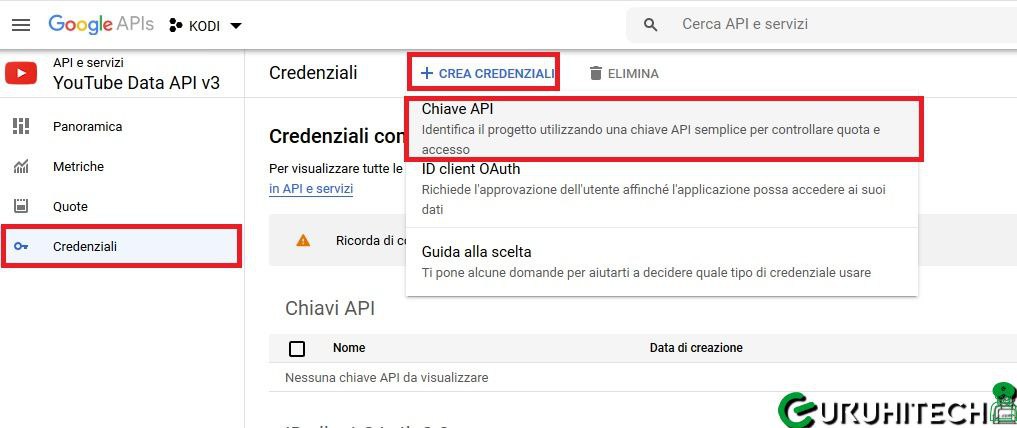
- Ora apparirà una finestra con un codice (personale) che dovrai copiare da qualche parte e utilizzare in seguito
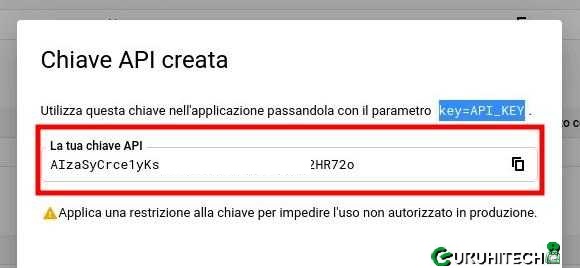
- Ora ripeti l’operazione ma cliccando sulla seconda voce ID client OAuth
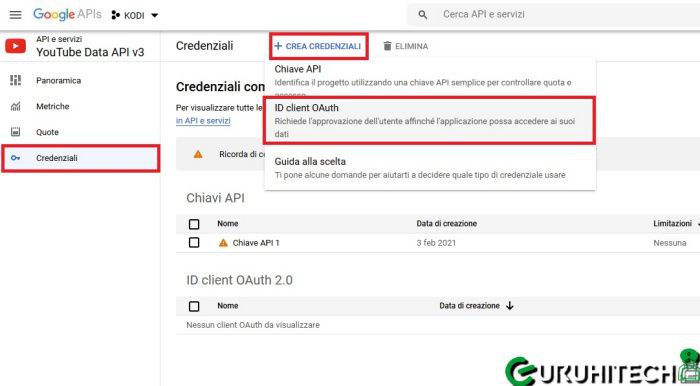
- Clicca su CONFIGURA SCHERMATA DI CONSENSO
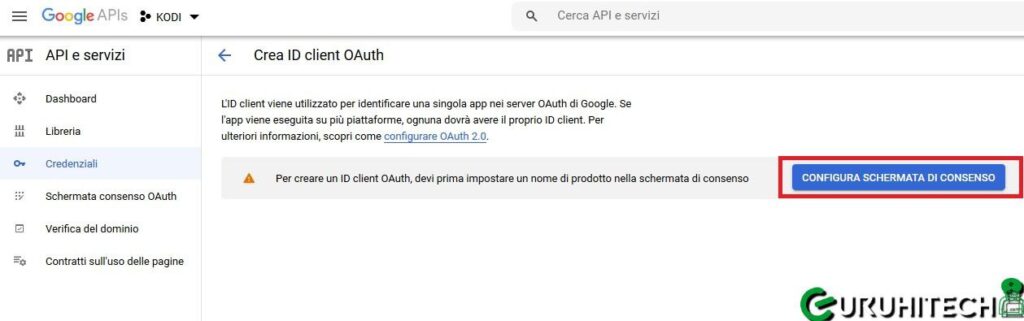
- Nella schermata successiva clicca su Esterno quindi su CREA
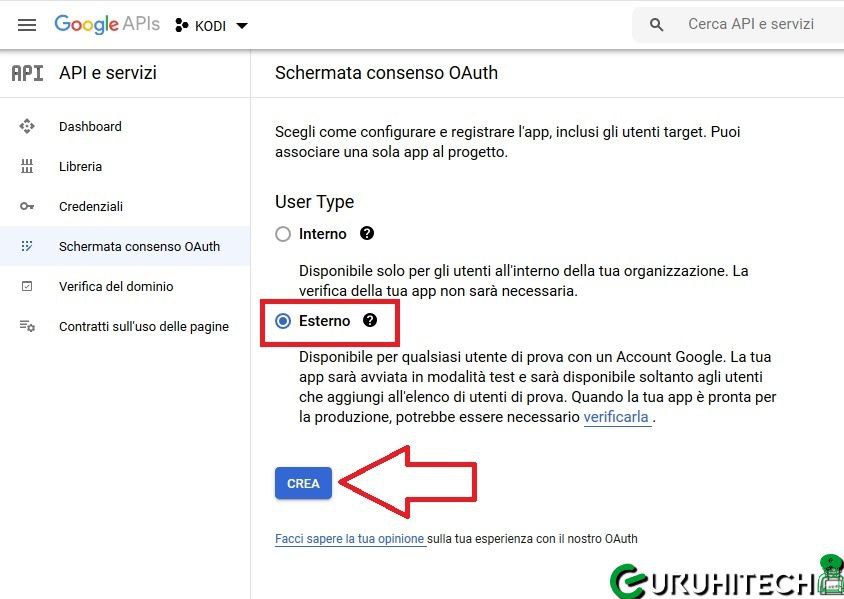
- Date il nome al progetto, scorrete giù, inserite la vostra email e confermate cliccando su SALVA E CONTINUA
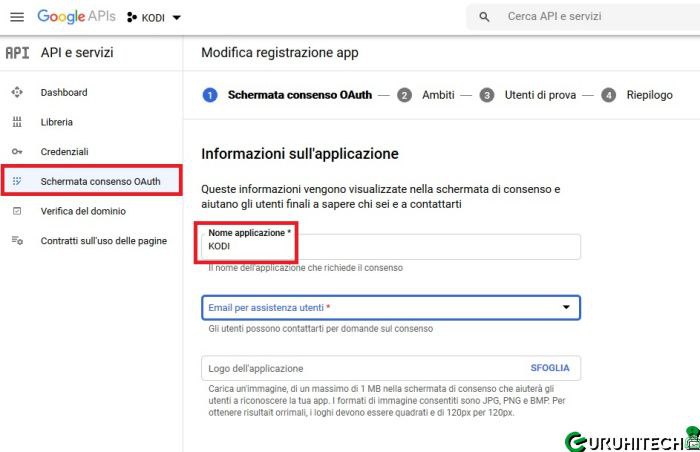
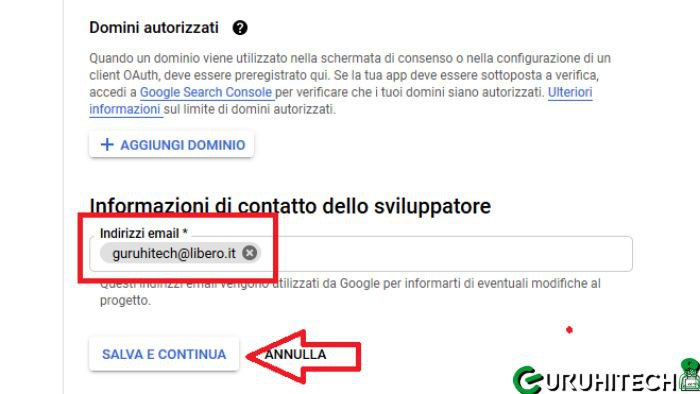
- Ora clicca nuovamente a sinistra su Credenziali / CREA CREDENZIALI / ID client OAuth
- Vai su Tipo di applicazione e seleziona quella che fa al caso tuo. Io sto provando a utilizzare Kodi su Windows quindi ho scelto l’ultima opzione Universal Windows Platform (UWP). Qualora tu stia utilizzando un dispositivo Android dovrai cliccare sulla seconda voce. Conferma cliccando su CREA
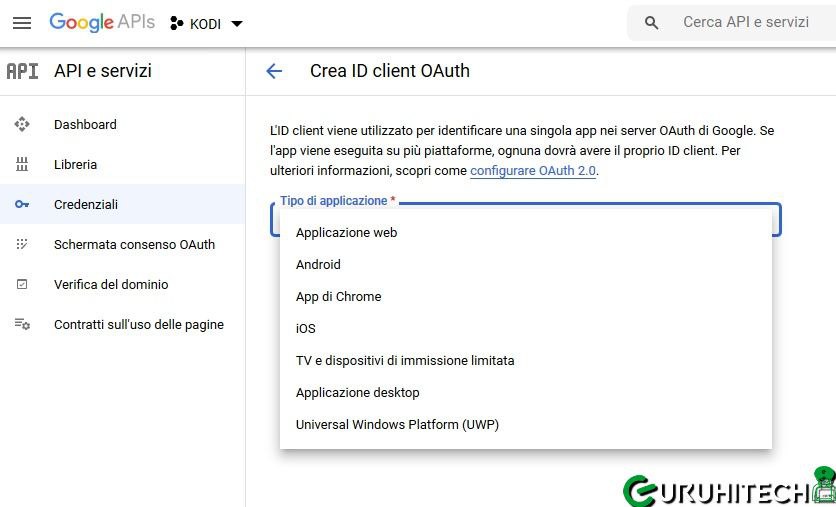
- Ora ti apparirà un’altra finestra con due codici che dovrai copiare, quindi clicca su OK
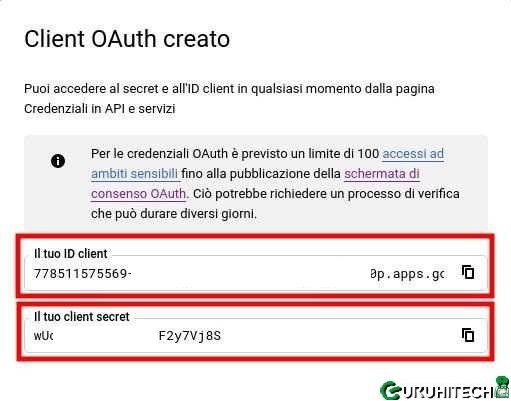
STEP 2
Impostazioni add-on
- Apri Kodi, entra nel menu degli add-on video, portati su YouTube e cliccaci su con il tasto destro del mouse (se sei su PC) oppure clicca e tieni premuto per qualche instante se sei su TV Box o dispositivi touchscreen, quindi clicca su Impostazioni
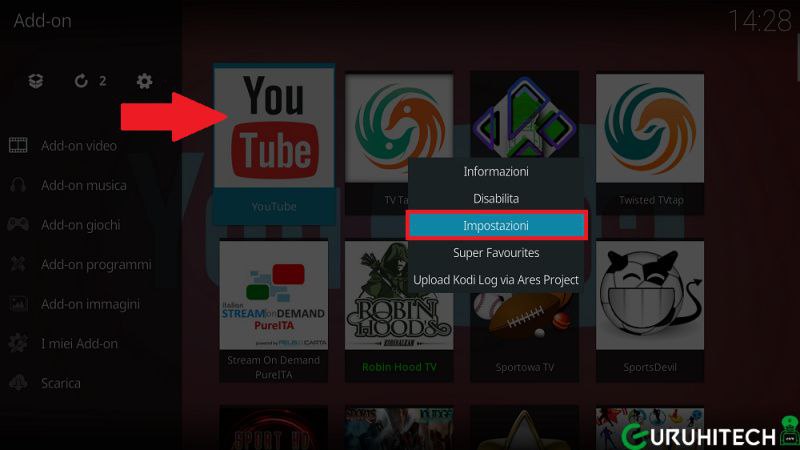
- Clicca nella colonna di sinistra su API, inserisci nello stesso ordine i tre codici che hai copiato precedentemente e conferma cliccando su OK
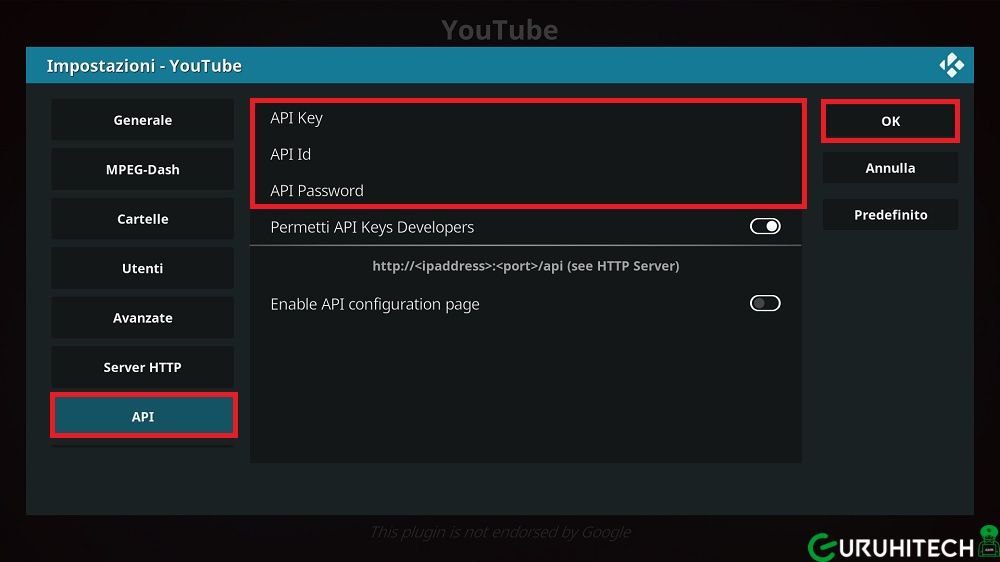
- Ora avvia l’add-on YouTube e clicca su Accedi; ti si aprirà una finestra che ti invita ad eseguire due volte il Login; clicca su OK

- A questo punto ti comparirà un nuovo popup con un codice che dovrai inserire sul sito google.com/device

- Inserisci il codice e clicca su Avanti
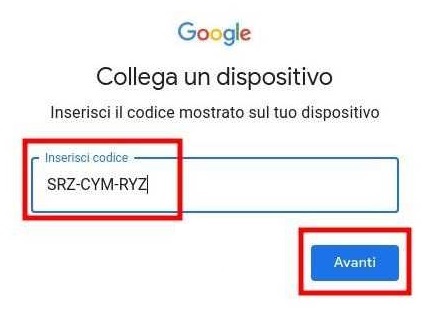
- Nella schermata successiva clicca su Consenti
- A questo punto, se tutto è andato an buon fine, vedrai un messaggio con scritto
Operazione riuscita. Dispositivo connesso
- Ora torna su KODI e ti verrà dato un altro codice di accesso. Ripeti gli ultimi punti fino ad arrivare alla schermata in cui ti dirà che l’app non è stata verificata. Clicca quindi su Avanzate

- Clicca su Apri KODI (non sicura)
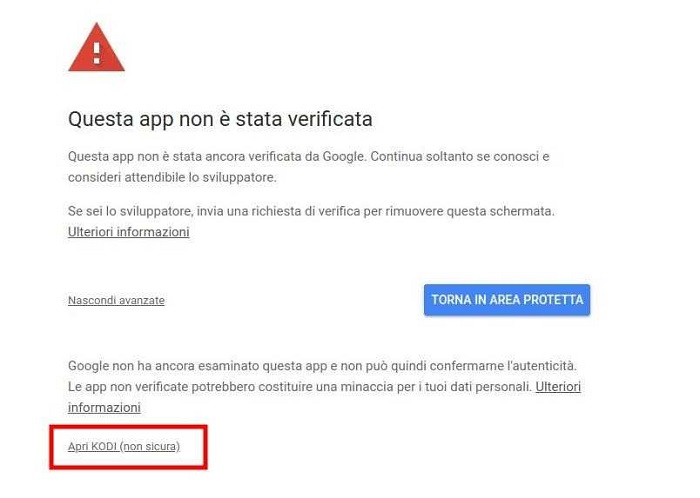
- Conferma cliccando su Consenti
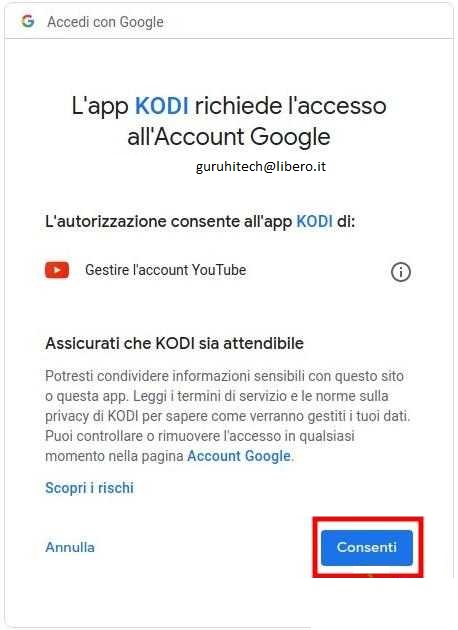
- Se tutto è filato liscio vedrai un messaggio con scritto
Operazione riuscita. Dispositivo connesso
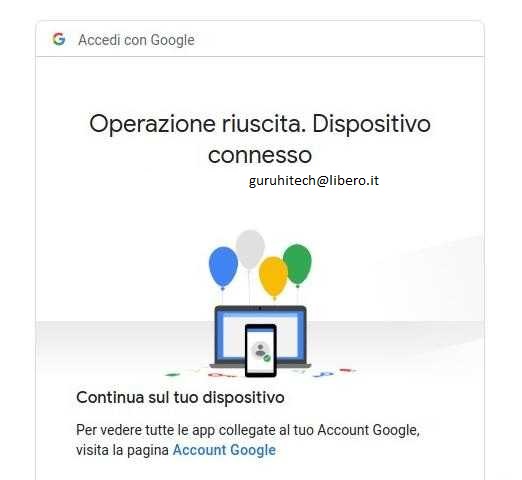
- Ora puoi finalmente tornare su Kodi e utilizzare l’add-on YouTube. Credi che tutto sto processo ne sia valsa la pena?
Come risolvere l’Errore 403
Durante le mie prove non ho ricevuto alcun messaggio di errore ma, qualora dovessi ricevere il messaggio Error 403, segui i passaggi consigliati dal nostro amico Carlo:
- Vai nella Developer Console https://console.developers.google.com/
- Entra nella schermata di consenso oAuth
- Vai al punto “Utenti di prova”
- Aggiungi l’utente dell’app (inserisci la medesima email del proprietario)
Ti potrebbe interessare:
Segui guruhitech su:
- Google News: bit.ly/gurugooglenews
- Telegram: t.me/guruhitech
- Facebook: facebook.com/guruhitechweb
- Twitter: twitter.com/guruhitech1
- Instagram: instagram.com/guru_hi_tech/
- Threads: threads.net/@guru_hi_tech
- GETTR: gettr.com/user/guruhitech
- Rumble: rumble.com/user/guruhitech
- VKontakte: vk.com/guruhitech
- MeWe: mewe.com/i/guruhitech
- Skype: live:.cid.e496a29c3d8dfd2
- WhatsApp: bit.ly/whatsappguruhitech
Esprimi il tuo parere!
Avrai il coraggio di fare tutte queste operazioni per poter utilizzare YouTube su Kodi? Lascia un commento nell’apposita sezione che trovi più in basso e se ti va, iscriviti alla newsletter.
Per qualsiasi domanda, informazione o assistenza nel mondo della tecnologia, puoi inviare una email all’indirizzo guruhitech@libero.it.

Grande articolo ma manca una cosa (o mi è sfuggita), occorre aggiungere un utente prova all’app altrimenti si riceve il: Error 403: access_denied The developer hasn’t given you access to this app despite a new project being create.
I passaggi da seguire per risolvere sono
1. andare nella Developer Console https://console.developers.google.com/
2. andare nella schermata di consenso oAuth
3. andare al punto “utenti di prova”
4, aggiungere l’utente dell’app (inserire la medesima email del proprietario)
Ciao Carlo, ho scritto la guida diversi mesi fa e da allora non l’ho più testata… odio utilizzare YouTube da Kodi 🙂
Comunque ho aggiunto il tuo consiglio a fine articolo. Ti ringrazio di cuore 😀
Grande articolo ma manca una cosa (o mi è sfuggita), occorre aggiungere un utente prova all’app altrimenti si riceve il: Error 403: access_denied The developer hasn’t given you access to this app despite a new project being create.
I passaggi da seguire per risolvere sono
1. andare nella Developer Console https://console.developers.google.com/
2. andare nella schermata di consenso oAuth
3. andare al punto “utenti di prova”
4, aggiungere l’utente dell’app (inserire la medesima email del proprietario)
Ciao Carlo, ho scritto la guida diversi mesi fa e da allora non l’ho più testata… odio utilizzare YouTube da Kodi 🙂
Comunque ho aggiunto il tuo consiglio a fine articolo. Ti ringrazio di cuore 😀
GRAZIE!!!!!! mi hai risolto un problema!!!! grazie ancora
🙂 Figurati
scusate l’ignoranza ma dopo aver eseguito questo passaggio: Vai su Tipo di applicazione e seleziona quella che fa al caso tuo. Io sto provando a utilizzare Kodi su Windows quindi ho scelto l’ultima opzione Universal Windows Platform (UWP). nella stessa pagina chiede anche “ID negozio” obbligatorio (Ultima parte dell’URL Microsoft Store dell’app). dove lo trovo? grazie
Ciao Sandro, perdonami ma ho eseguito questi passaggi una sola volta e poi ci ho rinunciato perché è estenuante e per me inutile. Onestamente non ricordo anche perché ho fatto i test su Linux, non su Windows.
bravi…e’ un po’ lungo ma siete stati chiarissimi…
Ciao Antonio, purtroppo i passaggi sono tanti ed era impossibile fare una guida più breve 🤷🏻