Convertire le immagini in testo: strumenti con esempi

Un software basato su OCR converte le immagini in forma testuale. OCR sta per “Riconoscimento ottico dei caratteri” ed è la tecnologia alla base di questa conversione. La tecnologia è in grado di riconoscere i personaggi nelle immagini. Questi caratteri possono essere scritti a mano su ricevute, pagine, ecc.
Tali capacità della tecnologia consentono una più semplice interpretazione dei dati e possono rivelarsi utili sia per studenti che per professionisti. Ora che abbiamo parlato del tipo di software e strumenti che convertono le immagini in testo, il resto del post si concentrerà sulla fornitura di esempi e sul lavoro sugli strumenti che utilizzano l’OCR.
Quindi, senza indugiare ulteriormente, cominciamo!
Come convertire da un’immagine a un modulo di testo?
Utilizzando software e strumenti online, possiamo convertire le nostre immagini in testo. Tali strumenti utilizzano il loro motore OCR per estrarre il testo distinguendo tra sfondi di colore chiaro e testo di colore scuro nelle immagini.
Certo, molti software scaricabili sfruttano l’OCR, ma gli strumenti online offrono la massima comodità poiché non è necessario scaricare e installare nulla. Devi solo aprire la pagina web e lo strumento è proprio di fronte a te, pronto a funzionare.
Oggi abbiamo selezionato alcuni dei migliori strumenti basati su OCR per convertire da immagine a testo a tuo piacimento.
Gli strumenti scelti sono gratuiti e non richiedono lunghi e faticosi processi di registrazione per essere utilizzati. Forniscono davvero facilità di accesso all’utente e semplificano il lavoro.
Vediamo quindi ciascuno di essi nel dettaglio:
1. Immagine in testo
Come suggerisce il nome, il convertitore da immagine a testo converte in modo efficiente i file immagine in testo. Accetta i formati di file JPEG, PDF, GIF, JFIF, PNG e JPG per la conversione. L’ampia gamma di opzioni di file accettate consente agli utenti la flessibilità di utilizzare questo strumento in molti modi diversi. Detto questo, ecco come appare lo strumento.
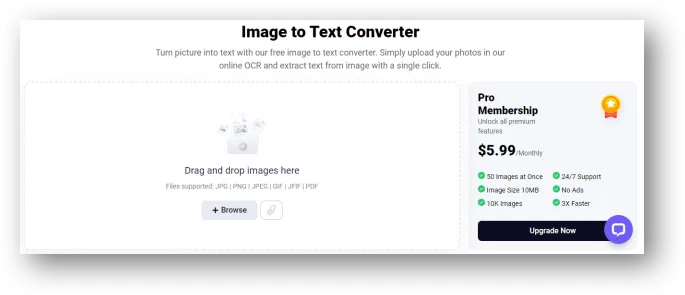
Come puoi vedere, per utilizzare questo strumento puoi trascinare il file (il file deve essere nei formati accettati menzionati sopra) nella casella o sfogliarlo sul tuo PC. Puoi anche utilizzare l’icona ” link” per incollare un URL da cui desideri convertire un’immagine in formato testo.
Per il nostro esempio, abbiamo caricato il file cliccando sul pulsante ” sfoglia” :
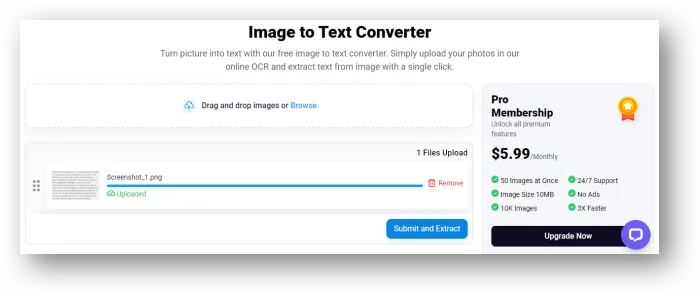
Il file PNG che stiamo utilizzando per questo esempio è:
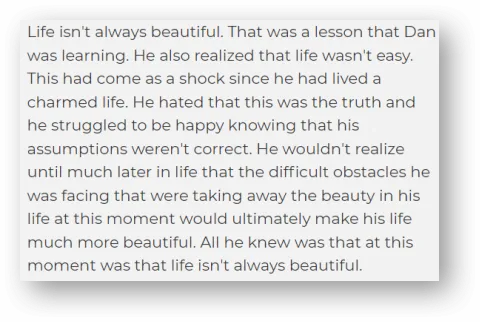
Ora, una volta completato il caricamento, clicca semplicemente sul pulsante blu “Invia ed estrai” per lasciare che lo strumento faccia la sua magia. Di seguito sono riportati i risultati per il nostro esempio:
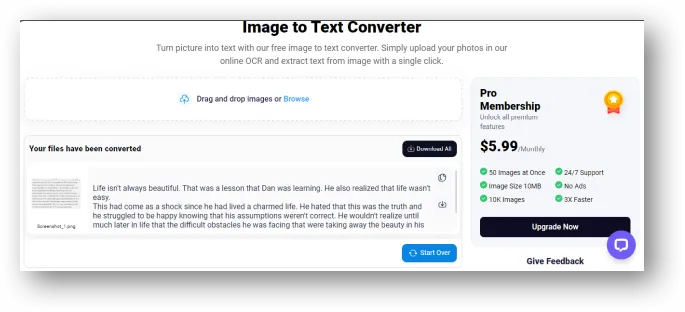
Come puoi vedere, il convertitore ha estratto con successo tutto il testo dall’immagine senza problemi utilizzando l’OCR.
2. OCR.migliore
OCR.best è un altro strumento online che può essere utilizzato per estrarre liberamente il testo dalle immagini. Proprio come lo strumento sopra, anche questo utilizza il suo motore OCR per convertire in modo efficiente immagini /PDF in formato testo.
Consente una casella di riepilogo e una funzione Google Drive da cui gli utenti possono caricare facilmente il file. Consente inoltre la conversione dei formati di file PNG, JPG e PDF. Inoltre, lo strumento offre agli utenti la possibilità di caricare un file o un’immagine direttamente dal proprio dispositivo o di incollare un URL per l’estrazione del testo. Ecco come appare.
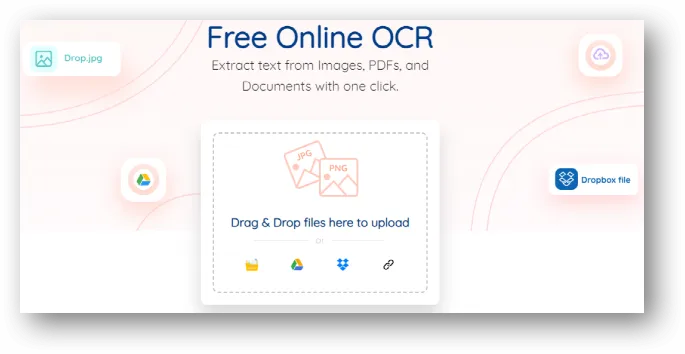
Per questo strumento utilizzeremo la stessa immagine utilizzata in precedenza nel primo strumento (il file PNG). Caricheremo l’immagine dal nostro dispositivo. Una volta fatto lo stesso, verrai accolto con una finestra simile a questa.
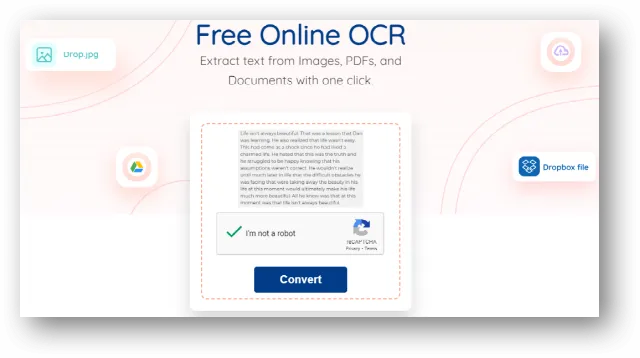
Seleziona la casella di controllo “Non sono un robot” e premi il pulsante “converti” per estrarre con successo il testo dall’immagine desiderata. Nel nostro caso, ecco l’output generato da OCR.best.
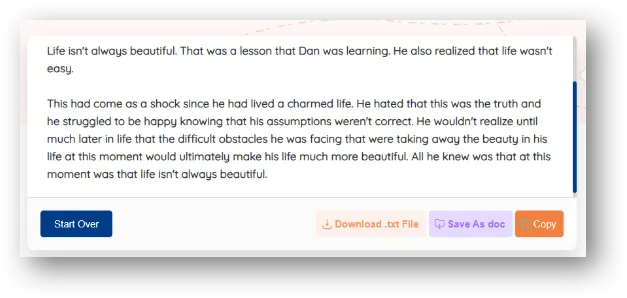
OCR.best ha estratto con successo il testo dalla nostra immagine di esempio senza problemi. I risultati sono coerenti con lo strumento precedente, il che dimostra che lo strumento funziona correttamente e su cui si può fare affidamento per le conversioni.
Puoi anche notare che lo strumento consente più opzioni per salvare il testo risultante. Ti consente di salvare direttamente il risultato come file Word o di copiare il testo di output con un solo clic per utilizzarlo dove vuoi.
3. Pannello di modifica
Infine, abbiamo il convertitore gratuito da immagine a testo Editpad. Il convertitore Editpad è anche uno strumento basato su OCR che rileva caratteri da file immagine come formati PNG, JPG, JPEG e BMP.
Purtroppo, questo strumento non ha alcuna opzione per il caricamento di file Dropbox o Google Drive, il che può essere uno svantaggio nell’usarlo. Tuttavia, lo strumento consente di incollare un URL (come gli altri strumenti) e di convertire un’immagine presente su una pagina web in testo.
Lascia che ti mostriamo come funziona con la stessa immagine che abbiamo utilizzato per gli strumenti precedenti.
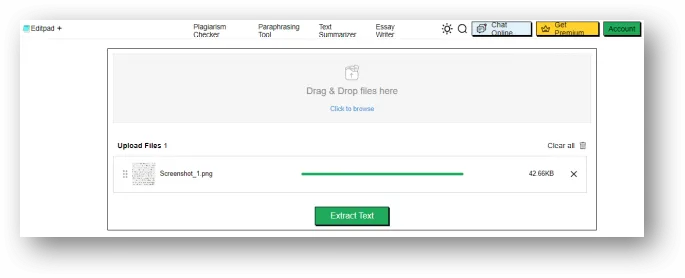
Mentre caricavamo il file nel software, sullo schermo è apparsa l’opzione “Estrai testo” di colore verde. Devi fare clic su questa opzione e vedere il lavoro svolto in pochi secondi.
Ecco i risultati:
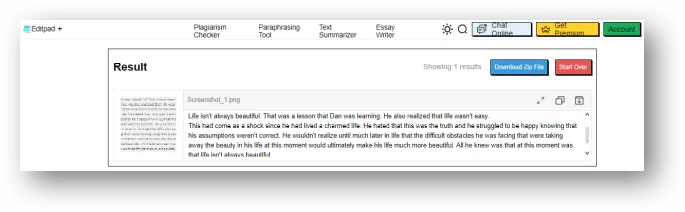
Come puoi vedere, anche i risultati di questo strumento sono coerenti con quelli menzionati sopra. Il convertitore Editpad consente anche un’opzione per scaricare il risultato come “file Zip”, cosa che non abbiamo visto negli altri strumenti.
Puoi anche copiare il testo risultante in tempo reale, scaricarlo come file di testo (estensione .txt) o cliccare sul pulsante “Ricomincia” se ritieni che i risultati non corrispondano all’immagine.
Inoltre, Editpad offre moltissimi altri strumenti come il controllo del plagio, lo strumento per la parafrasi, il riassunto, lo scrittore di saggi e molto altro. Puoi utilizzare questi strumenti per altre cose ogni volta che ne hai bisogno.
Conclusioni
In questo post abbiamo compreso il tipo di software responsabile della conversione dell’immagine in formato testo. Abbiamo visto il funzionamento di ciascuno strumento con esempi e imparato i diversi modi in cui possono estrarre il testo.
Ti potrebbe interessare:
Segui guruhitech su:
- Google News: bit.ly/gurugooglenews
- Telegram: t.me/guruhitech
- Facebook: facebook.com/guruhitechweb
- Twitter: twitter.com/guruhitech1
- Instagram: instagram.com/guru_hi_tech/
- Threads: threads.net/@guru_hi_tech
- GETTR: gettr.com/user/guruhitech
- Rumble: rumble.com/user/guruhitech
- VKontakte: vk.com/guruhitech
- MeWe: mewe.com/i/guruhitech
- Skype: live:.cid.e496a29c3d8dfd2
- WhatsApp: bit.ly/whatsappguruhitech
Esprimi il tuo parere!
Ti è stato utile questo articolo? Lascia un commento nell’apposita sezione che trovi più in basso e se ti va, iscriviti alla newsletter.
Per qualsiasi domanda, informazione o assistenza nel mondo della tecnologia, puoi inviare una email all’indirizzo guruhitech@yahoo.com.

È anche possibile farlo in modo semplice e veloce con Windows 11, è necessario installare il pacchetto gratuito di Microsoft Power Toys e attivare la funzione Text Extractor: https://learn.microsoft.com/it-it/windows/powertoys/text-extractor
Dopo di che con la combinazione dei tasti Windows – Shift e T è possibile catturare il testo di ogni schermata che viene visualizzata sullo schermo.
Ciao Maicol, certo ci sono tantissimi modi lo so… questo articolo è un omaggio ai link inseriti 😛